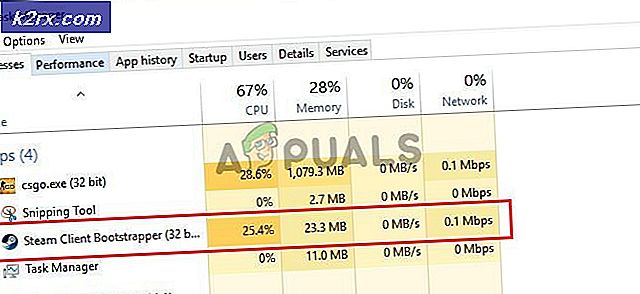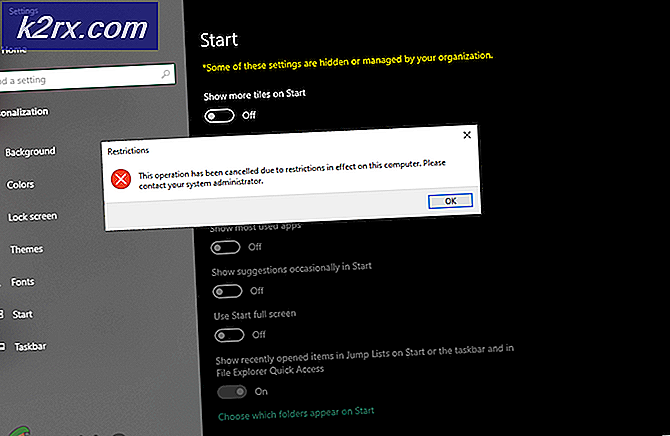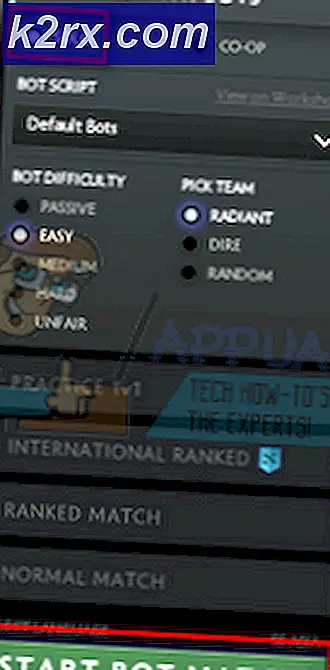Khắc phục: Windows 8 bị mắc kẹt khi lỗi cấu hình bản cập nhật Windows
Windows 8 chắc chắn không phải là tốt nhất và ổn định nhất của tất cả các lần lặp của hệ điều hành Windows đã được tạo ra cho đến nay. Trong số những vấn đề khủng khiếp nhất của tất cả các vấn đề mà Windows 8 có thể mang đến cho máy tính của bạn là các vấn đề liên quan đến Windows Updates. Tất cả các phiên bản của hệ điều hành Windows liên tục nhận được cập nhật qua Air - cập nhật có nghĩa là để thay đổi máy tính cho tốt hơn. Tuy nhiên, trên một số lượng lớn các máy tính Windows 8 trên toàn cầu, việc tải xuống và cài đặt các bản cập nhật chủ yếu dẫn đến quá trình không thành công và người dùng nhận được thông báo lỗi ghi rõ Lỗi cấu hình các bản cập nhật Windows. Hoàn nguyên thay đổi. Không tắt máy tính của bạn khi khởi động lại.
Điều gì xảy ra trong trường hợp này là sau khi cài đặt bản cập nhật Windows đã tải xuống không thành công, Hệ điều hành sẽ khởi động lại máy tính và cố gắng hoàn tác các thay đổi để bảo vệ máy tính. Tuy nhiên, hầu như tất cả những người đã bị vấn đề này đã thấy rằng máy tính của họ khá nhiều bị mắc kẹt trên thất bại cấu hình các bản cập nhật Windows. Hoàn nguyên thay đổi. Không tắt màn hình máy tính của bạn và chúng được chào đón bởi cùng một màn hình nếu chúng buộc máy tính của họ tắt và sau đó khởi động lại.
May mắn thay, đây không phải là một vấn đề mà không có giải pháp nào. Sự cố cấu hình vấn đề cập nhật Windows thực sự có thể được sửa chữa, cho phép các bản cập nhật Windows không thể tải xuống và cài đặt thành công. Tuy nhiên, trước khi bạn có thể áp dụng một giải pháp cho vấn đề này cho máy tính của bạn, bạn thực sự cần phải có được máy tính của bạn ra khỏi Thất bại cấu hình các bản cập nhật Windows. Hoàn nguyên thay đổi. Không tắt vòng lặp màn hình máy tính của bạn. Để làm như vậy, bạn có thể đợi hoặc thực hiện khôi phục cài đặt gốc trên máy tính của mình.
Đợi nó ra
Ngay cả khi bạn nghĩ rằng máy tính của bạn bị mắc kẹt trên cấu hình thất bại trong việc cập nhật màn hình Windows, nó thực sự là không. Cuối cùng, Windows sẽ quản lý để hoàn tác các thay đổi mà các bản cập nhật không thành công được thực hiện, cho phép bạn truy cập vào máy tính của mình như bình thường. Bây giờ điều này có thể mất bất cứ nơi nào giữa một và, nếu máy tính của bạn là khủng khiếp chậm, mười giờ, vì vậy bạn tốt hơn có được mũ chờ đợi của bạn trên nếu bạn có kế hoạch chờ đợi nó ra.
Thực hiện khôi phục cài đặt gốc
Nếu máy tính của bạn đã cố gắng hoàn tác các thay đổi được thực hiện bởi các bản cập nhật trong một khoảng thời gian dài hoặc nếu bạn không muốn đợi cho đến khi bạn lấy lại quyền truy cập vào máy tính một cách tự nhiên, bạn có thể thực hiện khôi phục cài đặt gốc trên máy tính.
Cần lưu ý rằng bạn chỉ có thể thực hiện khôi phục cài đặt gốc trên máy tính của mình nếu máy tính thực sự đi kèm với Windows 8 ngoài hộp (nếu không, quá trình khôi phục cài đặt gốc sẽ khiến máy tính quay lại phiên bản Windows mà máy tính đó đến với) và nếu bạn chưa xóa phân vùng Khôi phục của ổ cứng máy tính. Phân vùng Khôi phục là một phần của ổ cứng máy tính của bạn có chứa tất cả dữ liệu bạn cần để khôi phục nó về cài đặt và điều kiện của nhà máy. Quá trình thiết lập lại nhà máy khi máy tính sử dụng phân vùng Khôi phục thay đổi từ nhà sản xuất máy tính này sang nhà sản xuất máy tính khác. Ví dụ: nếu bạn muốn khôi phục cài đặt gốc cho máy tính Asus bằng phân vùng Khôi phục, bạn sẽ phải:
Tắt máy tính.
Bật máy tính.
Nhấn F9 trong giai đoạn đầu của quá trình khởi động của máy tính.
Nhấn Enter để chọn Windows Setup (EMS Enabled)
Làm theo hướng dẫn trên màn hình và nhấp vào Tiếp theo trong hai cửa sổ tiếp theo.
Chọn tùy chọn Recover Windows to first partition và kích Next . Chọn tùy chọn này sẽ đảm bảo rằng chỉ ổ đĩa C được định dạng và dữ liệu trên tất cả các ổ đĩa khác không bị ảnh hưởng.
Làm theo hướng dẫn trên màn hình để thực hiện quy trình đặt lại cài đặt gốc.
Một khi bạn đã nhận được máy tính của bạn để bắt đầu làm việc một lần nữa, bạn có thể sử dụng bất kỳ một trong ba phương pháp sau đây để sửa chữa thất bại cấu hình vấn đề cập nhật Windows. Tất cả ba phương thức được liệt kê dưới đây đã làm việc cho vô số người dùng Windows 8 đã có kinh nghiệm đầu tiên với sự cố cấu hình vấn đề cập nhật Windows, có nghĩa là ít nhất một trong ba phương pháp này là ràng buộc để khắc phục vấn đề cho bạn.
Phương pháp 1: Sử dụng tiện ích được tạo riêng để khắc phục sự cố Windows Update
Truy cập vào đây và nhấp vào Chạy ngay bây giờ để tải xuống Chẩn đoán Windows Update
Cài đặt tiện ích vào máy tính của bạn.
Chạy tiện ích bằng cách mở nó.
Mẹo CHUYÊN NGHIỆP: Nếu vấn đề xảy ra với máy tính của bạn hoặc máy tính xách tay / máy tính xách tay, bạn nên thử sử dụng phần mềm Reimage Plus có thể quét các kho lưu trữ và thay thế các tệp bị hỏng và bị thiếu. Điều này làm việc trong hầu hết các trường hợp, nơi vấn đề được bắt nguồn do một tham nhũng hệ thống. Bạn có thể tải xuống Reimage Plus bằng cách nhấp vào đâyLàm theo hướng dẫn trên màn hình để sử dụng tiện ích Chẩn đoán Windows Update để quét máy tính của bạn để tìm sự cố.
Nếu tiện ích phát hiện bất kỳ vấn đề nào, nó sẽ sửa chúng.
Nếu tiện ích Chẩn đoán Windows Update thực sự tìm và khắc phục mọi sự cố, điều đó có nghĩa là giải pháp này phù hợp với bạn. Khi tiện ích đã khắc phục sự cố máy tính của bạn, bạn có thể tải xuống và cài đặt các bản cập nhật Windows cho nội dung trái tim của bạn, và tất cả chúng đều phải đi liền mạch.
Phương pháp 2: Chia nhỏ các cập nhật thành các lô nhỏ và sau đó cài đặt chúng
Chuyển đến Bảng điều khiển > Windows Update > Khắc phục sự cố . Hãy để trình khắc phục sự cố Windows Update quét máy tính của bạn để biết các sự cố và khắc phục mọi sự cố mà máy tìm thấy.
Nhấp chuột phải vào nút Start Manu để mở Menu WinX . Nhấp vào Command Prompt (Admin) trong Menu WinX . Gõ sfc / scannow vào Command Prompt và nhấn Enter để thực hiện lệnh. Hãy để Trình kiểm tra tệp hệ thống quét máy tính của bạn để biết các sự cố và khắc phục mọi sự cố xảy ra.
Chuyển đến Bảng điều khiển > Cập nhật Windows > Kiểm tra các bản cập nhật . Đợi máy tính của bạn hiển thị tất cả các bản cập nhật có sẵn.
Trong số tất cả các bản cập nhật có sẵn, chỉ chọn 5-6 bản cập nhật cùng loại - bản cập nhật Windows 8, chẳng hạn - và tải xuống và cài đặt chúng.
Sau khi các bản cập nhật bạn chọn đã được cài đặt, hãy khởi động lại máy tính của bạn.
Kiểm tra các bản cập nhật có sẵn một lần nữa, và lần này, tải xuống và cài đặt một loạt 5-6 cập nhật tương tự - ví dụ như cập nhật Windows 8 Security hoặc cập nhật codec phương tiện. Khởi động lại máy tính của bạn một lần nữa.
Tiếp tục lặp lại quá trình này cho đến khi bạn tải xuống và cài đặt tất cả các bản cập nhật sẵn có cho máy tính, đảm bảo khởi động lại máy tính giữa các lô và tải xuống và cài đặt các bản cập nhật DotNet cuối cùng.
Phương pháp 3: Tắt Khởi động an toàn và sau đó cài đặt tất cả các bản cập nhật
Thường xuyên hơn không, sự cố cấu hình vấn đề cập nhật Windows được sinh ra khi chip UEFI trong máy tính gây ra các bản cập nhật liên quan đến việc hủy bỏ chứng chỉ UEFI, và nếu các cập nhật này là một phần của một đợt cập nhật lớn hơn, tất cả các bản cập nhật trong lô không thành công. Đây là trường hợp đặc biệt với các máy tính đi kèm với Windows 8 ra khỏi hộp vì chúng luôn có chip UEFI trong đó. May mắn thay, nếu chip UEFI của máy tính của bạn đang tạo ra lỗi cấu hình vấn đề cập nhật Windows cho bạn, việc loại bỏ vấn đề là một quá trình khá đơn giản và đơn giản.
Tắt máy tính của bạn.
Bật máy tính của bạn và, trong giai đoạn đầu của quá trình khởi động, nhấn bất kỳ phím nào là cần thiết để đưa bạn vào BIOS của máy tính. Tùy thuộc vào nhà sản xuất và kiểu máy tính của bạn, khóa này có thể là F1, F2, Delete hoặc bất kỳ thứ gì khác. Nếu bạn không biết nhấn phím nào, hãy tìm một thông báo cho biết Bấm (tên khóa) để vào Cài đặt bất cứ nơi nào trong quá trình khởi động máy tính của bạn.
Khi bạn đang ở trong BIOS của máy tính, hãy tìm tùy chọn có tiêu đề Khởi động an toàn hoặc Khởi động UEFI trong tab Bảo mật hoặc Khởi động của BIOS. Bạn đang bị ràng buộc để tìm tùy chọn trong một trong hai tab này, nhưng nếu không, hãy tìm tùy chọn trong các tab khác của BIOS.
Khi bạn đã tìm thấy tùy chọn Khởi động an toàn hoặc Khởi động UEFI, hãy tắt tùy chọn này bằng cách tô sáng nó, nhấn Enter, nhấn phím Mũi tên xuống và nhấn Enter một lần nữa.
Lưu các thay đổi của bạn, tồn tại BIOS và khởi động lại máy tính của bạn.
Chuyển đến Bảng điều khiển > Windows Update > Khắc phục sự cố . Hãy để trình khắc phục sự cố Windows Update quét máy tính của bạn để biết các sự cố và khắc phục mọi sự cố mà máy tìm thấy.
Chuyển đến Bảng điều khiển > Cập nhật Windows > Kiểm tra các bản cập nhật . Tải xuống và cài đặt tất cả các bản cập nhật có sẵn cho máy tính của bạn. May mắn cho bạn, phương pháp này không tốn nhiều thời gian như Phương pháp 2 vì phương pháp này không yêu cầu bạn phá vỡ các bản cập nhật sẵn có cho máy tính của bạn thành các lô nhỏ 5-6; bạn chỉ cần tiếp tục và tải xuống và cài đặt tất cả chúng cùng một lúc.
Khởi động an toàn - hoặc khởi động UEFI, trong một số trường hợp - thực sự có mục đích và đóng một phần trong việc bảo vệ máy tính của bạn, vì vậy hãy chắc chắn Kích hoạt tính năng này sau khi tải xuống và cài đặt các bản cập nhật.
Mẹo CHUYÊN NGHIỆP: Nếu vấn đề xảy ra với máy tính của bạn hoặc máy tính xách tay / máy tính xách tay, bạn nên thử sử dụng phần mềm Reimage Plus có thể quét các kho lưu trữ và thay thế các tệp bị hỏng và bị thiếu. Điều này làm việc trong hầu hết các trường hợp, nơi vấn đề được bắt nguồn do một tham nhũng hệ thống. Bạn có thể tải xuống Reimage Plus bằng cách nhấp vào đây
![[Khắc phục] Liên minh huyền thoại sẽ không cập nhật trên PC](http://k2rx.com/img/100591/fix-league-of-legends-wont-update-on-pc-100591.jpg)