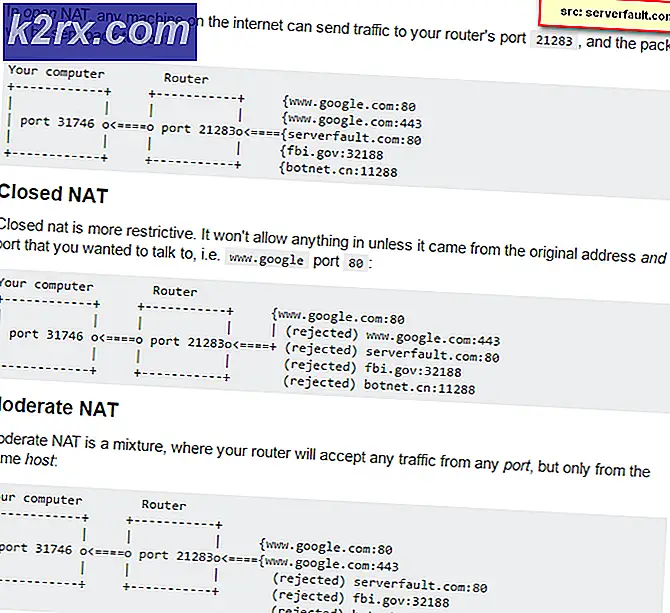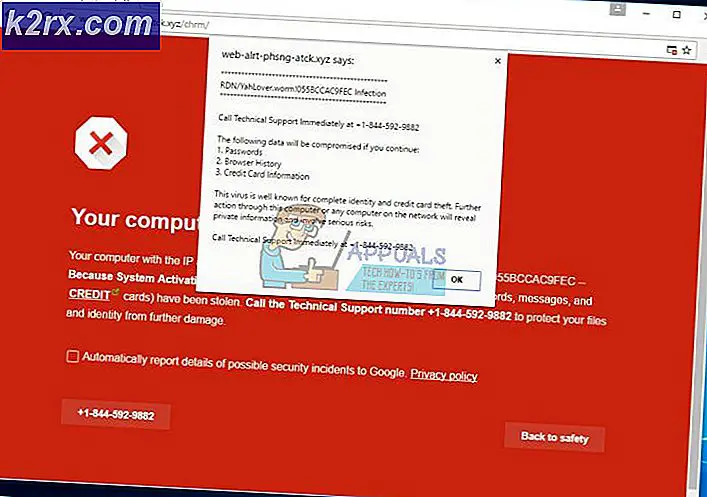Khắc phục: Công cụ Bluestacks sẽ không khởi động
BlueStacks là trình giả lập Android cho phép bạn chạy các trò chơi và ứng dụng Android trên PC hoặc Mac của mình. Đôi khi, khi khởi động BlueStacks, bạn sẽ thấy thông báo lỗi chỉ ra rằng Engine không thể khởi động được. Bạn có thể thử khởi động lại Động cơ từ hộp thoại báo lỗi hoặc khởi động lại PC và thử lại. Các tùy chọn này thường không giải quyết được sự cố và ngăn bạn sử dụng BlueStacks.
Thông báo lỗi này thường xuất hiện sau khi cài đặt bản cập nhật BlueStacks. Rất nhiều người dùng bắt đầu thấy lỗi này khi họ cập nhật BlueStacks lên phiên bản mới hơn. Vì vậy, nguyên nhân thường gặp của lỗi này là lỗi trong bản cập nhật. Đối với một số người dùng, điều này có thể xảy ra sau khi cập nhật Windows. Một lần nữa, nó trỏ đến một lỗi trong bản cập nhật Windows hoặc BlueStacks. Trong một số ít trường hợp, sự cố có thể do cài đặt không đúng và / hoặc công nghệ ảo hóa bị vô hiệu hóa.
tiền boa
Hãy thử tắt ứng dụng chống vi-rút, đặc biệt nếu bạn có Avast. Thường có một tùy chọn vô hiệu hóa. Đơn giản chỉ cần nhấp chuột phải vào biểu tượng antivirus từ khay hệ thống và chọn tùy chọn Disable. Tắt ứng dụng trong một thời gian ngắn và kiểm tra xem BlueStacks có hoạt động trong khoảng thời gian đó hay không. Nếu nó hoạt động tốt thì vấn đề chỉ đơn giản là vì ứng dụng bảo mật. Chuyển sang một ứng dụng bảo mật khác sẽ ngăn chặn những vấn đề này trong tương lai.
Phương pháp 1: Chuyển sang DirectX và thay đổi dung lượng RAM
Trong cài đặt công cụ của BlueStacks, bạn sẽ có tùy chọn sử dụng OpenGL hoặc DirectX. Theo mặc định, BlueStacks sẽ sử dụng OpenGL và tùy chọn này sẽ được chọn. Swtiching để DirectX và khởi động lại thường giải quyết vấn đề này.
Làm theo các bước dưới đây để chuyển sang DirectX
- Mở BlueStacks
- Nhấp vào nút tùy chọn từ góc trên cùng bên phải. Nút này trông giống như mũi tên hướng xuống
- Chọn Cài đặt
- Nhấp vào Công cụ từ ngăn bên trái
- Chọn DirectX
- Nhấp vào Khởi động lại ngay bây giờ
Kiểm tra xem sự cố có được giải quyết hay không. Nếu sự cố vẫn tiếp diễn thì hãy làm theo tất cả các bước được nêu ở trên (nhưng không nhấp vào nút Khởi động lại ngay). Một trong những bạn đã chọn tùy chọn DirectX, thay đổi số lõi từ trình đơn thả xuống và thử các cài đặt dung lượng RAM khác nhau. Sau khi hoàn tất, hãy nhấp vào Khởi động lại ngay bây giờ và kiểm tra xem điều này có giải quyết được sự cố không. Đôi khi, một cài đặt RAM khác được phát sóng với DirectX sẽ giải quyết vấn đề.
Phương pháp 2: Bật công nghệ ảo hóa
Đảm bảo rằng Virtualization được bật trên PC của bạn cũng giúp giải quyết vấn đề này. Rất nhiều người dùng đã giải quyết vấn đề bằng cách đơn giản bật tùy chọn Ảo hóa từ BIOS. Ảo hóa, nếu bạn không biết, về cơ bản cung cấp cho phần cứng Intel một tăng trong khi ảo hóa và giúp BlueStacks chạy mượt mà và nhanh hơn.
Tuy nhiên, trước khi bạn kích hoạt công nghệ ảo hóa, trước tiên hãy kiểm tra xem hệ thống của bạn có hỗ trợ công nghệ này hay không. Dưới đây là các bước để kiểm tra xem Công nghệ ảo hóa có khả dụng hay không.
Lưu ý: Có nhiều cách khác nhau để kiểm tra tính khả dụng tùy thuộc vào bộ xử lý của bạn. Vì vậy, nếu bạn có bộ vi xử lý Intel, hãy làm theo hướng dẫn trong phần đó. Mặt khác, nếu bạn có một bộ vi xử lý AMD thì bỏ qua phần Intel và đi đến phần AMD và làm theo hướng dẫn được đưa ra ở đó.
Dành cho người dùng Intel
- Nhấp vào đây và nhấp vào nút msi từ ngăn bên trái. Thao tác này sẽ tải xuống Tiện ích Nhận dạng Bộ xử lý Intel . Lưu ý: Bạn có thể cuộn xuống và tải xuống Tiện ích Nhận dạng Bộ xử lý Intel bằng ngôn ngữ cụ thể của bạn. Ngôn ngữ được đề cập ngay phía trên nút tải xuống.
- Sau khi tải xuống, chạy Tiện ích và cài đặt nó
- Sau khi cài đặt, chạy Tiện ích và nhấp vào tab Công nghệ CPU
- Tìm Công nghệ ảo hóa Intel® trong danh sách. Nếu có một văn bản có ở phía trước của nó thì bạn có công nghệ này và bạn có thể tiến hành để kích hoạt công nghệ. Nếu bộ xử lý của bạn không hỗ trợ công nghệ này thì chúng tôi không thể làm gì cho bạn. Bạn có thể bỏ qua phương thức này.
Dành cho người dùng AMD
- Nhấn vào đây để tải Tiện ích Phát hiện AMD V
- Sau khi tải xuống, chạy Tiện ích và nó sẽ cho bạn biết liệu bạn có Công nghệ ảo hóa hay không. Thông báo phải giống như thế này Hệ thống tương thích với Hyper-V .
Nếu hệ thống của bạn tương thích thì hãy tiếp tục bỏ qua phương thức này.
Vì vậy, đây là các bước để kích hoạt Công nghệ ảo hóa.
- Khởi động lại PC của bạn
- Nhấn Esc, F8, F12 hoặc F10 khi logo của nhà sản xuất xuất hiện. Nút thay đổi từ nhà sản xuất sang nhà sản xuất, do đó bạn kiểm tra tài liệu hoặc thử các nút này từng cái một. Bạn cũng có thể nhìn vào các góc khi logo của nhà sản xuất xuất hiện. Thường có một thông báo như Nhấn F10 (hoặc một số phím khác) để vào BIOS .
- Thao tác này sẽ mở menu BIOS. Nếu bạn vẫn không có trong menu BIOS thì bạn có thể thấy danh sách các tùy chọn. Nên có một menu BIOS tùy chọn trong danh sách này. Chỉ cần sử dụng các phím mũi tên để điều hướng và nhấn Enter để chọn tùy chọn. Điều hướng đến tùy chọn menu BIOS và nhấn Enter
- Bây giờ bạn sẽ ở trong menu BIOS. Một lần nữa, menu BIOS sẽ khác nhau tùy thuộc vào nhà sản xuất của bạn, do đó bạn sẽ phải tự tìm kiếm tùy chọn. Nên có một tùy chọn có tên là Công nghệ ảo hóa hoặc Công nghệ ảo hóa Intel hoặc Intel VT cho I / O trực tiếp (hoặc một biến thể của tùy chọn này). Bật các tùy chọn này, lưu cài đặt và thoát khỏi BIOS. Lưu ý: Bạn có thể sử dụng các phím mũi tên để điều hướng và phím Enter để chọn hoặc thay đổi một tùy chọn.
Bạn nên tốt cho việc khởi động tiếp theo của mình.
Phương pháp 3: Gỡ cài đặt hoàn toàn và cài đặt lại
Chỉ cần gỡ cài đặt và cài đặt lại BlueStacks cũng sẽ giải quyết được sự cố. Vì vậy, đây là các bước để gỡ cài đặt hoàn toàn và sau đó cài đặt lại BlueStacks.
Mẹo CHUYÊN NGHIỆP: Nếu vấn đề xảy ra với máy tính của bạn hoặc máy tính xách tay / máy tính xách tay, bạn nên thử sử dụng phần mềm Reimage Plus có thể quét các kho lưu trữ và thay thế các tệp bị hỏng và bị thiếu. Điều này làm việc trong hầu hết các trường hợp, nơi vấn đề được bắt nguồn do một tham nhũng hệ thống. Bạn có thể tải xuống Reimage Plus bằng cách nhấp vào đây- Giữ phím Windows và nhấn R
- Nhập % temp% và nhấn Enter
- Nhấn và giữ phím CTRL và nhấn A ( CTRL + A )
- Nhấn phím Delete và xác nhận bất kỳ lời nhắc bổ sung nào. Thao tác này sẽ xóa nội dung của thư mục tạm thời
- Nhấp vào đây và lưu tệp. Đây là trình gỡ cài đặt BlueStacks . Khi tệp được tải xuống, hãy chạy trình gỡ cài đặt và đợi cho đến khi hoàn tất. Nhấp vào Có nếu nó yêu cầu quyền
- Nhấp Ok sau khi quá trình kết thúc
- Bây giờ, đã đến lúc cài đặt BlueStacks. Nhấp vào đây và tải xuống phiên bản BlueStacks mới nhất.
- Bây giờ, chúng ta sẽ đi vào chế độ Safe Mode và cài đặt BlueStacks.
- Giữ phím Windows và nhấn R
- Nhập msconfig và nhấn Enter
- Chọn tab Khởi động
- Kiểm tra tùy chọn Khởi động an toàn trong phần Tùy chọn khởi động
- Chọn tùy chọn Tối thiểu theo tùy chọn Khởi động an toàn
- Nhấp vào Ok
- Windows sẽ yêu cầu bạn khởi động lại. Nhấp vào Khởi động lại
- Khi hệ thống khởi động lại, bạn sẽ ở Chế độ an toàn. Chỉ cần điều hướng đến vị trí mà bạn đã tải xuống BlueStacks và chạy trình cài đặt. Cài đặt BlueStacks
- Sau khi cài đặt xong, bạn cần tắt tùy chọn Chế độ an toàn.
- Giữ phím Windows và nhấn R
- Nhập msconfig và nhấn Enter
- Chọn tab Khởi động
- Bỏ chọn tùy chọn Khởi động an toàn trong phần Tùy chọn khởi động
- Nhấp vào Ok
- Windows sẽ yêu cầu bạn khởi động lại. Nhấp vào Khởi động lại
Máy tính của bạn sẽ khởi động ở chế độ bình thường. Kiểm tra xem BlueStacks có hoạt động đúng hay không.
Phương pháp 4: Hoàn nguyên về bản dựng trước
Nếu bạn bắt đầu gặp sự cố sau khi cập nhật Windows, rõ ràng, sự cố xảy ra với bản dựng Windows mới nhất. Trong trường hợp này, tùy chọn duy nhất cho bạn là hoàn nguyên về bản dựng trước và chờ bản cập nhật Windows không gây ra sự cố này.
Lưu ý: Có một giới hạn thời gian nhất định (10 ngày), trong đó bạn có thể hoàn nguyên về bản dựng trước đó sau khi cập nhật Windows. Vì vậy, hãy nhớ rằng vì tùy chọn này sẽ không luôn luôn có sẵn.
Dưới đây là các bước để hoàn nguyên về bản dựng trước
- Giữ phím Windows và nhấn I
- Nhấp vào Cập nhật & Bảo mật
- Nhấp vào Khôi phục từ ngăn bên trái
- Nhấp vào nút Bắt đầu trong Quay lại bản dựng trước đó Nếu nút này bị chuyển sang màu xám thì rất tiếc, bạn không thể hoàn nguyên về sau. Khi bạn nhấp vào nút Bắt đầu, chỉ cần làm theo các hướng dẫn trên màn hình và bạn sẽ sẵn sàng sử dụng.
Mẹo CHUYÊN NGHIỆP: Nếu vấn đề xảy ra với máy tính của bạn hoặc máy tính xách tay / máy tính xách tay, bạn nên thử sử dụng phần mềm Reimage Plus có thể quét các kho lưu trữ và thay thế các tệp bị hỏng và bị thiếu. Điều này làm việc trong hầu hết các trường hợp, nơi vấn đề được bắt nguồn do một tham nhũng hệ thống. Bạn có thể tải xuống Reimage Plus bằng cách nhấp vào đây


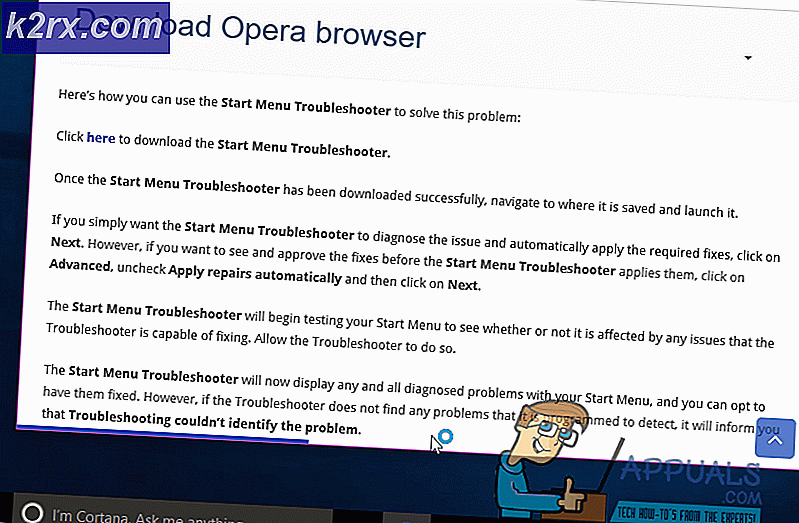


![[Khắc phục] Lỗi 0x000001FA với Nvidia GeForce Now](http://k2rx.com/img/101569/fix-error-0x000001fa-with-nvidia-geforce-now-101569.jpg)