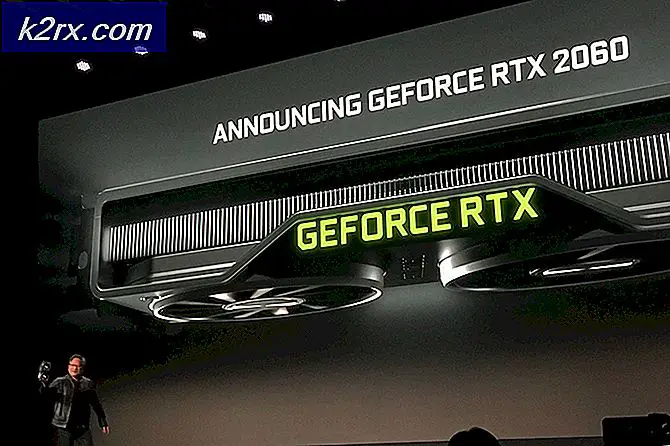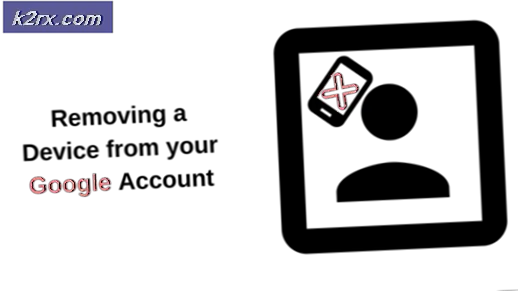Cách chạy Windows 10 trên macOS
Có hai mặt của mỗi đồng xu: hoặc đầu hoặc mặt sấp. Giống như vậy, có hai loại hệ điều hành chính cho máy tính, macOS hoặc Windows (vì mục đích của cuộc trò chuyện này, bây giờ chúng ta hãy bỏ qua Linux). Cả hai hệ điều hành đều có ưu và nhược điểm và cả hai đều có cơ sở người dùng riêng biệt với các mục tiêu hoặc phương pháp khác nhau.
Tuy nhiên, nếu bạn nhấp vào bài viết này, bạn có một yêu cầu rất cụ thể trong tâm trí. Bạn là kiểu người cần làm việc trên macOS và cả Windows 10 đồng thời. Chà, nếu máy tính chính của bạn là máy chạy Windows 10, về mặt kỹ thuật, bạn có thể cài đặt macOS trên nó tùy thuộc vào phần cứng ..
Tuy nhiên, nếu máy tính chính của bạn là máy Mac, thì các tùy chọn sẽ bị hạn chế một chút. Phương pháp truyền thống để chạy Windows 10 là sử dụng trợ lý Bootcamp của riêng Apple. Nhưng nếu bạn muốn chạy Windows 10 đồng thời với macOS, chúng tôi có giải pháp cho bạn.
Tại sao không Bootcamp?
Thông thường, khi khởi động vào hệ thống Mac của bạn, ổ cứng sẽ cố gắng truy cập dữ liệu hoặc phân vùng mà macOS được cài đặt. Bằng cách này, nó tìm thấy hệ điều hành và nhanh chóng khởi động vào nó. macOS được lưu trữ trong một phân vùng duy nhất và nó nhận dạng tất cả bộ nhớ của bạn trong phân vùng đó. Nếu bạn muốn chạy Windows 10 trên đó, bạn sẽ phải tạo một phân vùng riêng cho nó.
Trợ lý Bootcamp làm cho việc này dễ dàng hơn rất nhiều. Nó nhanh chóng thay đổi kích thước phân vùng macOS và tạo một phân vùng riêng cho Windows. Nó dễ thiết lập và khá trực quan để hiểu. Đây là một cách sử dụng cả hai hệ điều hành trên máy Mac của bạn.
Tuy nhiên, lưu ý rằng Bootcamp chỉ khởi động một hệ điều hành tại một thời điểm. Điều này có nghĩa là bạn không thể đồng thời di chuyển, kéo hoặc sao chép / dán tệp giữa cả hai hệ điều hành. Nếu bạn có khối lượng công việc riêng biệt cho cả hai thì đó không phải là vấn đề. Tuy nhiên, nếu bạn muốn làm việc trên cả hai hệ điều hành cùng một lúc, chúng tôi có một giải pháp tốt hơn cho bạn.
Nếu bạn đã quyết định rằng bạn muốn làm việc trên cả hai hệ điều hành cùng một lúc và không muốn đối phó với rắc rối của phân vùng và khởi động kép, thì đây là giải pháp. Parallels là cách nhanh nhất, mạnh mẽ nhất và dễ dàng nhất để truy cập Windows 10 trên máy Mac của bạn. Hãy nhớ rằng tất cả điều này được thực hiện mà không bao giờ khởi động lại.
Cho đến nay rất tốt, phải không? Nhưng chính xác thì chương trình này là gì và nó hoạt động như thế nào? Trước hết, hãy để chúng tôi giải thích nó thực sự là gì trước khi chúng ta tìm hiểu cách thức hoạt động của nó. Parallels là một phần mềm ảo hóa thường được nhiều người gọi là máy ảo. Hãy coi nó như một trình giả lập chạy Windows 10 trên macOS của bạn. Tuy nhiên, nó nhanh hơn và dễ truy cập hơn nhiều so với bất kỳ trình giả lập nào hiện có.
Phiên bản mới nhất có tên là Parallels Desktop 15 dành cho Mac và nó chạy rất đẹp. Nó hỗ trợ tất cả các tính năng mới của macOS Catalina được cập nhật (10.15) như SideCar, hỗ trợ bút chì táo và các tính năng thời gian sử dụng màn hình mới. Tuy nhiên, trước khi tìm hiểu sâu hơn về các tính năng, hãy cho bạn thấy cách cài đặt dễ dàng.
Cài đặt Windows 10 trên macOS bằng Parallels
Đầu tiên, bạn sẽ phải tải xuống và cài đặt các bản tương tự trong macOS. Nếu bạn muốn làm như vậy, (bấm vào đây). Khi bạn đã hoàn thành việc đó và thiết lập ứng dụng, hãy bắt đầu cài đặt Windows 10 trên hệ thống macOS của bạn
- Hãy bắt đầu bằng cách tải xuống công cụ phương tiện cài đặt của Microsoft cho Windows 10. Giả sử bạn đã mua Windows 10 trước đó, bạn có thể đã có khóa cấp phép. Nếu không, bạn sẽ phải mua Windows.
- Với Windows 10 được tải xuống và lưu trữ trên macOS của bạn. Chúng tôi có thể mở tệp trong Parallels. Chọn tùy chọn để Cài đặt Windows từ tệp hình ảnh và tệp Windows sẽ được định vị. Đảm bảo rằng bạn đã chọn đúng tệp, sau đó nhấp vào tiếp tục.
- Nhập Khóa cấp phép Windows 10 của bạn để kích hoạt hoặc bạn có thể làm như vậy sau và bỏ qua bước này ngay bây giờ.
- Thực hiện quá trình thiết lập và đảm bảo bạn chọn những gì bạn sẽ chủ yếu sử dụng Windows 10, tức là để chơi game, thiết kế, kiểm tra phần mềm, v.v. Điều này không quá quan trọng nhưng sẽ giúp cuộc sống của bạn dễ dàng hơn.
- Windows 10 sẽ bắt đầu cài đặt bên trong Parallels. Sau khi hoàn tất, hãy thực hiện quy trình thiết lập Windows và sau khi hoàn tất, bạn có thể bắt đầu
Và đó là tất cả những gì cần làm! Chỉ trong một vài bước nhanh chóng, bạn có thể nhanh chóng cài đặt Windows 10 bên trong song song để sử dụng nó trên máy Mac của riêng mình.
Tôi có thể làm gì với Parallels?
Điều đầu tiên bạn sẽ nhận thấy với Parallels là nó hoạt động trơn tru như thế nào. Nó hoạt động liên tục và không có sự chậm trễ lớn nào khiến bạn thất vọng. Parallels 15 có rất nhiều cập nhật về hiệu suất vượt trội so với phiên bản trước và nó cho thấy nó hoạt động trơn tru như thế nào.
Tuy nhiên, nếu vì lý do nào đó Windows hơi lag đối với bạn, chúng tôi sẽ thay đổi một số cài đặt xung quanh. Tắt Windows 10 như bình thường và quay lại macOS. Bạn sẽ thấy biểu tượng Windows 10 trên màn hình của mình với biểu tượng song song trên đó. Đây là nơi bạn khởi chạy Windows 10. Nhấp chuột phải vào nó và chuyển đến trung tâm điều khiển. Tại đây, bạn có thể điều chỉnh đồ họa, hiệu suất và thậm chí cả tài nguyên mà nó sử dụng. Thay đổi chúng theo yêu cầu của bạn để có hiệu suất tốt hơn.
Các khả năng rất ấn tượng với Parallels. Bạn có thể sao chép tệp từ Windows và dán chúng vào macOS hoặc ngược lại. Bạn thậm chí có thể kéo và thả tệp giữa các nền tảng một cách liền mạch. Điều này bao gồm hình ảnh, tệp dựa trên văn bản, video, tệp nhạc và khá nhiều thứ bạn có thể nghĩ đến.
Bạn thậm chí có thể chạy các ứng dụng yêu cầu cao như Adobe Photoshop, Visual Studio, Sketchup, v.v. Bạn cũng có thể thay đổi cách giao diện hiển thị với bạn. Bạn có thể mở nó trong một Cửa sổ riêng hoặc bạn có thể chuyển sang chế độ toàn màn hình và ẩn macOS. Nó cũng hỗ trợ cử chỉ vuốt nếu bạn có bàn di chuột hoặc đang sử dụng MacBook. Bạn cũng có thể khởi chạy trực tiếp các ứng dụng Windows từ đế hệ điều hành.
Hỗ trợ Sidecar
Có lẽ tính năng thú vị nhất được Parallels hỗ trợ là triển khai Sidecar. Tôi đã đề cập ở trên trước đây, vậy nó làm gì? Vâng, Sidecar cho phép sử dụng iPad làm màn hình phụ cho Macbook của bạn. Bây giờ hãy tưởng tượng nếu bạn có thể để Windows mở một màn hình và macOS trên màn hình kia, cả hai đều chạy trên cùng một máy.
Bạn có thể làm như vậy với Parallels vì nó hỗ trợ đầy đủ Sidecar. Nếu bạn muốn coi iPad là máy tính bảng Windows, hãy chuyển sang chế độ máy tính bảng từ Windows 10 và sử dụng Apple Pencil để điều hướng màn hình. Khả năng là vô tận. Tôi có thể thấy ai đó đang viết mã trên một màn hình trong Windows và kiểm tra nó trên màn hình khác trên Mac. Nó thực sự là một tính năng thú vị.
Lời kết
Chúng ta hãy kết thúc điều này, phải không? Như bạn có thể thấy, việc chạy Windows 10 trên macOS cực kỳ dễ dàng với sự trợ giúp của Parallels. Những người đứng sau điều này chắc chắn xứng đáng nhận được nhiều công lao vì họ đã làm việc chăm chỉ để làm cho nó hoạt động ổn định, hiệu quả và mạnh mẽ cùng một lúc. Parallels 15 hỗ trợ rất nhiều phiên bản macOS, vì vậy bạn không phải lo lắng về điều đó quá nhiều. Nó cũng không yêu cầu nhiều RAM. Mặc dù, nếu bạn muốn hoàn thành các tác vụ chuyên sâu, hơn 8GB sẽ là lý tưởng.
Bạn có thể mua Parallels một lần và sử dụng nó bao lâu tùy ý. Các bản cập nhật thường xuyên xuất hiện và nếu có bản nâng cấp lớn, bạn có thể mua bản cập nhật đó với giá chiết khấu thay vì giấy phép mới. Parallels có bản dùng thử miễn phí, vì vậy đừng ngại dùng thử!