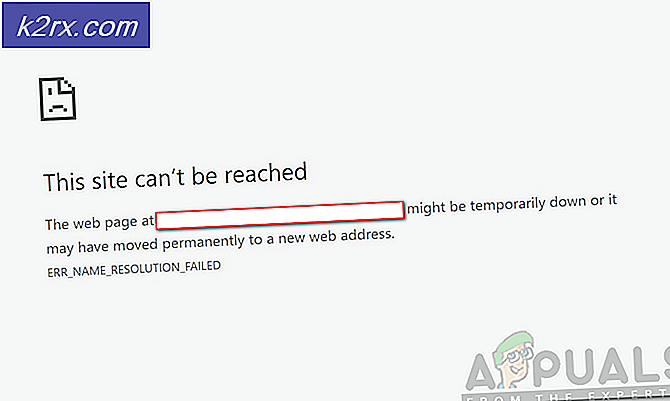Làm thế nào để khắc phục sự cố trình điều khiển WiFi trên Linux
Trình điều khiển Wi-Fi đôi khi có thể khó cấu hình trong Linux, ngay cả khi chúng hoạt động khi bạn khởi động máy tính của mình vào phiên bản Microsoft Windows hoặc hệ điều hành khác. Bạn có thể thấy rằng bộ điều hợp mạng không dây không tự động kết nối hoặc thậm chí bạn có thể thấy rằng bạn phải nhấp vào biểu tượng kết nối nhiều lần trong môi trường đồ họa để làm cho nó hoạt động. Nói chung, những gì đang xảy ra là hệ thống không bỏ phiếu cho người lái xe đủ lâu.
Lúc đầu kiểm tra để đảm bảo rằng bạn đang chạy các trình điều khiển mới nhất cho phần cứng của bạn, và nếu điều đó không làm việc sau đó hãy xem syslog để xem nếu có bất thường xảy ra. Trình điều khiển đôi khi có thể đặt lại định kỳ. Chặn tất cả điều này, sau đó bạn có một truy đòi khác. Các syslog là một nơi tốt để bắt đầu, nhưng vị trí của nó có thể khác nhau trong các bản phân phối Linux khác nhau.
Phương pháp 1: Kiểm tra tệp nhật ký tệp dành cho lỗi trình điều khiển không dây
Nếu bạn sử dụng Debian, bất kỳ phiên bản nào của Ubuntu bất kể giao diện đồ họa trên máy tính, hay bất kỳ bản phân phối có nguồn gốc Debian nào khác như Bodhi hoặc Trisquel, thì bạn có thể thử đuôi -f để xem phần cuối của tệp và xem liệu có bất kỳ tham chiếu nào đến trình điều khiển WiFi của bạn không. Chuyển đổi -f đảm bảo rằng nếu có điều gì đó xảy ra trong khi bạn đang xem nó, thì bạn sẽ vẫn thấy nó khi nó xuất hiện. Lưu ý rằng nếu bạn nhìn thấy một số lần ngắt kết nối lặp lại với trình điều khiển WiFi của mình thì có nhiều khả năng đó là vấn đề về phần cứng và bạn sẽ muốn đảm bảo rằng thiết bị của bạn được gắn đúng vào hệ thống vật lý. Thay vào đó, nếu bạn thấy một số kết nối USB bị ngắt kết nối thì điều này thực sự có thể không liên quan gì đến các tính năng mạng mà hạt nhân cung cấp. Nếu bạn thấy một thông báo như:
Đã tìm thấy thiết bị USB mới
Chuỗi thiết bị USB mới
Sau đó, nhiều hơn khả năng đây là đề cập đến các thiết bị lưu trữ khối lượng bạn đang gắn và tách ra khỏi hệ thống. Tuy nhiên, hãy chú ý đến những người bắt đầu với một ngày và có chứa thiết bị USB mới được tìm thấy nếu bộ điều hợp WiFi của bạn được kết nối qua cổng USB.
Nếu bạn đang sử dụng Fedora hoặc bất kỳ thứ gì dựa trên Fedora hoặc phân phối Red Hat Linux cấp doanh nghiệp thì hãy thay thế với trong lệnh trước. Nếu bạn không thể tìm thấy nó, sau đó thử lệnh nhiều hơn để tìm thư mục hệ thống nào được lưu trữ. Nếu bạn muốn xem tất cả nhật ký hệ thống và không chỉ kết thúc đuôi, hãy sử dụng thêm Hoặc nhiều hơn tại dấu nhắc CLI và sau đó nhấn phím cách mỗi khi bạn muốn đi xuống một trang thông tin.
Cách 2: Kiểm tra thông tin quản lý mạng
Từ giao diện lệnh nhắc, hãy thử phát lệnh tắt nmcli nm wifi. Điều này sẽ tắt bộ điều hợp mạng của bạn. Một khi bạn đã làm như vậy, sau đó thử nmcli nm wifi để bật nó trở lại, sau đó khởi động lại máy tính. Bạn có thể cần quyền truy cập root để khởi động lại máy tính thông qua khởi động lại sudo hoặc, cách khác, bạn có thể phải đặt lại nó bằng GUI. Nhập lại khởi động vào CLI và việc nhập vào có thể là đủ trên các hệ thống Ubuntu, nhưng không đủ cho Debian.
Mẹo CHUYÊN NGHIỆP: Nếu vấn đề xảy ra với máy tính của bạn hoặc máy tính xách tay / máy tính xách tay, bạn nên thử sử dụng phần mềm Reimage Plus có thể quét các kho lưu trữ và thay thế các tệp bị hỏng và bị thiếu. Điều này làm việc trong hầu hết các trường hợp, nơi vấn đề được bắt nguồn do một tham nhũng hệ thống. Bạn có thể tải xuống Reimage Plus bằng cách nhấp vào đâyKhi hệ thống đã sao lưu, hãy xem điều này có khắc phục được sự cố không. Nếu không, hãy chạy lspci -knn | grep Net -A2 và xem thông tin mà nó cung cấp.
Điều này sẽ cho bạn biết liệu máy có thực sự giao tiếp với bộ điều hợp Wi-Fi hay không và phải cung cấp đủ thông tin để khắc phục sự cố. Nếu bây giờ bạn đã loại bỏ hoàn toàn các vấn đề phần cứng và cảm thấy rằng nó thực sự có thể là một vấn đề trình điều khiển, thì bạn có khả năng sẽ cần phải cài đặt một trình điều khiển nguồn đóng. Bạn sẽ phải làm theo hướng dẫn của nhà sản xuất nếu bạn đang ở trên bản phân phối không bao gồm tài liệu nguồn đóng trong kho, thì bạn có thể phải liên hệ với nhà sản xuất hoặc tìm kiếm trên diễn đàn Web cho gói có thể cài đặt phù hợp với bộ điều hợp của bạn. Người sử dụng Ubuntu và các dẫn xuất chính thức khác nhau của Canonical như Lubuntu, Xubuntu và Kubuntu có một sự truy đòi cuối cùng.
Phương pháp 3: Tự động tìm kiếm trình điều khiển nguồn đóng
Nếu bạn đang sử dụng bất kỳ bản phân phối * buntu nào khác, hãy thử mở Phần mềm & Cập nhật từ trình đơn Dash, LXDE hoặc Whisker. Trên tab đầu tiên tự động mở, chọn phần mềm miễn phí và mã nguồn mở được Canonical hỗ trợ (chính), phần mềm nguồn mở miễn phí do cộng đồng (vũ trụ), Trình điều khiển độc quyền cho thiết bị (bị hạn chế) và Phần mềm bị hạn chế bởi bản quyền hoặc hợp pháp vấn đề (đa vũ trụ) từ danh sách kiểm tra. Một số hộp có thể đã được kiểm tra và việc kiểm tra chúng có thể nhắc bạn nhập mật khẩu của mình.
Chương trình có thể cho bạn biết để cập nhật các kho lưu trữ. Nếu đây là trường hợp, sau đó cho phép nó chạy khóa học bằng cách nhấp vào nút Đồng ý. Hãy nhớ rằng việc này có thể mất một lúc và thường yêu cầu bạn phải có khả năng kết nối mạng. Nếu có thể, hãy sử dụng dây Ethernet để gắn thiết bị của bạn trực tiếp vào modem hoặc bộ định tuyến cho đến khi bạn sử dụng WiFi và hoạt động. Khi nó chạy, sau đó chọn tab Additional Drivers.
Tên của nhà sản xuất phần cứng được xem trong Phương pháp 2 có thể hiển thị trong hộp đó và bạn có thể sử dụng trình điều khiển của họ bằng cách nhấp vào Áp dụng Thay đổi. Nếu nó đọc Không có trình điều khiển bổ sung có sẵn và bạn có kết nối mạng thông qua một dây vật lý, sau đó bạn có thể phải đóng nó và khởi động lại nó. Nếu vẫn không có gì, hãy chạy sudo apt-get update tại terminal trong khi bạn có khả năng kết nối mạng từ một kết nối vật lý và sau đó chạy sudo apt-get upgrade trước khi mở lại Software & Updates. Bạn có thể được yêu cầu phản hồi tương tác với một số lời nhắc tại thiết bị đầu cuối trong khi chạy các lệnh CLI này và hệ thống của bạn có thể cập nhật các gói không liên quan khác. Một khi chúng được thông qua thì bạn sẽ được cung cấp tùy chọn để cài đặt trình điều khiển độc quyền.
Nếu điều này gây ra sự cố không liên quan hoặc trình điều khiển nguồn mở sau này khả dụng và bạn muốn loại bỏ mã nguồn đóng khỏi hệ thống của mình, thì bạn luôn có thể sử dụng nút Hoàn nguyên trên trang Trình điều khiển bổ sung để lọc nó.
Mẹo CHUYÊN NGHIỆP: Nếu vấn đề xảy ra với máy tính của bạn hoặc máy tính xách tay / máy tính xách tay, bạn nên thử sử dụng phần mềm Reimage Plus có thể quét các kho lưu trữ và thay thế các tệp bị hỏng và bị thiếu. Điều này làm việc trong hầu hết các trường hợp, nơi vấn đề được bắt nguồn do một tham nhũng hệ thống. Bạn có thể tải xuống Reimage Plus bằng cách nhấp vào đây