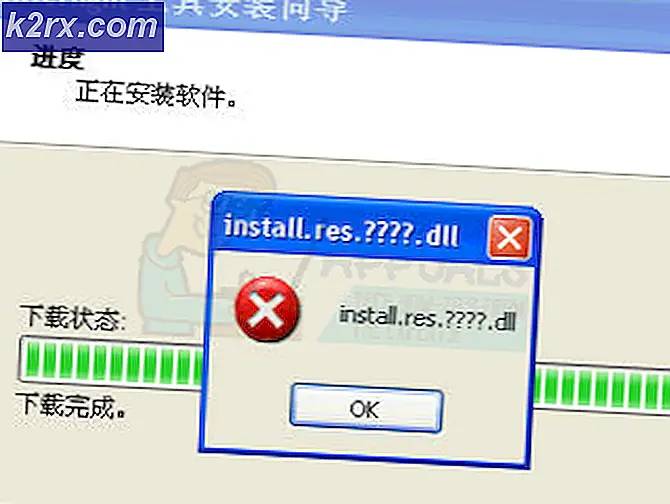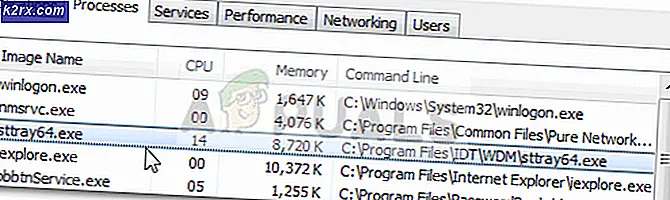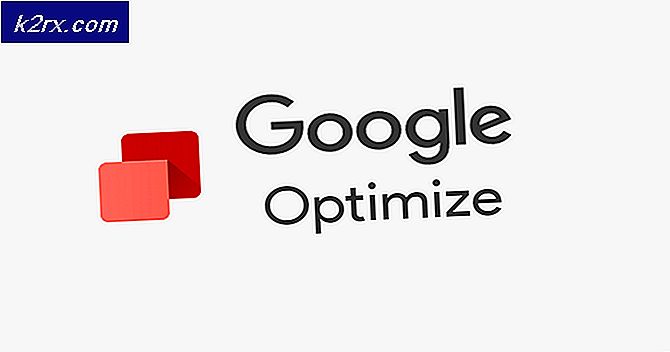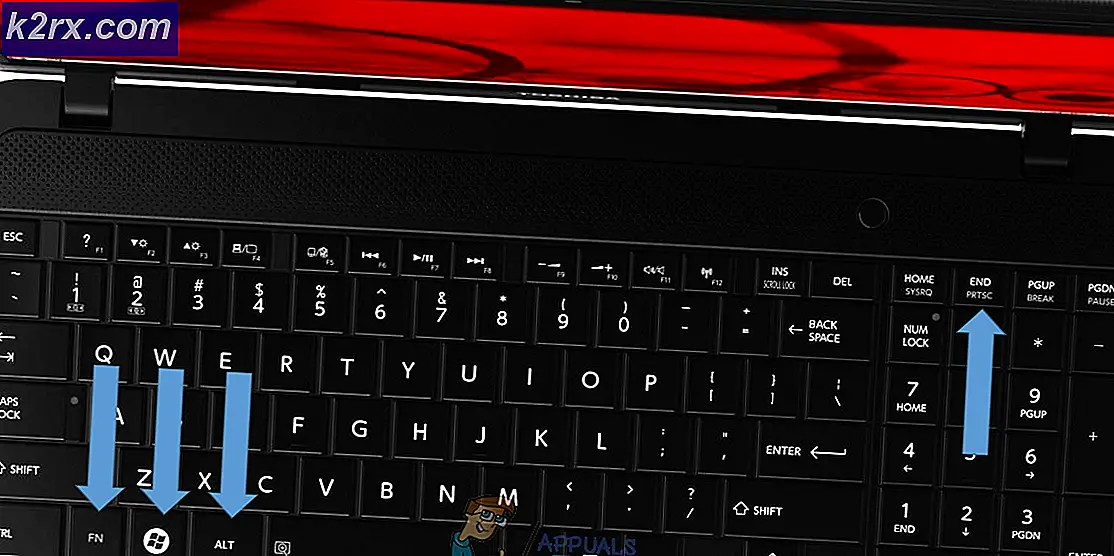Cách khắc phục ERR_NAME_RESOLUTION_FAILED trong Google Chrome
Google Chrome, là một trong những trình duyệt web nổi bật, có cơ sở người dùng lớn. Nó được giới thiệu lần đầu tiên vào năm 2008 và nhanh chóng trở nên phổ biến nhờ sự thống trị hoàn toàn so với các trình duyệt còn lại. Điều này là do tốc độ và giao diện người dùng tốt hơn mà nó cung cấp cho người dùng. Trong khi sử dụng trình duyệt, bạn có thể gặp lỗi ERR_NAME_RESOLUTION_FAILED được theo sau bởi dấu ‘Trang web tại XXX có thể tạm thời ngừng hoạt động hoặc có thể đã chuyển vĩnh viễn sang một địa chỉ web mới' thông báo lỗi. Thông báo này xuất hiện khi bạn đang cố gắng truy cập một trang web bằng trình duyệt.
Ngay cả khi kết nối internet đang hoạt động, bạn vẫn nhận được thông báo lỗi có nghĩa là có thể do cấu hình DNS hoặc Winsock. Nếu bạn cố gắng truy cập trang web bằng một thiết bị khác hoặc một trình duyệt thay thế, trang web sẽ tải tốt. Điều này ngụ ý rằng sự cố chỉ bị hạn chế đối với hệ thống máy tính của bạn (hoặc bất kỳ thiết bị nào bạn nhận được thông báo). Để giúp bạn khắc phục sự cố, trước tiên chúng tôi sẽ xem xét nguyên nhân của sự cố và sau đó cung cấp các giải pháp mà bạn có thể thực hiện khá dễ dàng.
Nguyên nhân gây ra ERR_NAME_RESOLUTION_FAILED trong Google Chrome?
Như chúng ta đã biết, thông báo lỗi bật lên khi bạn đang cố gắng truy cập một trang web nhất định ngay cả khi kết nối internet đang hoạt động. Điều này có thể xảy ra do một trong những lý do sau:
Để khắc phục sự cố, vui lòng thực hiện theo các giải pháp đã cho theo thứ tự được cung cấp để đảm bảo sớm khắc phục được sự cố.
Giải pháp 1: Đặt lại Winsock
Windows sử dụng một tập hợp cấu hình để giao tiếp với các dịch vụ mạng khác. Các cài đặt này được gọi là Winsock. Đôi khi sự cố với cấu hình này có thể dẫn đến một số máy chủ web không phản hồi. Vì vậy, bạn sẽ phải thiết lập lại nó bằng cách sử dụng dấu nhắc lệnh. Đây là cách thực hiện:
- nhấn Khóa Windows để mở ra Menu Bắt đầu. Gõ vào cmd, nhấp chuột phải vào nó và chọn Chạy với tư cách quản trị viên.
- Đánh Đúng khi mà UAC hộp thoại xuất hiện.
- Sau đó, gõ ipconfig / phát hành và nhấn Enter.
- Sau đó, gõ ipconfig / flushdns và nhấn Enter.
- Sau khi hoàn tất, hãy nhập ipconfig / gia hạn và nhấn lại phím Enter.
- Cuối cùng, gõ thiết lập lại netsh winock và sau đó nhấn Enter.
- Chờ cho quá trình hoàn tất và sau đó khởi chạy Google Chrome.
- Xem liệu nó có giải quyết được sự cố không.
Giải pháp 2: Thay đổi DNS
Một điều khác mà bạn có thể làm để khắc phục sự cố của mình là thay đổi DNS. ISP của bạn chặn các trang web nhất định theo các điều khoản và chính sách dịch vụ của ISP. Do đó, khi cố gắng truy cập các trang web như vậy, bạn sẽ không thể làm như vậy. Trong trường hợp này, bạn có thể thay đổi DNS của mình thành DNS do chính Google cung cấp. Đây là cách thực hiện:
- Nhấp chuột phải vào Mạng lưới biểu tượng ở dưới cùng bên phải của thanh tác vụ.
- Chọn Mở Cài đặt Mạng & Internet.
- Nhấp chuột Thay đổi các tùy chọn bộ điều hợp trên cửa sổ bật lên.
- Nhấp chuột phải vào bộ điều hợp mạng của bạn và chọn Tính chất.
- Định vị Giao thức Internet Phiên bản 4 (TCP / IPv4), đánh dấu nó và nhấp vào Tính chất.
- Chọn dấu ‘Sử dụng các địa chỉ Máy chủ DNS sau' cái hộp.
- Sau đó, gõ 8.8.8.8 bên trong Máy chủ dns ưa thích hộp và 8.8.4.4 bên trong Máy chủ DNS thay thế cái hộp.
- Bấm OK.
- Đóng cửa sổ và khởi chạy Google Chrome để xem liệu nó có giải quyết được sự cố hay không.
Giải pháp 3: Đặt lại Google Chrome
Cuối cùng, nếu hai giải pháp trên không hiệu quả với bạn, thì điều đó có nghĩa là cấu hình trình duyệt của bạn đang gây ra sự cố. Điều này có thể là do cấu hình cờ của Google Chrome hoặc bất cứ điều gì tương tự. Do đó, bạn sẽ phải đặt lại nó về mặc định ban đầu. Đây là cách thực hiện:
- Phóng Google Chrome.
- Ở góc trên cùng bên phải, nhấp vào Hơn biểu tượng (dấu 3 chấm).
- Từ danh sách, hãy chọn Cài đặt.
- Cuộn xuống dưới cùng và nhấp vào Nâng cao.
- Sau đó, một lần nữa, cuộn xuống dưới cùng cho đến khi bạn định vị Đặt lại và dọn dẹp.
- Nhấn vào Đặt lại cài đặt về mặc định ban đầu của họ và sau đó nhấp vào Đặt lại cài đặt.
- Chờ nó hoàn thành. Google Chrome sẽ khởi chạy lại.
- Xem nếu vấn đề được giải quyết.