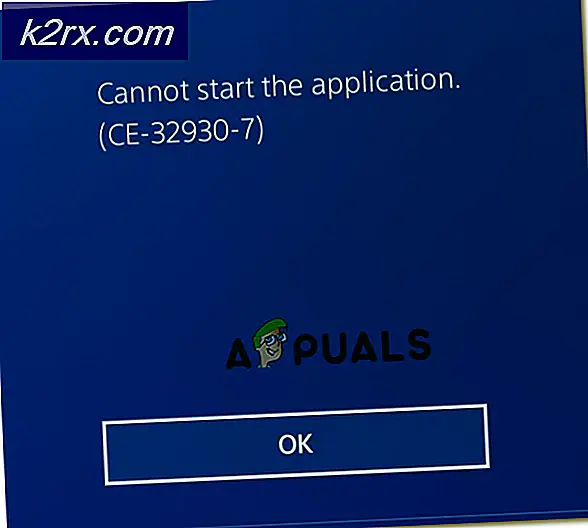Cách tắt Tự động khởi động lại trên Windows 10
Bạn có thể đã nhận thấy rằng Windows 10 đôi khi quyết định chỉ cần khởi động lại chính nó trong thời gian tồi tệ nhất có thể. Đôi khi người dùng để máy tính của họ bật để tải xuống nội dung nào đó hoặc để đệm video nhưng Windows sẽ tự khởi động lại chính xác nếu bản cập nhật mới đã được tải xuống.
Tùy chọn tắt tự động khởi động lại có mặt bằng cách đặt giờ hoạt động trên PC của bạn nhưng người dùng đã báo cáo rằng Windows đôi khi ghi đè các cài đặt này và khởi động lại bất kể điều gì. Có một số giải pháp cho vấn đề này và chúng sẽ ngăn chặn hoàn toàn chức năng này xuất hiện trên PC của bạn một lần nữa.
Mất dữ liệu cho tính năng này đã khiến nhiều người dùng tức giận và đó là lý do khiến họ liên tục thúc giục Microsoft ngừng thực thi cập nhật và khởi động lại trên người dùng. Thực hiện theo các giải pháp được trình bày bên dưới để ngăn Windows 10 tự khởi động lại.
Giải pháp 1: Tinh chỉnh các thiết lập chính sách nhóm hoặc Registry
Giải pháp đầu tiên trên màn hình là một giải pháp mạnh mẽ và nó cho phép bạn truy cập một số cài đặt không sẵn có thông qua phương pháp thông thường trong Cài đặt hoặc trong Bảng điều khiển. Bằng cách này, bạn có thể chọn một số cài đặt bổ sung về cách cập nhật được phân phối cho máy tính của bạn và hy vọng ngăn Windows 10 khởi động lại mà không thông báo cho bạn.
- Giữ phím Windows và nhấn nút R từ bàn phím của bạn.
- Nhập gpedit.msc vào hộp thoại Run và nhấn nút OK để mở Group Policy Editor.
- Ở phần bên trái của Local Group Policy Editor, trong Computer Configuration, kích đúp vào Administrative Templates và điều hướng đến Windows Components >> Windows Update.
- Chọn thư mục Windows Update và điều hướng đến phần bên phải của nó. Kích đúp vào tùy chọn Configure Automatic Updates và kích hoạt chính sách này bằng cách chuyển nút radio ở phía trên cùng của cửa sổ thành Enabled.
- Kiểm tra trong phần Cấu hình tự động cập nhật và chọn tùy chọn phù hợp nhất với bạn. Tùy chọn tối ưu là Tự động tải xuống và thông báo để cài đặt sẽ tự động tải xuống các bản cập nhật nhưng chờ bạn phê duyệt để cài đặt.
- Để kiểm tra xem cài đặt đã được áp dụng chưa, hãy mở ứng dụng Cài đặt bằng cách nhấp vào nút menu Bắt đầu và nhấn vào biểu tượng bánh răng. Điều hướng đến Cập nhật & Bảo mật >> Cập nhật Windows >> Tùy chọn nâng cao. Bạn sẽ thấy tùy chọn bạn đặt bằng màu xám, không thể thay đổi được.
Thay thế : Nếu bạn bằng cách nào đó không thể truy cập vào Local Group Policy Settings trên máy tính của bạn, phương pháp thứ hai là chỉ cần sử dụng Registry Editor cho cùng một quá trình. Lưu ý rằng bạn nên khá cẩn thận khi chỉnh sửa registry như một sự thay đổi không mong muốn đơn giản có thể gây ra sự mất ổn định hệ thống.
Làm theo các hướng dẫn trên bài đăng đăng ký sao lưu này để sao lưu registry của bạn một cách an toàn!
- Mở Registry Editor bằng cách gõ vào menu Start hoặc trong thanh tìm kiếm nằm ở phần bên trái của thanh tác vụ. Bạn cũng có thể mở hộp thoại Run và gõ regedit.
- Điều hướng đến khóa sau trong trình chỉnh sửa đăng ký:
HKEY_LOCAL_MACHINE \ Software \ Policies \ Microsoft \ Windows \ WindowsUpdate \ AU
Lưu ý : Nếu một số phím này không tồn tại, bạn sẽ cần tạo chúng bằng tay bằng cách nhấp vào phím đích, nhấp chuột phải vào khoảng trống trong phần bên phải của màn hình và chọn tùy chọn Mới >> Khóa. Đảm bảo bạn đặt tên chính xác.
- Nhấp chuột phải vào phần bên phải của cửa sổ Registry Editor và nhấp vào New >> DWORD (32-bit) Value.
- Đặt tên của nó thành AUOptions và đặt giá trị của nó thành 2 hoặc 3 theo tùy chọn bạn muốn.
2 = Thông báo trước khi tải xuống
3 = Tự động tải xuống và thông báo về cài đặt
- Khởi động lại PC của bạn để lưu các thay đổi. Để kiểm tra xem cài đặt đã được áp dụng chưa, hãy mở ứng dụng Cài đặt bằng cách nhấp vào nút menu Bắt đầu và nhấn vào biểu tượng bánh răng. Điều hướng đến Cập nhật & Bảo mật >> Cập nhật Windows >> Tùy chọn nâng cao. Bạn sẽ thấy tùy chọn bạn đặt bằng màu xám, không thể thay đổi được.
Giải pháp 2: Khắc phục sự cố đăng ký và nhóm khác
Nếu giải pháp ở trên không hiệu quả với bạn, bạn luôn có thể dùng thử giải pháp này vì nhiều người dùng đã đề xuất rằng điều này đã thực hiện thủ thuật trên PC của họ ngay lập tức. Ngoài ra còn có hai cách để tiếp cận vấn đề này: thông qua đăng ký hoặc thông qua cài đặt chính sách nhóm.
- Giữ phím Windows và nhấn nút R từ bàn phím của bạn.
- Nhập gpedit.msc vào hộp thoại Run và nhấn nút OK để mở Group Policy Editor.
- Ở phần bên trái của Local Group Policy Editor, trong Computer Configuration, kích đúp vào Administrative Templates và điều hướng đến Windows Components >> Windows Update.
- Bấm đúp vào Không có tự động khởi động lại với người dùng đã đăng nhập để cài đặt bản cập nhật tự động được lên lịch và bật chính sách này bằng cách chuyển nút radio ở đầu cửa sổ thành Đã bật.
Qua đăng ký:
Mẹo CHUYÊN NGHIỆP: Nếu vấn đề xảy ra với máy tính của bạn hoặc máy tính xách tay / máy tính xách tay, bạn nên thử sử dụng phần mềm Reimage Plus có thể quét các kho lưu trữ và thay thế các tệp bị hỏng và bị thiếu. Điều này làm việc trong hầu hết các trường hợp, nơi vấn đề được bắt nguồn do một tham nhũng hệ thống. Bạn có thể tải xuống Reimage Plus bằng cách nhấp vào đây- Mở Registry Editor bằng cách gõ vào menu Start hoặc trong thanh tìm kiếm nằm ở phần bên trái của thanh tác vụ. Bạn cũng có thể mở hộp thoại Run và gõ regedit.
- Điều hướng đến khóa sau trong trình chỉnh sửa đăng ký:
HKEY_LOCAL_MACHINE \ SOFTWARE \ Microsoft \ Windows \ CurrentVersion \ WindowsUpdate \ Tự động cập nhật
Lưu ý : Nếu một số khóa này không tồn tại, bạn sẽ cần tạo chúng theo cách thủ công.
- Nhấp chuột phải vào phần bên phải của cửa sổ Registry Editor và nhấp vào New >> DWORD (32-bit) Value.
- Đặt tên thành NoAutoRebootWithLoggedOnUsers và đặt giá trị của nó thành 1.
- Khởi động lại PC của bạn để lưu các thay đổi.
Giải pháp 3: Vô hiệu hóa tác vụ trong Task Scheduler
Windows 10 UpdateOrchestrator thư mục nhiệm vụ theo lịch trình có chứa một nhiệm vụ gọi là khởi động lại. Tác vụ này sẽ đánh thức máy tính của bạn để cài đặt các bản cập nhật bất kể có hay không có sẵn. Đơn giản chỉ cần loại bỏ sự cho phép của nó để đánh thức máy tính là không đủ; Windows sẽ chỉ chỉnh sửa nó để tự cấp quyền lại sau khi bạn rời khỏi Task Scheduler.
- Từ Control Panel, nhập Administrative Tools và mở Task Scheduler của bạn.
- Tác vụ được đặt trong Thư viện Lập lịch Tác vụ >> Microsoft >> Windows >> UpdateOrchestrator. Bạn cần phải hiểu rằng việc thay đổi các tùy chọn trong Task Scheduler sẽ không thực hiện bất kỳ điều gì tốt vì Windows sẽ ngay lập tức hoàn nguyên chúng sau khi bạn thoát.
- Từ đây, bạn sẽ cần phải thay đổi quyền cho nhiệm vụ để Windows không thể sử dụng nó. Nhiệm vụ được đặt ở vị trí sau:
C: \ Windows \ System32 \ Task \ Microsoft \ Windows \ UpdateOrchestrator.
- Nó được gọi là Khởi động lại và nó không có phần mở rộng.
Bạn sẽ cần phải tự mình làm chủ sở hữu của tệp bằng cách thực hiện theo hướng dẫn bên dưới. Điều này hơi khó thực hiện nhưng cần thiết để vô hiệu hóa tác vụ xảy ra.
- Nhấp chuột phải vào tệp Reboot và chọn Properties từ menu ngữ cảnh.
- Bây giờ chọn tab Security để truy cập các điều khoản NTFS và kích vào nút Advanced.
- Khi đã ở trong cửa sổ Bảo mật nâng cao, hãy nhấp vào Thay đổi nằm ở mặt trước của Chủ sở hữu đã nộp.
- Bây giờ bấm vào nút Advanced trên cửa sổ tiếp theo xuất hiện.
- Bây giờ bạn sẽ ở trên trang người dùng hoặc nhóm được chọn. Nhấp vào Nâng cao để chúng tôi có thể chọn những tài khoản có sẵn.
- Nhấp vào Tìm ngay để tìm kiếm một tài khoản mà bạn có thể cấp quyền sở hữu cho.
- Khi bạn đã chọn người dùng mà bạn muốn chuyển quyền sở hữu, hãy nhấn Ok và lưu thay đổi.
- Bây giờ, chúng tôi cần cấp quyền truy cập đầy đủ cho tài khoản của bạn. Nhấp chuột phải vào tệp / thư mục và nhấp vào Thuộc tính từ danh sách tùy chọn.
- Điều hướng đến tab Bảo mật để chúng tôi có thể truy cập các quyền NTFS.
- Nhấp vào Advanced
- Bây giờ bạn sẽ thấy tất cả các quyền được liệt kê liên quan đến từng tài khoản trước mặt bạn. Trong tab Quyền, bấm vào Thêm.
- Bây giờ bạn nên nhấp vào Chọn một Hiệu trưởng để chúng tôi có thể thêm tài khoản của bạn.
- Một lần nữa bạn sẽ thấy cửa sổ Select User hoặc Group ở phía trước của bạn. Nhấp vào Nâng cao để chúng tôi có thể duyệt qua tất cả các tài khoản.
- Nhấp vào nút Tìm ngay để liệt kê tất cả tài khoản có thể cấp quyền cho ai.
- Tìm tài khoản của bạn từ danh sách và nhấp vào Ok và lưu thay đổi. Hãy chắc chắn rằng bạn nhấp vào Vô hiệu hóa thừa kế trong cửa sổ Cài đặt bảo mật nâng cao.
Làm cho nó để không có tài khoản có quyền truy cập ghi, thậm chí không của riêng bạn. Cũng vui lòng đảm bảo bạn vô hiệu hóa bất kỳ quyền được thừa kế nào cho tệp từ nút Nâng cao trên màn hình này, để ghi đè mọi quyền hiện có trên thư mục gốc.
- Bạn có thể làm điều này bằng cách truy cập các thuộc tính của Reboot và kiểm tra các quyền cho mỗi người dùng. Nhấp vào tùy chọn SYSTEM ở trên cùng và từ chối tất cả các quyền ngoại trừ Đọc & thực thi và Đọc.
- Lặp lại quy trình tương tự cho tất cả người dùng.
- Một khi điều này đã được thiết lập, bạn sẽ không cần phải lo lắng về nhiệm vụ được lên lịch đó nữa.
Mẹo CHUYÊN NGHIỆP: Nếu vấn đề xảy ra với máy tính của bạn hoặc máy tính xách tay / máy tính xách tay, bạn nên thử sử dụng phần mềm Reimage Plus có thể quét các kho lưu trữ và thay thế các tệp bị hỏng và bị thiếu. Điều này làm việc trong hầu hết các trường hợp, nơi vấn đề được bắt nguồn do một tham nhũng hệ thống. Bạn có thể tải xuống Reimage Plus bằng cách nhấp vào đây