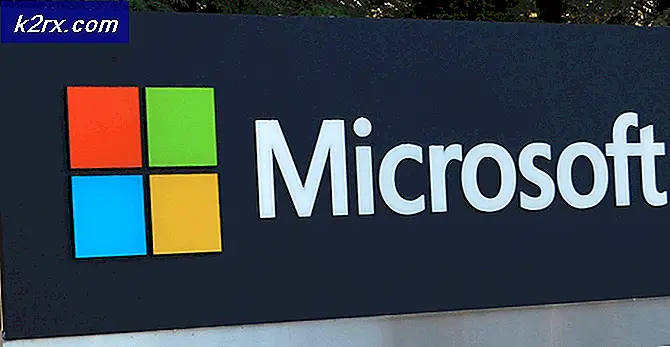Khắc phục: Mã lỗi hơi 80
Nhiều người dùng gặp phải lỗi có tên Mã lỗi 80 khi họ cố gắng khởi chạy trò chơi Steam của họ. Nó là rất không chính xác để nói rằng điều này xảy ra do chỉ có một lý do. Chúng tôi không thể nói chắc chắn lý do tại sao nó kích hoạt vì các thông số phần cứng và phần mềm độc đáo của người chơi / người dùng. Mỗi người trong số các bạn có thể gặp vấn đề này, hoặc do cùng một lý do, hoặc hoàn toàn khác nhau. Chúng tôi đã cố gắng liệt kê mọi giải pháp hoạt động. Chúng tôi khuyên bạn nên bắt đầu với các giải pháp hàng đầu và di chuyển xuống tương ứng. Mặc dù cài đặt lại hơi nước làm các trick, chúng tôi sẽ nghỉ mát để giải pháp đó cuối cùng nếu tất cả những người khác thất bại.
Giải pháp 1: Xác minh tính toàn vẹn của bộ nhớ cache hơi
Nhiều trường hợp phát sinh khi các tập tin bộ nhớ cache hơi bị hỏng. Nếu trường hợp này xảy ra, chúng tôi có thể xác minh và thay thế các tệp để giải quyết sự cố. Giải pháp này sẽ so sánh các tệp hiện có trên PC của bạn với các tệp mới nhất có sẵn trên các máy chủ Steam. Nếu các tập tin bị thiếu hoặc không đầy đủ, điều này sẽ thay thế chúng sau khi tải xuống từ các máy chủ chính thức. Thao tác này sẽ không nhắc bạn về mọi thông tin xác thực đăng nhập sau khi hoàn tất, do đó bạn không cần phải lo lắng.
- Mở ứng dụng Steam của bạn bằng quyền quản trị viên. Chỉ cần nhấp chuột phải vào trình khởi chạy và chọn Run as administrator .
- Đi đến tab Thư viện nằm ở trên cùng khi bạn nhập máy khách Steam.
- Khi ở trong thư viện, nhấp chuột phải vào trò chơi đang cung cấp cho bạn lỗi và nhấp vào Thuộc tính .
- Duyệt đến tab Tệp cục bộ và bạn sẽ tìm thấy tùy chọn cho biết Xác minh tính toàn vẹn của tệp trò chơi . Nhấp vào nó để bắt đầu quá trình.
- Bây giờ Steam sẽ kiểm tra từng tệp một của bạn. Quá trình này có thể mất vài phút để tránh hủy quá trình ở giữa.
- Khởi chạy Trình quản lý tác vụ của bạn bằng cách nhấn nút ⊞ Win + R. Điều này sẽ bật lên ứng dụng Run.
Trong hộp thoại viết taskmgr . Điều này sẽ mở trình quản lý tác vụ.
- Kết thúc tất cả các quá trình liên quan đến hơi nước bắt đầu từ quá trình ' Steam Client BootStrapper '.
- Khởi chạy lại Steam bằng Run as administrator . Bắt đầu trò chơi mang lại cho bạn sự cố và hy vọng vấn đề sẽ được khắc phục.
Giải pháp 2: Kiểm tra quyền bảo mật thư mục
Hơi nước có thể không có đủ đặc quyền ghi có thể gây ra nó để tạo ra các lỗi 80. Như chúng ta đều biết, để cho một chương trình làm việc hiệu quả, nó cần phải có cả hai đặc quyền (đọc và viết). Thiếu bất kỳ một trong số này có thể gây ra hơi nước để ngăn chặn giữa các quá trình và kết thúc đưa ra lỗi. Làm theo các bước dưới đây.
- Kết thúc tất cả các quy trình liên quan đến hơi nước thông qua phương pháp được liệt kê ở trên.
- Vị trí mặc định cho thư mục hơi nước của bạn nên là C: \ Program Files (x86) \ Steam . Nhấn nút ⊞ Win + R. Điều này sẽ bật lên ứng dụng Run. Trong hộp thoại viết C: \ Program Files (x86) \ Steam .
Hoặc nếu bạn đã cài đặt Steam trong một thư mục khác, bạn có thể duyệt đến thư mục đó và bạn sẽ được tốt để đi.
- Bây giờ đi một bước trở lại thư mục Program Files (x86) . Nhấp chuột phải vào thư mục Steam và chọn Properties .
- Bấm vào các Tổng quát tab và bỏ chọn Đọc chỉ kiểm tra hộp nếu nó được chọn.
- Khởi động lại hơi Chạy với tư cách quản trị viên . Hy vọng rằng, vấn đề sẽ được giải quyết; nếu không, vui lòng tham khảo các giải pháp khác được liệt kê bên dưới.
Giải pháp 3: Thay đổi cài đặt vùng của bạn
Múi giờ và thời gian không khớp cũng có thể gây ra hơi nước để bật lên vấn đề. Việc sửa lỗi này khá dễ dàng. Thực hiện theo các bước được đề cập dưới đây:
- Nhấp vào nút Windows và gõ Control Panel . Từ kết quả tìm kiếm, mở Bảng điều khiển.
- Từ danh sách các danh mục, chọn Ngày và giờ .
- Từ ba tab, chọn Thời gian Internet và nhấp vào Thay đổi Cài đặt .
- Chọn hộp thoại cho biết Đồng bộ hóa với máy chủ thời gian Internet . Nhấp vào Cập nhật ngay bây giờ. Nhấp vào OK sau khi thời gian được cập nhật thành công và khởi động lại Steam.
Giải pháp 4: Xung đột với phòng chống thực thi dữ liệu
Cũng có thể có một vấn đề của Data Execution Prevention có xung đột với Steam. Data Execution Prevention là một tính năng bảo mật trong Windows. Về cơ bản, nó chặn và tắt chương trình mà nó cho là có thể gây hại cho máy tính của bạn. Rõ ràng, hơi nước không bao giờ làm hại máy tính của bạn nhưng nó là rất bình thường cho nó được liệt kê như là một trong những chương trình. Thực hiện theo các bước được đề cập dưới đây để kiểm tra xem có xung đột giữa Steam và DEP không.
- Mở ứng dụng Run và trong hộp thoại kiểu Control . Điều này sẽ hiển thị Bảng điều khiển.
- Sẽ có một số cài đặt có sẵn trong bảng điều khiển. Duyệt qua chúng cho đến khi bạn tìm thấy Hệ thống . Nhấp vào nó.
- Một cửa sổ khác sẽ xuất hiện chứa các chi tiết hệ thống của bạn. Nhìn vào phía bên trái và bạn sẽ tìm thấy một tùy chọn cho biết Cài đặt hệ thống nâng cao . Chọn nó.
- Chọn tab Nâng cao và trong khu vực Hiệu suất, nhấp vào Cài đặt. Điều này sẽ bật lên một cửa sổ Cài đặt hiệu suất.
- Khi bạn mở cài đặt, hãy nhấp vào tab Ngăn chặn thực thi dữ liệu . Tùy chọn đầu tiên sẽ được chọn làm mặc định. Chọn tùy chọn thứ hai cho biết Bật DEP cho tất cả các chương trình và dịch vụ ngoại trừ những chương trình tôi chọn .
- Nhấp vào Thêm gần cuối màn hình. Bây giờ bạn sẽ phải điều hướng đến thư mục Steam của bạn và chọn thư mục Steam. Bạn có thể điều hướng dễ dàng như bạn đã làm trước đó trong hướng dẫn này. Vị trí mặc định cho Steam là C: \ Program Files (x86) \ Steam. Chọn thư mục và bấm Ok để lưu các thay đổi. Khởi chạy lại Steam và mở trò chơi đã đưa ra lỗi.
Giải pháp 5: D kích hoạt Windows Defender
Nhiều người dùng đã báo cáo rằng bất ngờ, Windows Defender đã gây ra sự cố. Bằng cách nào đó, sau khi vô hiệu hóa nó, biến động đã được cố định. Bạn nên tắt nó đi và thử khởi động lại Steam. Tuy nhiên, nếu phương pháp này không hoạt động, bạn nên bật lại tính năng này.
- Nhấn nút ⊞ Win + R và trong hộp thoại loại msc .
- Một Local Group Policy Editor sẽ xuất hiện. Bấm vào tab Cấu hình Máy tính và chọn Mẫu quản trị .
- Ở đây bạn sẽ thấy một thư mục của Windows Components . Nhấp vào nó và chọn Windows Defender .
- Ở đây bạn sẽ tìm thấy một số tùy chọn khác nhau. Duyệt qua chúng và chọn Tắt Windows Defender .
- Chọn Đã bật để tắt Windows Defender. Áp dụng cài đặt và nhấn OK.
Sau khi hoàn tất các bước trên, Windows Defender của bạn sẽ bị tắt. Khởi động lại máy tính của bạn và khởi chạy lại Steam bằng Steam.exe. Nó là thích hợp hơn để khởi động nó với quyền quản trị. Để thực hiện điều này, bạn chỉ cần kích chuột phải vào máy khách và chọn Run as administrator .
Giải pháp 6: Cập nhật trình điều khiển của bạn
Luôn đảm bảo rằng các trình điều khiển của bạn được cập nhật. Chúng bao gồm âm thanh, video, trình điều khiển đồ họa vv Ngoài ra, cập nhật các trình điều khiển khác như DirectX.
- Nhấn phím ⊞ Win (windows) + R để mở cửa sổ chạy (đảm bảo chạy nó dưới dạng quản trị viên).
- Trong hộp thoại loại dxdiag . Điều này sẽ mở ra công cụ chẩn đoán DirectX. Nó sẽ liệt kê tất cả các phần cứng có sẵn được cài đặt trên PC của bạn cùng với các phiên bản của phần mềm.
- Sử dụng tên phần cứng chính thức của bạn để tìm kiếm các trình điều khiển mới nhất có sẵn và tải chúng xuống qua internet.
Giải pháp 7: Xóa tập tin hơi bị hỏng
Đôi khi các tập tin của Steam có thể bị hỏng. Có thể có nhiều lý do ngẫu nhiên và không có gì phải lo lắng. Chúng tôi có thể thử xóa thư mục Steamapps và để Steam tải xuống lại các tệp bị thiếu. Xin lưu ý rằng bạn có thể di chuyển thư mục đến một vị trí khác cho quá trình này để chúng tôi có thể truy xuất nó nếu cần.
- Kết thúc tất cả các quy trình liên quan đến hơi nước thông qua phương pháp được liệt kê ở trên.
- Vị trí mặc định cho thư mục hơi nước của bạn nên là C: \ Program Files (x86) \ Steam . Nhấn nút ⊞ Win + R. Điều này sẽ bật lên ứng dụng Run. Trong hộp thoại viết C: \ Program Files (x86) \ Steam .
Hoặc nếu bạn đã cài đặt Steam trong một thư mục khác, bạn có thể duyệt đến thư mục đó và bạn sẽ được tốt để đi.
- Ở đây bạn sẽ tìm thấy một thư mục có tên SteamApps . Di chuyển nó đến một vị trí khác hoặc xóa nó.
- Khởi chạy Steam bằng cách sử dụng Run as administrator và để cho nó tải xuống các tệp bị thiếu.
Giải pháp 8: Vô hiệu hóa phần mềm diệt vi-rút
Trong nhiều trường hợp, tính năng chống vi-rút của bạn có thể gây ra sự cố. Nó không phải là bất thường cho nó để đánh dấu các tập tin hơi như virus tiềm năng và kiểm dịch chúng. Dưới đây là danh sách các cách khác nhau để vô hiệu hóa chống vi-rút cho đến khi bạn có thể cập nhật trò chơi của mình.
McAfee Antivirus :
McAfee không có cách nào để loại trừ các tệp nhất định khỏi quá trình quét thời gian thực của nó. Cách duy nhất là tắt hoàn toàn phần mềm chống vi-rút cho đến khi trò chơi được cập nhật. Để thực hiện điều này, hãy mở McAfee và chọn Bảo vệ chống vi-rút và phần mềm gián điệp . Ở đây bạn tìm thấy tùy chọn Quét theo thời gian thực . Nhấp vào tùy chọn đó và tắt nó đi.
Sau đó làm theo hướng dẫn sau đây để xác minh tính toàn vẹn của các tệp trò chơi .
- Khởi động lại máy tính của bạn và khởi chạy lại Steam.
- Đi đến phần thư viện và nhấp chuột phải vào trò chơi đang gây ra sự cố cho bạn.
- Nhấp vào thuộc tính của nó và chọn tab tệp cục bộ.
- Nhấp vào nút xác minh tính toàn vẹn của tệp trò chơi và Steam sẽ xác minh trò chơi đó sau vài phút.
Hy vọng rằng, sau khi thực hiện các bước trên, Steam của bạn sẽ không đưa ra bất kỳ vấn đề nào.
ESET NOD32
NOD32 có xu hướng đánh dấu một số tệp ứng dụng là độc hại và hầu như chắc chắn sẽ kiểm dịch nó. Điều này thường dẫn đến lỗi khi cập nhật trò chơi. Duyệt đến thư mục Steam hiện tại của bạn và sao chép địa chỉ
- Vị trí mặc định cho thư mục hơi nước của bạn nên là C: \ Program Files (x86) \ Steam .
Nhấn nút ⊞ Win + R. Điều này sẽ bật lên ứng dụng Run.
Trong hộp thoại viết C: \ Program Files (x86) \ Steam.
Hoặc nếu bạn đã cài đặt Steam trong một thư mục khác, bạn có thể duyệt đến thư mục đó và bạn có thể tiến hành các bước được đề cập bên dưới.
Sau khi sao chép địa chỉ, hãy mở ESET NOD32 và dán vị trí này vào loại trừ khỏi quá trình quét trong thời gian thực .
Thực hiện theo phương pháp 'xác minh tính toàn vẹn của tệp trò chơi' được liệt kê ở trên và bạn sẽ hoàn toàn tốt.
Kaspersky AV
Kaspersky đôi khi có thể gắn cờ Steam là kẻ xâm nhập và vô hiệu hóa nó khỏi thực hiện bất kỳ thay đổi nào đối với ổ đĩa cứng. Để khắc phục điều này, hãy chuyển sang ' các mối đe dọa và loại trừ' . Điều hướng đến ' khu vực đáng tin cậy ' và thêm Steam.exe làm ứng dụng đáng tin cậy. Hãy nhớ thay đổi cài đặt thành Không hạn chế hoạt động của ứng dụng cũng như Không quét các tệp đã mở.
Thực hiện theo phương pháp 'xác minh tính toàn vẹn của tệp trò chơi' được liệt kê ở trên và khởi động lại máy tính của bạn.
Giải pháp cuối cùng: Cài đặt lại hơi
Vì không có phương pháp bình thường nào có vẻ hiệu quả, chúng tôi có thể thử cài đặt lại Steam trong khi vẫn giữ dữ liệu trò chơi của bạn. Xin lưu ý rằng phương pháp này có thể mất một lúc và bạn nên tiếp tục với giải pháp này chỉ khi bạn có nhiều thời gian.
- Điều hướng đến thư mục Steam của bạn. Vị trí mặc định cho thư mục của bạn là
C: / Program Files (x86) / Hơi nước
- Định vị các tệp và thư mục sau:
SteamApps (thư mục)
Userdata (thư mục)
Steam.exe (Ứng dụng)
Ssfn (Số thứ tự)
- Xóa tất cả các tệp / thư mục khác và khởi động lại máy tính của bạn.
- Khởi chạy lại Steam và hy vọng nó sẽ bắt đầu tự cập nhật. Sau khi cập nhật hoàn tất, nó sẽ chạy như mong đợi.
Hy vọng rằng, sau khi trải qua hướng dẫn này, vấn đề của bạn sẽ được giải quyết. Hãy nhớ chạy Steam với tư cách là quản trị viên trong tất cả các trường hợp ngay cả khi nó không được đề cập trong phương thức liên quan. Chúng tôi chúc bạn chơi game vui vẻ!
Mẹo CHUYÊN NGHIỆP: Nếu vấn đề xảy ra với máy tính của bạn hoặc máy tính xách tay / máy tính xách tay, bạn nên thử sử dụng phần mềm Reimage Plus có thể quét các kho lưu trữ và thay thế các tệp bị hỏng và bị thiếu. Điều này làm việc trong hầu hết các trường hợp, nơi vấn đề được bắt nguồn do một tham nhũng hệ thống. Bạn có thể tải xuống Reimage Plus bằng cách nhấp vào đây