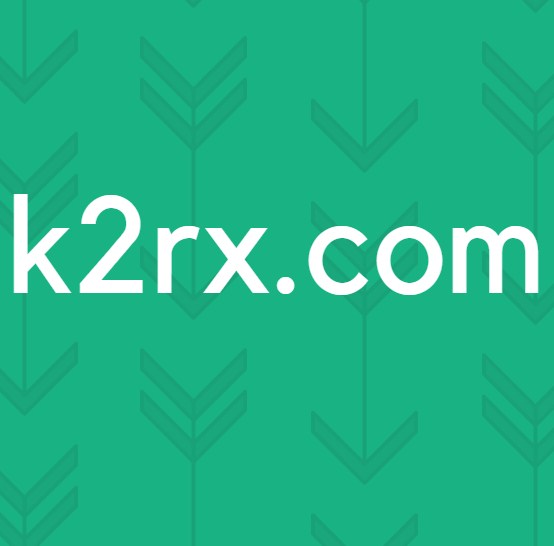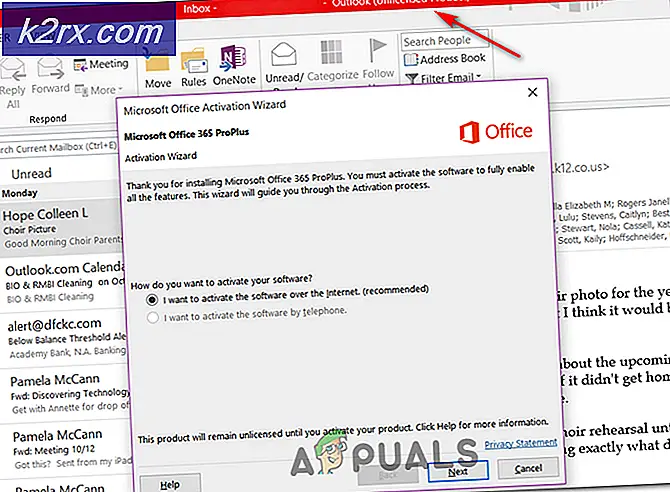Làm thế nào để sửa mã lỗi Amazon Prime 1060?
Một số người dùng Amazon Prime đang báo cáo rằng họ đột nhiên không thể phát trực tuyến và tải xuống nội dung video. Mã lỗi mà họ nhận được là 1060. Sự cố được báo cáo là xảy ra trên PC, Android, đầu đĩa Blu-ray và nhiều loại TV thông minh.
Một trong những điều đầu tiên bạn nên chú ý khi gặp phải Mã lỗi: 1060 là một mạng không nhất quán. Hầu hết các vấn đề này có thể được giải quyết bằng cách khởi động lại hoặc đặt lại thiết bị mạng (modem hoặc bộ định tuyến).
Tuy nhiên, cũng có thể gói ISP hiện tại của bạn không có đủ băng thông để hỗ trợ phát trực tuyến HD. Bạn nên kiểm tra lý thuyết này và nâng cấp nó nếu cần thiết. Và nếu bạn đang sử dụng Wi-Fi, hãy thử bật ethernet hoặc mua bộ mở rộng Wi-Fi trong trường hợp tín hiệu của bạn yếu.
Ngoài ra, hãy nhớ rằng Amazon Prime sẽ chặn người dùng Proxy và thậm chí một số ứng dụng khách VPN. Trong trường hợp bạn đang sử dụng một dịch vụ thuộc loại này, trước tiên hãy tắt nó đi và xem nó có giải quyết được sự cố không.
Phương pháp 1: Khởi động lại hoặc đặt lại bộ định tuyến / modem của bạn
Một trong những tình huống sẽ gây ra Mã lỗi Amazon Prime 1060 lỗi là một sự không nhất quán mạng phổ biến. Trong trường hợp này, rất có thể bạn có thể giải quyết sự cố bằng cách khởi động lại hoặc đặt lại thiết bị mạng (modem hoặc bộ định tuyến) của mình.
Quan trọng: Nhưng trước khi thực hiện việc này, hãy xác nhận rằng bạn có quyền truy cập Internet bằng cách thực hiện tìm kiếm trên Google hoặc bằng cách thử phát video trên YouTube.
Nếu bạn muốn tránh đặt lại bất kỳ cài đặt nào đã thiết lập trước đó, bạn nên bắt đầu bằng cách khởi động lại mạng và nó không hoạt động, bạn có thể cân nhắc đặt lại.
Buộc khởi động lại mạng sẽ không thực hiện bất kỳ thay đổi nào đối với thông tin đăng nhập mạng của bạn và nó sẽ không ghi đè bất kỳ cài đặt tùy chỉnh nào mà bạn đã thiết lập trước đó.
Để thực hiện khởi động lại bộ định tuyến / modem, chỉ cần sử dụng Bật / Tắt nút hai lần. Nhấn vào nút đó một lần để tắt thiết bị, sau đó đợi ít nhất 30 giây trước khi nhấn nút một lần nữa. Điều này sẽ đảm bảo rằng các tụ điện được xả hết điện.
Ghi chú: Bạn có thể đạt được điều tương tự bằng cách ngắt kết nối vật lý cáp nguồn khỏi ổ cắm điện và đợi 30 giây trở lên trước khi cắm lại.
Làm điều này và cố gắng phát trực tuyến video bằng Amazon Prime một lần nữa. Nếu nó vẫn không thành công với cùng một 1060 mã lỗi, bạn nên tiếp tục bằng cách thiết lập lại bộ định tuyến. Nhưng hãy nhớ rằng thao tác này sẽ đặt lại thông tin đăng nhập tùy chỉnh của bạn (từ trang bộ định tuyến của bạn) và mọi cài đặt mạng tùy chỉnh mà bạn đã thiết lập.
Để thực hiện thiết lập lại trên thiết bị mạng của bạn, hãy sử dụng một vật sắc nhọn (như tăm hoặc kim) để chạm vào nút đặt lại ở mặt sau trên bộ định tuyến hoặc modem của bạn. Nhấn nó xuống và giữ nó trong tối thiểu 10 giây - hoặc cho đến khi bạn thấy rằng tất cả các đèn LED phía trước bắt đầu nhấp nháy cùng một lúc).
Sau khi quá trình đặt lại hoàn tất, hãy chuyển đến thiết bị bị ảnh hưởng từ chối phát trực tuyến từ Amazon Prime và xem sự cố hiện đã được giải quyết chưa.
Nếu cách này không giải quyết được sự cố của bạn, hãy chuyển xuống phần sửa chữa tiềm năng tiếp theo bên dưới.
Phương pháp 2: Chuyển sang kết nối cáp (nếu có)
Hóa ra, Amazon Prime là dịch vụ phát trực tuyến đòi hỏi nhiều băng thông nhất (đặc biệt là trên TV thông minh). Do thực tế là nó luôn cố gắng buộc phát lại HD (ngay cả trên băng thông hạn chế) trên TV thông minh, bạn có thể mong đợi thấy Mã lỗi 1060khi được kết nối với mạng Wi-Fi có tín hiệu hạn chế. Bạn hoàn toàn có thể gặp lỗi do mạng của bạn không đủ mạnh để duy trì phát trực tuyến chất lượng HD.
Nếu tình huống này có thể áp dụng, một cách để giải quyết vấn đề là chuyển sang kết nối ethernet (có dây). Ngoài ra (nếu cáp không phải là một tùy chọn), bạn nên cân nhắc mua bộ mở rộng Wi-Fi để đảm bảo rằng bạn có đủ tín hiệu để duy trì phát lại HD.
Trong trường hợp cách này không giải quyết được sự cố hoặc phương pháp này không áp dụng được cho tình huống hiện tại của bạn, hãy chuyển xuống phần sửa chữa tiềm năng tiếp theo bên dưới.
Phương pháp 3: Xem liệu bạn có đáp ứng yêu cầu băng thông tối thiểu hay không
Mặc dù Amazon Prime chỉ yêu cầu 900 Kb / giây để phát trực tuyến, điều này chỉ áp dụng cho màn hình nhỏ (Android, iOS) và máy tính để bàn (PC, Mac). Tuy nhiên, nếu bạn cố gắng phát trực tuyến Amazon Prime từ Smart TV (hoặc sử dụng Chromecast, Roku, v.v.) thì yêu cầu băng thông là 3,5 Mb / giây.
Nếu bạn đang sử dụng gói giới hạn, có khả năng Nhà cung cấp dịch vụ Internet hiện tại của bạn không cung cấp cho bạn đủ băng thông để sử dụng dịch vụ này.
May mắn thay, bạn có thể kiểm tra lý thuyết này khá dễ dàng bằng cách thực hiện một bài kiểm tra tốc độ kết nối Internet đơn giản. Chúng tôi sẽ hướng dẫn bạn cách thực hiện trực tiếp từ bất kỳ trình duyệt nào, vì vậy bạn có thể thực hiện kiểm tra bất kể bạn đang sử dụng thiết bị nào.
Dưới đây là hướng dẫn nhanh về cách kiểm tra tốc độ kết nối Internet của bạn để xem liệu bạn có đáp ứng các yêu cầu tối thiểu hay không:
- Đóng bất kỳ tab trình duyệt nào khác và bất kỳ ứng dụng nối mạng nào có thể làm chậm kết nối internet của bạn.
- Truy cập liên kết này (đây) từ bất kỳ trình duyệt nào và nhấp vào ĐI để bắt đầu Kiểm tra tốc độ.
- Chờ cho đến khi hoạt động hoàn tất, sau đó phân tích kết quả.
- Nếu TẢI XUỐNG băng thông thấp hơn 4 Mbps, bạn sẽ cần phải nâng cấp lên kết nối internet tốt hơn để loại bỏ Mã lỗi 1060.
Trong trường hợp kiểm tra internet cho thấy bạn có đủ băng thông để phát trực tuyến Amazon Prime, hãy chuyển xuống bản sửa lỗi tiềm năng cuối cùng bên dưới.
Phương pháp 4: Vô hiệu hóa máy khách Proxy hoặc VPN (nếu có)
Cũng giống như Netflix, HBO Go và đặc biệt là Disney +, Amazon Prime đang trở nên tích cực hơn rất nhiều trong việc ngăn chặn người dùng VPN và Proxy phát trực tuyến nội dung.
Đánh giá từ các báo cáo của người dùng, rõ ràng là Amazon Prime đủ thông minh để tìm ra liệu bạn có đang sử dụng máy chủ Proxy hay không và nó có khả năng phát hiện nhiều lựa chọn ứng dụng khách VPN.
Nếu bạn đang sử dụng máy chủ Proxy hoặc máy khách VPN và trước đó bạn đã xác nhận rằng bạn có đủ băng thông để phát trực tuyến từ dịch vụ này, bạn nên tắt dịch vụ ẩn danh của mình và xem liệu nó có giải quyết được sự cố của bạn hay không.
Vì các bước làm như vậy chỉ dành riêng cho loại công nghệ ẩn danh lướt web mà bạn đang sử dụng, chúng tôi đã tạo hai hướng dẫn riêng biệt sẽ giúp bạn xóa proxy hoặc ứng dụng khách VPN của mình.
BƯỚC 1: Xóa Proxy Server khỏi Windows 10
- nhấn Phím Windows + R để mở ra một Chạy hộp thoại. Tiếp theo, nhập ‘ms-settings: network-proxy 'bên trong hộp văn bản và nhấn Đi vào để mở ra Ủy quyền tab của Cài đặt chuyển hướng.
- Khi bạn đã ở bên trong tab proxy, hãy chuyển sang phần bên phải và cuộn xuống Thiết lập Proxy thủ công. Khi bạn ở đó, chỉ cần vô hiệu hóa chuyển đổi được liên kết với ‘Sử dụng một máy chủ proxy '.
- Sau khi máy chủ proxy bị vô hiệu hóa, chỉ cần đóng menu Cài đặt và khởi động lại máy tính của bạn.
- Ở lần khởi động tiếp theo, hãy thử phát trực tiếp lại từ Amazon Prime và xem sự cố hiện đã được giải quyết chưa.
BƯỚC 2: Xóa ứng dụng khách VPN khỏi Windows 10
CẬP NHẬT: Hóa ra, vẫn có một số ứng dụng khách VPN không bị Amazon Prime phát hiện: Hide.me, HMA VPN, Surfshark, Super Unlimited Proxy, Unlocator và Cloudflare. Danh sách này có thể thay đổi theo thời gian. Nếu bạn đang sử dụng một VPN khác, hãy gỡ cài đặt nó bằng các bước bên dưới, sau đó gỡ cài đặt một trong các giải pháp này.
- nhấn Phím Windows + R để mở ra một Chạy hộp thoại. Tiếp theo, gõ ‘Appwiz.cpl’ và hãy nhấn Đi vào để mở ra Chương trình và các tính năng màn.
- Phía trong Chương trình và các tính năng, xác định vị trí ứng dụng khách VPN mà bạn hiện đang sử dụng bằng cách cuộn xuống qua tất cả các ứng dụng đã cài đặt.
- Khi bạn phát hiện ra ứng dụng khách mà bạn muốn gỡ cài đặt, hãy nhấp chuột phải vào ứng dụng đó và chọn Gỡ cài đặt từ menu ngữ cảnh mới xuất hiện.
- Sau khi thao tác hoàn tất, hãy khởi động lại máy tính của bạn và xem sự cố có được giải quyết ở lần khởi động hệ thống tiếp theo hay không.