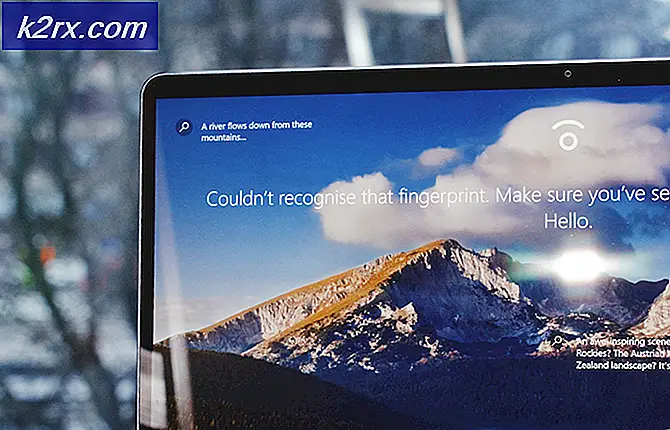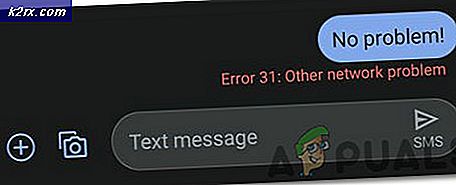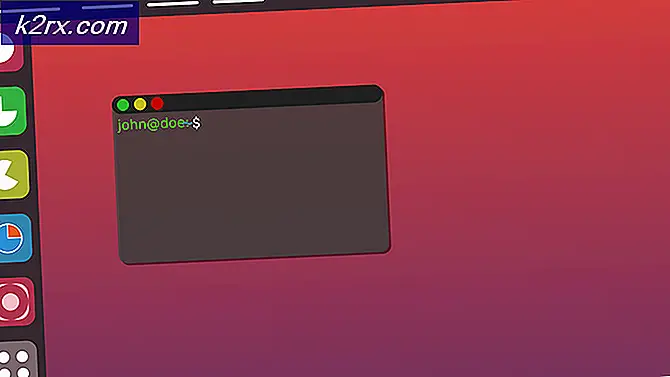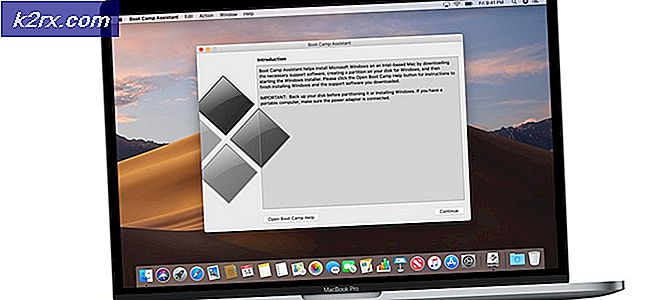Đã sửa lỗi 'Định dạng tệp và tiện ích mở rộng không khớp' trong Excel
Các 'Định dạng tệp và phần mở rộng của Không khớp' lỗi xuất hiện khi người dùng cố gắng mở các tệp nhất định trong Excel. Ngay cả khi người dùng nhấp vào Đúng để mở nó, tất cả thông tin đã lưu trước đó trên tệp đó sẽ biến mất.
Điều gì đang gây ra 'Định dạng tệp và phần mở rộng của Không khớp' lỗi?
Phương pháp 1: Thay đổi tiện ích mở rộng theo cách thủ công
Trong hầu hết các trường hợp, thông báo lỗi chỉ ra đúng nguyên nhân. Nếu bạn thấy 'Định dạng tệp và phần mở rộng của Không khớp' lỗi, tệp Excel bạn đang cố gắng mở không thành công có thể trên thực tế là một phần mở rộng khác với phần mở rộng hiện đang được hardwired.
Một số người dùng bị ảnh hưởng cũng gặp phải sự cố này đã báo cáo rằng họ đã tìm cách khắc phục sự cố bằng cách thay đổi thủ công tiện ích mở rộng (thông qua đổi tên) thành các định dạng Excel phổ biến khác nhau cho đến khi họ tìm thấy đúng.
Dưới đây là hướng dẫn nhanh về cách thực hiện việc này:
- Điều đầu tiên trước tiên, hãy mở Chương trình quản lý dữ liệu và nhấp vào Lượt xem ở đầu màn hình. Từ menu dọc mới xuất hiện, hãy đảm bảo rằng hộp được liên kết với Phần mở rộng Tên tệp được kiểm tra.
- Khi phần mở rộng Tên tệp đã được bật, hãy điều hướng đến vị trí bạn lưu trữ tệp excel đang hiển thị lỗi này.
- Khi bạn đến đó, hãy nhấp chuột phải vào nó và chọn Đổi tên từ menu ngữ cảnh.
- Sau đó, sửa đổi phần mở rộng (sau ‘.’) Một cách có hệ thống thành.xls sau đó.xlsx sau đó .xlsmvà cố gắng mở tệp Exel sau mỗi lần sửa đổi.
- Cuối cùng, bạn sẽ gặp phải định dạng chính xác sẽ mở tệp mà không gây ra thông báo lỗi tương tự.
Trong trường hợp không có định dạng nào ở trên hoạt động hoặc bạn đang tìm cách khắc phục sự cố khác, hãy chuyển xuống phương pháp tiếp theo bên dưới.
Phương pháp 2: Bỏ chặn tệp (nếu có)
Hóa ra, 'Định dạng tệp và phần mở rộng của Không khớp' cũng có thể xảy ra lỗi vì nó đang bị chặn ở cấp Thuộc tính. Đây là trường hợp điển hình xảy ra với các tệp được tải xuống qua internet hoặc nhận qua tệp đính kèm email như một tùy chọn bảo mật.
Nếu tình huống này có thể áp dụng được, bạn có thể giải quyết vấn đề rất dễ dàng bằng cách truy cập màn hình Thuộc tính của tệp đang kích hoạt thông báo lỗi và bỏ chặn nó qua tab Bảo mật.
Dưới đây là hướng dẫn nhanh về cách bỏ chặn các tệp excel đang kích hoạt 'Định dạng tệp và phần mở rộng của Không khớp' lỗi khi khởi chạy:
- Điều hướng đến vị trí lưu trữ tệp Excel và nhấp chuột phải vào nó. Sau đó, nhấp vào Tính chất từ menu ngữ cảnh mới xuất hiện.
- Khi bạn đã ở bên trong Tính chất menu, chọn Chung từ menu ngang ở trên cùng, sau đó cuộn xuống Bảo vệ và chỉ cần nhấp vào Mở khóa cái nút.
- Ngay sau khi tệp đã được bỏ chặn, hãy khởi chạy lại tệp (không cần khởi động lại) và xem sự cố hiện đã được giải quyết chưa.
Nếu giống nhau 'Định dạng tệp và phần mở rộng của Không khớp' lỗi vẫn xuất hiện, hãy chuyển xuống phần sửa chữa tiềm năng tiếp theo bên dưới.
Phương pháp 3: Mở tệp bằng bên thứ 3 tương đương
Một số người dùng bị ảnh hưởng cũng gặp phải sự cố này đã xác nhận rằng cuối cùng họ đã có thể mở tệp Excel và chỉnh sửa mà không gặp phải lỗi 'Định dạng tệp và phần mở rộng của Không khớp' lỗi bằng cách cài đặt một phần mềm Excel miễn phí tương đương và sử dụng phần mềm đó để mở tệp có vấn đề.
Hóa ra, thao tác này cuối cùng có thể tránh được các trường hợp bị hỏng khiến tệp không thể mở được. Và nếu bạn quyết định sử dụng OpenOffice, nó nổi tiếng là cách tốt hơn trong việc loại bỏ các tệp đính kèm bị hỏng khỏi tệp Excel khi di chuyển chúng sang định dạng .ODS.
Dưới đây là những gì bạn cần làm để mở tệp bằng bên thứ 3 tương đương:
- Truy cập liên kết này (đây) từ trình duyệt yêu thích của bạn và nhấp vào Tải xuống phần. Tiếp theo, chọn Windows (Exe), ngôn ngữ mẹ đẻ của bạn và chọn phiên bản mới nhất hiện có trước khi nhấp vào Tải xuống bản cài đặt đầy đủ cái nút.
- Sau khi quá trình tải xuống hoàn tất, hãy mở tệp thực thi cài đặt và làm theo lời nhắc trên màn hình để hoàn tất việc giải nén cài đặt.
- Khi cửa sổ cài đặt chính đang mở, hãy chọn Tập quán từ danh sách các tùy chọn có sẵn, sau đó tắt mọi Mô-đun chương trình khác ngoài OpenOffice Calc.
- Nhấp chuột Kế tiếp, sau đó đợi cài đặt hoàn tất.
- Sau khi cài đặt thành công OpenOffice Calc, hãy nhấp chuột phải vào tệp mà bạn đang gặp sự cố và chọn Mở bằng> OpenOffice Calc.
- Xem liệu ứng dụng của bên thứ 3 có thể mở tệp mà không gặp phải thông báo lỗi tương tự hay không.
Nếu 'Định dạng tệp và phần mở rộng của Không khớp' lỗi vẫn xuất hiện hoặc bạn đang tìm kiếm một bản sửa lỗi khác không yêu cầu cài đặt các thành phần bên thứ 3 khác, hãy chuyển xuống phương pháp tiếp theo bên dưới.
Phương pháp 4: Tắt Chế độ xem được Bảo vệ
Hóa ra, 'Định dạng tệp và phần mở rộng của Không khớp' sẽ thường xảy ra lỗi vì một tùy chọn bảo mật khá mới (Chế độ xem được bảo vệ) đang ngăn ứng dụng Excel mở một số tệp nhất định được lấy thông qua tệp đính kèm email.
Nếu trường hợp này có thể áp dụng được, bạn có thể bỏ qua tùy chọn bảo mật này bằng cách truy cập menu cài đặt Excel của mình và tắt hoàn toàn tính năng Chế độ xem được bảo vệ. Một số người dùng bị ảnh hưởng cũng bị ảnh hưởng bởi sự cố này đã xác nhận rằng sự cố đã được giải quyết hoàn toàn.
Dưới đây là hướng dẫn nhanh về cách tắt Chế độ xem được Bảo vệ khỏi cài đặt Excel của bạn:
Ghi chú: Các bước dưới đây sẽ hoạt động cho mọi phiên bản Excel gần đây (2010 trở lên).
- Mở Excel và sau đó nhấp vào Tập tin từ thanh ribbon ở đầu màn hình. Tiếp theo, từ bên trong Tập tin menu, đi tới Tùy chọn ở cuối menu dọc trên ngăn bên trái.
- Sau khi bạn ở trong menu Tùy chọn Excel, hãy chọn Trung tâm Tin tưởng tab từ ngăn bên trái.
- Khi bạn quản lý để vào bên trong Trung tâm Tin tưởng , di chuyển sang ngăn bên phải và nhấp vào Cài đặt Trung tâm Tin cậy.
- Từ bên trong menu Trung tâm tin cậy, hãy chọn Chế độ xem được bảo vệ từ ngăn bên trái. Tiếp theo, chuyển sự chú ý của bạn sang khung bên phải và bỏ chọn mọi hộp được liên kết với mọi Chế độ xem được bảo vệ tình trạng. Sau khi bạn làm điều này, hãy nhấp vào Đồng ý để lưu các thay đổi.
- Ngay sau khi bạn quản lý để thực thi các thay đổi, hãy khởi động lại ứng dụng Excel của bạn và mở cửa sổ bản trình bày trước đó đã kích hoạt dấu ‘Định dạng tệp và phần mở rộng của Không khớp 'lỗi.
Nếu giống nhau Định dạng tệp và phần mở rộng của Không khớpvẫn đang xảy ra lỗi, hãy chuyển xuống phương pháp tiếp theo bên dưới.
Phương pháp 5: Ngăn thông báo cảnh báo
Nếu không có phương pháp nào ở trên cho phép bạn sửa lỗi Định dạng tệp và phần mở rộng của Không khớpthông báo lỗi và bạn không muốn cập nhật cài đặt Office của mình lên phiên bản mới hơn để giải quyết vấn đề, bạn cũng có tùy chọn tạo khóa đăng ký có khả năng loại bỏ hoàn toàn thông báo lỗi cảnh báo.
Nhưng trước khi bạn làm điều này, hãy nhớ rằng việc đi theo con đường này có thể khiến hệ thống của bạn dễ bị khai thác trong tương lai. Nhưng trong trường hợp máy tính bị ảnh hưởng là một phần của mạng tổ chức, nó sẽ không ảnh hưởng đến bạn theo bất kỳ cách nào.
Dưới đây là hướng dẫn nhanh về cách ngăn chặn Định dạng tệp và phần mở rộng của Không khớpthông báo lỗi bằng cách sử dụng Trình chỉnh sửa sổ đăng ký:
- nhấn Phím Windows + R để mở ra một Chạy hộp thoại. Khi bạn đã ở bên trong hộp Run, hãy nhập 'Regedit' và hãy nhấnĐi vào mở ra Trình chỉnh sửa sổ đăng ký. Khi bạn được nhắc bởi UAC (Kiểm soát tài khoản người dùng), nhấp chuột Đúng cấp đặc quyền quản trị
- Khi bạn đang ở trong tiện ích Registry Editor, hãy sử dụng ngăn bên phải để điều hướng đến vị trí sau:
HKEY_CURRENT_USER \ Software \ Microsoft \ Office \ * X * \ Excel \ Security
Ghi chú: Bạn cũng có thể dán vị trí trực tiếp vào thanh điều hướng và nhấn vào đó để đến đó ngay lập tức. Ngoài ra, hãy nhớ X chỉ đơn giản là một trình giữ chỗ - Hãy thay thế nó bằng phiên bản cài đặt Office hiện tại của bạn.
- Sau khi bạn quản lý để đến đúng vị trí, hãy chuyển sang ngăn bên phải, sau đó nhấp chuột phải vào một khoảng trống và chọn MỚI> Giá trị từ khóa (32-bit).
- Sau khi mới Dword giá trị đã được tạo, hãy đặt tên cho nó Mở rộng Sau đó, nhấp đúp vào nó và đặt Căn cứ đến Hệ thập lục phân và giá trị thành 0 trước khi nhấp vào.
- Khi thay đổi đã được thực hiện, hãy đóng Trình chỉnh sửa sổ đăng ký và khởi động lại máy tính của bạn. Ở lần khởi động hệ thống tiếp theo, bạn sẽ không còn gặp phải thông báo lỗi tương tự nữa.