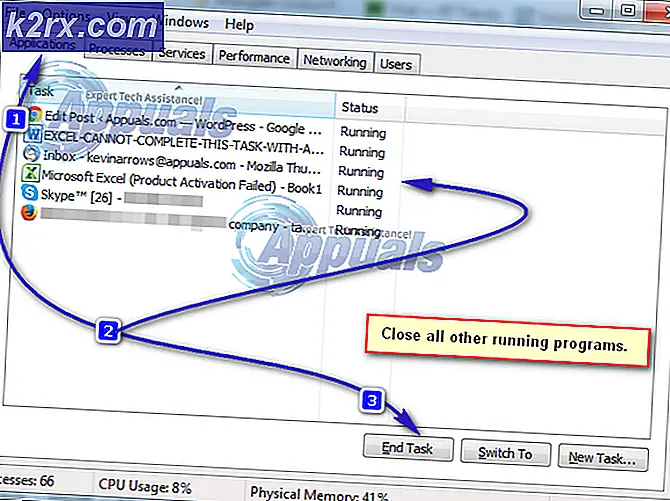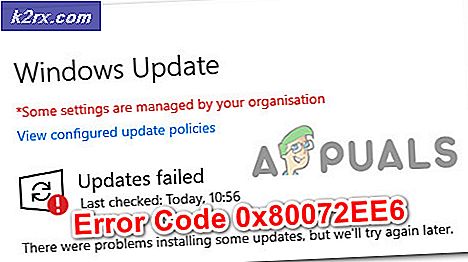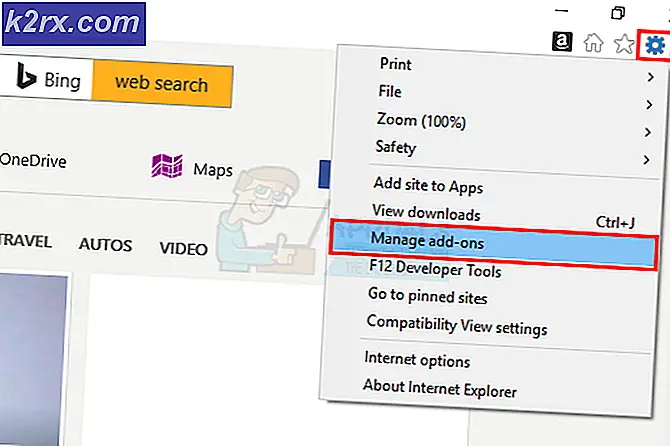Khắc phục: Sử dụng CPU và RAM cao do dllhost.exe gây ra
Rất nhiều người dùng đang báo cáo các vấn đề sử dụng cao liên quan đến quá trình dllhost.exe . Trong khi hầu hết các vấn đề sử dụng cao gây ra bởi dllhost.exe được liên kết với một hồ sơ người dùng Windows bị hỏng, vấn đề này cũng có thể là một triệu chứng của nhiễm trùng hệ thống.
Dllhost.exe là gì?
Dllhost.exe (quy trình lưu trữ DCOM DLL) là một quy trình Windows hợp pháp được tạo bởi Microsoft. Nó chịu trách nhiệm kiểm soát các tiến trình được nhóm trong Internet Information Services (IIS). Ngoài việc tải thời gian chạy .NET, nó thường được sử dụng bởi rất nhiều chương trình khác. Đây là lý do tại sao bạn có thể gặp phải nhiều phiên bản của quá trình DLLhost.exe bên trong Task Manager .
Hãy nghĩ về dllhost.exe như một máy chủ cho một số tệp thi hành nhị phân và tệp DLL. Hầu hết người dùng nhầm lẫn dllhost.exe cho việc sử dụng CPU hoặc RAM cao của họ. Hầu hết thời gian, nó không phải là quá trình lưu trữ đang gây ra vấn đề, mà là một tệp DLL được nạp hiện đang sử dụng dllhost.exe.
Vị trí mặc định của dllhost.exe nằm trong C: \ Windows \ System32 . Hãy xem liệu quá trình DLLhost.exe đang ăn nhiều tài nguyên hệ thống có nằm đúng vị trí không bằng cách mở Task Manager (Ctrl + Shift + Esc) . Nhưng trước tiên, trong Task Manager, đi đến tab Processes và chú ý đến tên của DLLhost.exe . Nếu nó có một * 32, sau tên của nó và bạn thấy hơn 4 quy trình có cùng tên, rất có thể là bạn đang đối phó với một virus.
Bạn có thể xác nhận rằng đó là vi rút bằng cách xem vị trí của nó. Làm điều này bằng cách kích chuột phải vào nó và chọn Open File Location . Nếu dllhost.exe nằm ở bất kỳ nơi nào khác ngoài C: \ Windows \ System32 hoặc c: \ winnt \ system32, bạn chắc chắn sẽ xử lý một số loại vi-rút hoặc phần mềm quảng cáo. Trong trường hợp này, nhảy thẳng đến Phương pháp 1 để loại bỏ nhiễm trùng.
Cách khắc phục mức sử dụng CPU hoặc RAM cao do dllhost.exe gây ra
Nếu bạn hiện đang đấu tranh với việc sử dụng CPU và RAM cao do quá trình dllhost.exe gây ra, các phương pháp dưới đây sẽ giúp ích. Chúng tôi đã quản lý để xác định một tập hợp các phương pháp đã cho phép người dùng thành công trong một tình huống tương tự để giải quyết vấn đề hoàn toàn. Vui lòng thực hiện theo từng khắc phục theo thứ tự cho đến khi bạn gặp phải sự cố để giải quyết vấn đề của mình.
Lưu ý: Nếu bạn hoàn toàn chắc chắn rằng bạn không phải đối phó với nhiễm vi-rút, bạn có thể chuyển thẳng đến Phương pháp 2 .
Phương pháp 1: Quét hệ thống nhiễm trùng
Ngay cả khi bạn không nghi ngờ rằng hệ thống của bạn đang gặp khó khăn với nhiễm phần mềm độc hại (hoặc bạn không gặp bất kỳ triệu chứng nào), bạn vẫn nên quét nó bằng một trình quét bảo mật mạnh mẽ.
Có một số lượng virus phong phú sẽ sử dụng dllhost.exe để lây lan lây nhiễm qua hệ thống. Thông thường, một số lượng lớn dllhost.exe với việc chấm dứt * 32 tất cả đều sử dụng tài nguyên CPU đáng chú ý là một chỉ báo rõ ràng rằng quá trình thay thế COM đang bị lạm dụng bởi một loại ứng dụng độc hại.
Dưới đây là danh sách rút gọn các vi-rút được biết là thực hiện công việc bẩn thỉu của họ thông qua quy trình thay thế COM :
- Artemis! 895C95A0B930
- Win64: Phần mềm độc hại
- Worm / Nachi.A.1
- Worm / Loveelet-Y
- Worm / Loveelet-DR
Lưu ý: Một số các nhiễm trùng này sẽ đưa tài nguyên hệ thống của bạn hoạt động bằng cách khai thác cho nhiều loại tiền điện tử khác nhau.
Để xử lý sự lây nhiễm, chúng tôi khuyên bạn nên quét hệ thống của mình bằng một trình quét bảo mật mạnh mẽ. Để có kết quả tốt nhất, hãy cân nhắc sử dụng Trình quét an toàn hoặc Malwarebytes và đảm bảo bạn thực hiện quét toàn bộ (quét sâu) . Nếu bạn tìm kiếm thêm hướng dẫn, hãy sử dụng bài viết chuyên sâu của chúng tôi ( ở đây ) về cách cài đặt và kích hoạt quá trình quét toàn bộ với Malwarebytes.
Sau khi quét xong, khởi động lại hệ thống của bạn bất kể kết quả. Nếu trình quét bảo mật không thể giảm mức sử dụng tài nguyên của bạn, hãy chuyển xuống Phương pháp 2 .
Phương pháp 2: Sử dụng công cụ Kiểm tra tệp Hệ thống
Sử dụng tài nguyên cao bởi dllhost.exe có thể rất tốt do hệ thống bị hỏng. Một số người dùng đã báo cáo rằng họ đã quản lý thành công sự cố sau khi quét Quét tệp hệ thống trên hệ thống của họ.
System File Checker (SFC) là một tiện ích Windows quét và tự động sửa chữa tham nhũng trong số các tệp hệ thống Windows. Nó thực hiện điều này bằng cách thay thế mọi tệp bị cản bởi tham nhũng bằng tệp từ bản sao lưu cục bộ.
Dưới đây là hướng dẫn nhanh về kích hoạt quét SFC để giải quyết vấn đề sử dụng tài nguyên cao do dllhost.exe gây ra:
- Nhấn phím Win để truy cập thanh bắt đầu của Windows và gõ cmd . Sau đó, kích chuột phải vào Command Prompt và chọn Run as Administrator để mở Command Prompt.
- Trong dấu nhắc lệnh nâng cao, nhập lệnh sau và nhấn Enter. Thao tác này sẽ kích hoạt quá trình quét DISM sử dụng Windows Update để tìm nạp các tệp cần thiết để thay thế các tệp bị hỏng. Vui lòng đảm bảo rằng bạn có kết nối Internet ổn định trước khi bắt đầu quá trình.
DISM.exe / Trực tuyến / Dọn dẹp hình ảnh / Khôi phục - Khi quá trình hoàn tất, hãy nhập sfc / scannow và nhấn Enter để quét các tệp hệ thống được bảo vệ và thay thế các tệp bị hỏng bằng một bản sao mới từ bản sao lưu cục bộ.
sfc / scannow - Không đóng Command Prompt nâng lên cho đến khi quét đạt 100%. Khi quá trình hoàn tất, hãy đóng và khởi động lại hệ thống của bạn.
Phương pháp 3: Tạo tài khoản người dùng Windows mới
Một số người dùng đã quản lý để xác nhận rằng vấn đề có liên quan đến hồ sơ tài khoản Windows bị hỏng. Trong trường hợp của họ, sự cố đã được giải quyết sau khi họ tạo thành công tài khoản người dùng mới với đặc quyền quản trị và bắt đầu sử dụng tài khoản đó thay vì tài khoản thông thường của họ.
Đây là cách bạn có thể làm điều này:
Lưu ý: Hãy nhớ rằng quá trình tạo tài khoản người dùng Windows mới sẽ khác nhau tùy thuộc vào phiên bản Windows của bạn. Nếu bạn có phiên bản Windows cũ hơn, hãy làm theo hướng dẫn thứ hai.
Mẹo CHUYÊN NGHIỆP: Nếu vấn đề xảy ra với máy tính của bạn hoặc máy tính xách tay / máy tính xách tay, bạn nên thử sử dụng phần mềm Reimage Plus có thể quét các kho lưu trữ và thay thế các tệp bị hỏng và bị thiếu. Điều này làm việc trong hầu hết các trường hợp, nơi vấn đề được bắt nguồn do một tham nhũng hệ thống. Bạn có thể tải xuống Reimage Plus bằng cách nhấp vào đâyDành cho người dùng Windows 10
- Nhấn phím Windows + R để mở hộp Run. Sau đó, nhập ms-settings: otherusers và nhấn Enter để mở tab Gia đình & người khác của cài đặt Tài khoản .
- Trong cửa sổ Gia đình & người khác, nhấp vào Thêm người khác vào máy tính này (trong phần Những người khác ).
- Tiếp theo, nhập tên, mật khẩu và gợi ý mật khẩu bằng cách làm theo các lời nhắc trên màn hình. Sau đó, nhấn Next để hoàn tất quá trình tạo người dùng mới.
- Khi người dùng mới đã được tạo, hãy khởi động lại máy tính của bạn và đăng nhập vào tài khoản người dùng mới của bạn và xem liệu việc sử dụng tài nguyên của dllhost.exe đã trở nên tốt hơn chưa. Nếu bạn vẫn gặp phải hành vi tương tự, hãy chuyển xuống phương thức cuối cùng.
Dành cho người dùng Windows 7
- Nhấp vào nút Start (hoặc nhấn phím Win ) và gõ mmc để tìm Microsoft Management Console . Sau đó, kích chuột phải vào Microsoft Management Console và kích Run as Administrator .
- Trong Microsoft Management Console, chuyển đến ruy-băng ở trên cùng, nhấp vào Tệp và sau đó chọn Thêm / Loại bỏ Dây đeo-in
- Trong cửa sổ Add or Remove Snap-in, nhấn vào Local Users and Groups để chọn nó, sau đó nhấn nút Add .
- Trong cửa sổ Choose Target Machine, chọn Local computer và nhấn nút Finish .
- Khi mục Local Users and Groups (Local) xuất hiện trong phần Selected snap-in, nhấn nút OK để đóng cửa sổ.
- Tiếp theo, kích đúp vào Local Users and Groups (local), sau đó kích đúp vào Users . Sau đó, sử dụng menu hành động ở phía bên tay phải và nhấp vào Người dùng mới .
- Trong cửa sổ Người dùng mới, nhập vào Tên người dùng và các thông tin tùy chọn khác và nhấn nút Tạo .
- Khi người dùng mới đã được tạo, bạn có thể đóng Microsoft Management Console và khởi động lại PC của bạn.
- Vào lần khởi động tiếp theo, hãy đăng nhập bằng tài khoản người dùng mới được tạo của bạn và xem liệu việc sử dụng CPU và RAM cao của dllhost.exe có giảm bớt hay không. Nếu thành công, bạn có thể quay lại Microsoft Management Console và xóa cấu hình người dùng bị hỏng mà bạn không còn sử dụng nữa.
Phương pháp 4: Khôi phục hệ thống
Nếu tất cả các phương pháp trên đã được chứng minh là không hiệu quả trong việc giảm sử dụng tài nguyên của dllhost.exe, bạn có một ảnh cuối cùng để giải quyết vấn đề trước khi thực hiện đặt lại.
Một số người dùng đã quản lý thành công sự cố sau khi sử dụng điểm khôi phục hệ thống trước đó để hoàn nguyên máy về trạng thái hoạt động đúng.
Làm theo hướng dẫn dưới đây để biết các bước về việc hoàn nguyên máy của bạn về điểm khôi phục hệ thống trước đó:
- Nhấn phím Windows + R để mở lệnh Run. Trong hộp Run vừa mới mở, gõ rstrui và nhấn Enter để mở trình hướng dẫn Khôi phục Hệ thống .
- Tại màn hình tiếp theo, chọn Chọn một điểm khôi phục khác và nhấn nút Tiếp theo .
- Chọn một điểm khôi phục đã cũ trước khi bạn bắt đầu trải nghiệm việc sử dụng tài nguyên cao và nhấn nút Tiếp theo lần nữa.
- Sau đó, nhấn nút Finish để bắt đầu quá trình khôi phục và đợi máy tính khởi động lại. Vào lần khởi động tiếp theo, bạn sẽ không còn phải trải qua quá trình sử dụng tài nguyên cao do quá trình dllhost.exe gây ra.
Mẹo CHUYÊN NGHIỆP: Nếu vấn đề xảy ra với máy tính của bạn hoặc máy tính xách tay / máy tính xách tay, bạn nên thử sử dụng phần mềm Reimage Plus có thể quét các kho lưu trữ và thay thế các tệp bị hỏng và bị thiếu. Điều này làm việc trong hầu hết các trường hợp, nơi vấn đề được bắt nguồn do một tham nhũng hệ thống. Bạn có thể tải xuống Reimage Plus bằng cách nhấp vào đây