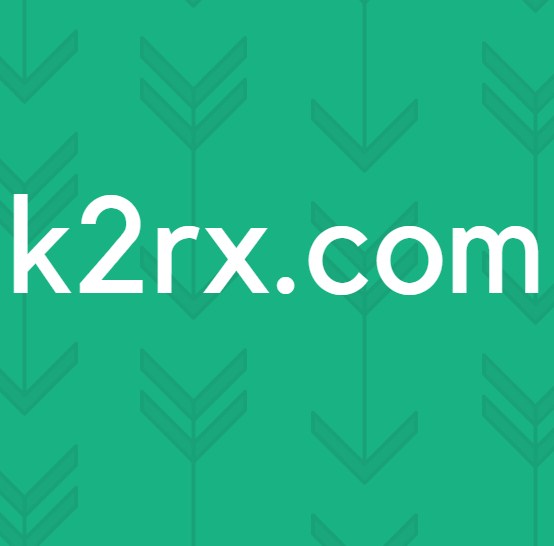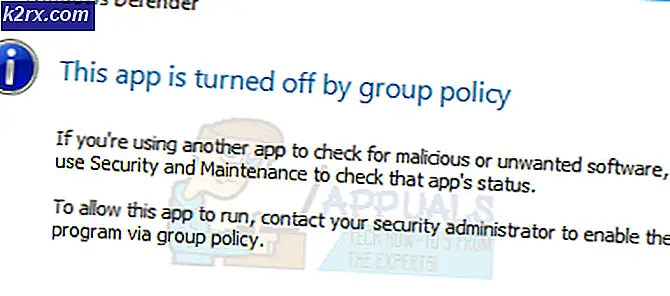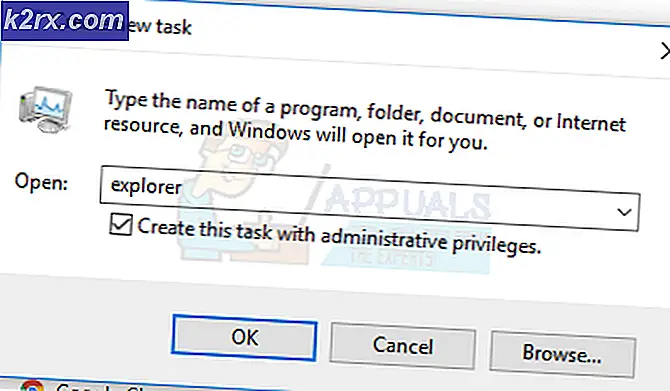Cách sử dụng Trình quản lý tác vụ tích hợp sẵn của Chrome
Chrome quản lý nó Tài nguyên hệ thống khác với các trình duyệt khác. Công cụ JavaScript V8 của nó đã được Google phát triển từ đầu và cải thiện trải nghiệm người dùng cho các trang web và ứng dụng có tập lệnh nặng. Chrome áp dụng cách tiếp cận dựa trên hộp cát để bảo mật Web. Mỗi tiện ích mở rộng và trang web mở chạy như một quá trình của nó, giúp ngăn chặn mã độc từ một trang ảnh hưởng đến các trang khác hoặc hệ điều hành máy tính.
Nhưng điều đó nói lên rằng, một trình duyệt web rất mạnh mẽ và hữu ích, cần rất nhiều tài nguyên hệ thống và các quy trình, do đó, một trình quản lý tác vụ là cần thiết để xem và kiểm soát bất kỳ quy trình đang chạy nào.
Khi các phiên bản mới hơn của trình duyệt Chrome được xây dựng, khả năng tạo quy trình mới cho mọi cửa sổ đang mở, tab đang mở và tiện ích mở rộng đã được cung cấp cho nó. Kiến trúc này rất hữu ích vì sự cố của một tab hoặc tiện ích mở rộng sẽ không ảnh hưởng đến các quy trình khác. Nếu tiện ích mở rộng hoặc tab gặp trục trặc hoặc không hoạt động, bạn có thể tắt tiện ích đó bằng Trình quản lý tác vụ Chrome tích hợp.
Nhưng tại sao lại sử dụng trình quản lý tác vụ của Chrome, không phải Trình quản lý tác vụ Windows hoặc là Giám sát hoạt động của Mac? Khi chúng tôi sử dụng Windows Task Manager hoặc Mac Activity monitor để xem và quản lý từng quy trình hoặc trang web chrome, chúng tôi sẽ thấy nhiều Trình trợ giúp của google chrome, không phải từng trang liên kết web. Vì vậy, chúng tôi không biết trang nào sử dụng nhiều bộ nhớ máy tính.
Hơn nữa, gần đây đã tiết lộ rằng người dùng Chrome có thể sử dụng Trình quản lý tác vụ của Chrome để khám phá Thợ đào tiền điện tử chạy trên các trang web hoặc trong các tiện ích mở rộng
Cách sử dụng Trình quản lý tác vụ của Chrome
Tuy nhiên, đôi khi bạn có thể nhận thấy Chrome bị lag hoặc hoạt động lạ và bạn không biết tab hoặc tiện ích mở rộng nào là thủ phạm. Hoặc một trang web có thể bị đóng băng và bạn muốn sử dụng Trình quản lý tác vụ của Chrome để kết thúc quá trình của nó.
Bước 1: Khởi chạy Trình quản lý tác vụ Chrome
- Mở Trình duyệt Chrome trình duyệt.
- Chọn Chrome thực đơn ở góc trên bên phải của cửa sổ trình duyệt, ba dấu chấm được căn chỉnh theo chiều dọc là menu.
- Khi menu thả xuống xuất hiện, hãy chuyển đến Thêm công cụ tùy chọn và nhấp vào Quản lý công việc. Có thể mất một chút thời gian để tải, đặc biệt nếu hệ thống đang chịu tải cao.
- Các phím tắt sau có thể được sử dụng để mở Trình quản lý tác vụ:
Shift + Esccho các cửa sổ.
Tìm kiếm + Esccho Trình duyệt Chrome Hệ điều hành - . Ngoài ra, để truy cập trình quản lý tác vụ của Chrome, hãy mở Chrome và Nhấp chuột phải trên trống khu vực tab các đầu màn hình.
- Lựa chọn Quản lý công việc từ menu thả xuống.
Bước 2: Hiểu giao diện trình quản lý tác vụ
Tất cả các trang web đang mở, tiện ích mở rộng đã tải và các quy trình Chrome nội bộ như trình duyệt hoặc quy trình GPU sẽ được hiển thị trong trình quản lý tác vụ. Sử dụng bộ nhớ và Dấu chân, CPU và Mạng lưới sử dụng, và Xử lý ID được hiển thị theo mặc định trong Trình quản lý tác vụ của Chrome.
Biểu tượng xuất hiện bên cạnh mỗi Bài tập trong cửa sổ Trình quản lý tác vụ Chrome. A Biểu tượng Chrome thông thường đại diện cho nhiệm vụ quản lý tất cả các cửa sổ và tab của Chrome. Đóng tác vụ này nếu bạn muốn dừng tất cả các quá trình của trình duyệt. Các biểu tượng khác đại diện cho các quy trình như Trình kết xuất, Trình cắm, Tiện ích mở rộng và Đơn vị xử lý đồ họa. Các loại quy trình có thể được xác định bằng cách tìm kiếm các từ khóa trong cột Nhiệm vụ, ví dụ: để xác định vị trí của quy trình “Tab”, hãy tìm từ “Tab” trong cột Nhiệm vụ. Bạn có thể thêm nhiều hơn 20 loại thống kê dưới dạng các cột mới.
- Nhấp chuột phải a Bài tập và menu ngữ cảnh sẽ xuất hiện với danh sách đầy đủ các số liệu thống kê có sẵn để lựa chọn từ bộ nhớ dùng chung, bộ nhớ riêng, bộ nhớ cache hình ảnh, bộ nhớ cache tập lệnh, bộ nhớ cache CSS, bộ nhớ SQLite và bộ nhớ JavaScript và hơn thế nữa.
- Nhấp vào bất kỳ danh mục nào trong danh sách Danh mục bổ sung để thêm chúng vào Trình quản lý tác vụ. Các danh mục có Đánh dấu bên cạnh chúng đã được hiển thị. Nếu bạn muốn xóa một thống kê cụ thể, hãy nhấp vào danh mục và đảm bảo rằng dấu kiểm được xóa.
- Bạn có thể Sắp xếp riêng Cột bằng cách nhấp vào Tiêu đề ví dụ. nhấp vào cột Dấu chân bộ nhớ, quá trình sử dụng nhiều bộ nhớ nhất sẽ được sắp xếp lên đầu danh sách.
- Nhấp vào nó một lần nữa để đặt quá trình sử dụng ít bộ nhớ nhất tại đầu danh sách.
- Nhấn đúp chuột trong Cột nhiệm vụ nhân danh một Tab, Tiện ích mở rộng, hoặc là Khung phụ trong Trình quản lý tác vụ và Chrome sẽ đưa bạn trực tiếp đến tab. Hãy nhớ rằng nhấp vào một tiện ích mở rộng, bạn sẽ được đưa đến trang cài đặt.
Bước 3: Kết thúc quy trình xử lý sự cố
Bất kỳ Quy trình nào cũng có thể kết thúc từ menu này hữu ích khi tiện ích mở rộng hoặc tab có vấn đề.
- Nhấp vào quá trình bạn muốn kết thúc và sau đó nhấp vào “Kết thúc quá trình.”
- Đến giết nhiều hơn một quá trình tại một thời điểm giữ Sự thay đổi hoặc là Ctrl Chìa khóa (Chỉ huy trên Mac), làm nổi bật nhiều mục từ danh sách, sau đó nhấn vào nút “Kết thúc quá trình" cái nút.
Phần thưởng: Khám phá thợ đào tiền điện tử
Tập lệnh khai thác gây ra Sử dụng CPU cao nhưng các tập lệnh hoặc hoạt động khác cũng có thể làm tăng mức sử dụng CPU hoặc bộ nhớ, ví dụ: nếu bạn phát video trên YouTube hoặc chơi trò chơi trên trình duyệt hoặc nếu bạn truy cập một trang web sử dụng các tính năng tiên tiến như hoạt ảnh thì mức sử dụng CPU có thể tăng lên nhưng có một sự khác biệt cơ bản là khi bạn tham gia tích cực vào các trang web này trong khi tập lệnh khai thác Đừng nhắc nhở bạn đã sử dụng bộ xử lý của mình để khai thác tiền điện tử.
- Sắp xếp Trình quản lý tác vụ Chrome của CPU và Quá trình sử dụng nhiều CPU nhất thường là thủ phạm.
- Công tắc điện đến quá trình đó bằng cách nhấp đúp vào nó.
- Mở Những công cụ phát triển bằng cách nhấn F12. và Chuyển sang Mạng lưới chuyển hướng.
- Tải lại trang web.
- Trong mạng Nhấp vào Bộ lọc JS để chỉ liệt kê các tệp JavaScript.
- Xem qua danh sách tên miền và tên tệp để tìm sự tồn tại của bất kỳ Tập lệnh khai thác tiền điện tử.
- Nếu có tập lệnh, hãy đóng tab và cài đặt tiện ích mở rộng trình duyệt để xử lý các tập lệnh khai thác, chẳng hạn như uBlockOrigin hoặc một Mở rộng chặn khai thác.