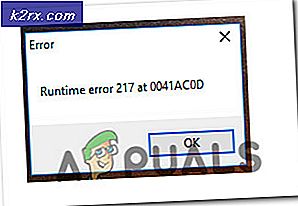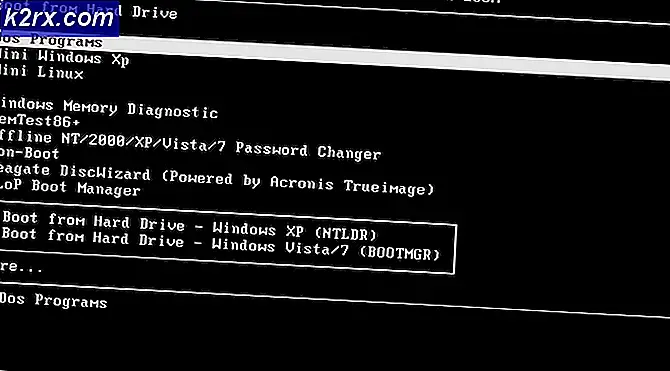Khắc phục: Dịch vụ Hamachi bị dừng trên Windows 10
Rất nhiều người dùng LogMeIn Hamachi báo cáo rằng họ không thể sử dụng phần mềm. Trong hầu hết các trường hợp người dùng bị ảnh hưởng, cửa sổ bật lên tự chẩn đoán sẽ xuất hiện khi phần mềm được khởi động trong đó lỗi được xác định là dừng dịch vụ Hamachi. Sự cố chủ yếu gặp phải trên Windows 10, nhưng đã có báo cáo về sự cố này xảy ra trên Windows 8.
Điều gì gây ra lỗi 'Hamachi Service Stopped' trên Windows 10?
Chúng tôi đã nghiên cứu thông báo lỗi cụ thể này bằng cách xem xét nhiều báo cáo của người dùng. Chúng tôi đã thành công trong việc tạo lại sự cố trên máy thử nghiệm của mình và phân tích các chiến lược sửa chữa mà những người dùng bị ảnh hưởng khác đã triển khai để giải quyết sự cố.
Dựa trên những gì chúng tôi thu thập được, có một số thủ phạm phổ biến được biết là gây ra thông báo lỗi cụ thể này:
Nếu bạn hiện đang tìm cách giải quyết'Dịch vụ Hamachi đã ngừng hoạt động' , bài viết này sẽ cung cấp cho bạn một bộ sưu tập các bước khắc phục sự cố đã được xác minh. Trong phần tiếp theo, bạn sẽ khám phá danh sách các bản sửa lỗi tiềm năng mà những người dùng khác trong tình huống tương tự đã sử dụng để giải quyết vấn đề.
Để làm cho toàn bộ quy trình hiệu quả nhất có thể, hãy làm theo các phương pháp theo thứ tự được trình bày. Cuối cùng, bạn sẽ phát hiện ra một bản sửa lỗi giải quyết vấn đề trong trường hợp cụ thể của bạn.
Phương pháp 1: Chạy Hamachi với tư cách quản trị viên
Đơn giản như bản sửa lỗi này có thể xuất hiện, rất nhiều người dùng đã có thể sử dụng'Dịch vụ Hamachi đã ngừng hoạt động' chỉ bằng cách đảm bảo rằng tệp thực thi đang chạy với các đặc quyền quản trị.
- Để làm điều này, chỉ cần nhấp chuột phải vào tệp thực thi LogMeIn Hamachi và nhấp vào Chạy như quản trị viên.
- Để tránh làm điều này mỗi khi bạn cần khởi chạy nó, bạn có thể nhấp chuột phải và đi tới Tính chất, sau đó truy cập tab Tương thích và chọn hộp được liên kết với Chạy chương trình này với tư cách quản trị viên. Khi đánh Ứng dụng, máy tính của bạn được cấu hình để khởi chạy Hamachi với các đặc quyền quản trị.
- Xem liệu thủ tục này có giải quyết được sự cố không. Nếu không, hãy chuyển xuống phương pháp tiếp theo bên dưới.
Phương pháp 2: Bật dịch vụ WMI
Một vài người dùng gặp phải'Dịch vụ Hamachi đã ngừng hoạt động' lỗi đã báo cáo rằng lỗi đã được giải quyết sau khi họ bật Hướng dẫn quản trị window dịch vụ. Hãy nhớ rằng LogMeIn Hamachi phụ thuộc vào Dịch vụ công cụ quản lý Windows (WMI) để hoạt động bình thường trong Windows.
Dưới đây là hướng dẫn nhanh về cách đảm bảo rằng dịch vụ Công cụ quản lý Windows được bật và các phần phụ thuộc được định cấu hình chính xác:
- nhấn Phím Windows + R để mở lời nhắc Chạy. Sau đó, nhập “services.msc" và hãy nhấn Đi vào để mở ra Dịch vụ màn. Nếu được nhắc bởi UAC (Kiểm soát tài khoản người dùng),nhấp vào Có để cấp đặc quyền quản trị viên.
- Bên trong màn hình Dịch vụ, xác định vị trí Hướng dẫn quản trị window dịch vụ từ ngăn bên phải. Khi bạn thấy dịch vụ WMI, hãy nhấp đúp vào nó để mở Tính chất màn.
- Bên trong Tính chất màn hình của dịch vụ WMI, hãy chuyển đến tab chung và đảm bảo rằng Loại khởi động được đặt thành Tự động. Nếu không, hãy thay đổi nó bằng cách sử dụng menu thả xuống. Sau khi loại khởi động đã được sửa đổi, hãy bắt đầu dịch vụ (bằng cách sử dụng Khởi đầu nút) và nhấp vào Ứng dụng để lưu các thay đổi.
- Khi dịch vụ được bật, hãy khởi động lại LogMeIn Hamachi và xem sự cố đã được giải quyết chưa. Nếu câu trả lời là không, hãy tiếp tục với phương pháp tiếp theo bên dưới.
Phương pháp 3: Thay đổi các phụ thuộc để thêm Máy trạm
Sự cố cũng có thể xảy ra vì Công cụ quản lý Windows (WMI) dịch vụ không có các phụ thuộc bắt buộc để hoạt động bình thường.
Trong những trường hợp dịch vụ WMI được bật nhưng LogMeIn Hamachi vẫn không hoạt động, một số người dùng đã báo cáo rằng sự cố đã được giải quyết sau khi họ thay đổi một số phụ thuộc để thêm Máy trạm từ Dấu nhắc lệnh nâng cao.
Dưới đây là hướng dẫn nhanh về cách thực hiện việc này:
- nhấn Phím Windows + R để mở hộp thoại Chạy. Sau đó, nhập “cmd" và hãy nhấn Ctrl + Shift + Enter để mở cửa sổ Command Prompt nâng cao. Khi được nhắc bởi UAC (Kiểm soát tài khoản người dùng), chọn Đúng để cấp đặc quyền quản trị.
- Bên trong dấu nhắc lệnh nâng cao, nhập hoặc dán lệnh sau và nhấn Enter để định cấu hình các phần phụ thuộc chính xác:
sc config Hamachi2Svc depend = Winmgmt / LanmanWorkstation
Lưu ý: Nếu bạn quyết định nhập lệnh, hãy lưu ý rằng có một khoảng trắng sau ‘=’, nhưng không có khoảng trắng trước nó.
- Khởi động lại máy tính của bạn và xem lỗi đã được giải quyết ở lần khởi động tiếp theo hay chưa.
Nếu bạn vẫn gặp phải'Dịch vụ Hamachi đã ngừng hoạt động' lỗi, hãy chuyển xuống phương pháp tiếp theo bên dưới.
Phương pháp 4: Định cấu hình dịch vụ LogMeIn Hamachi Tunneling
Một số người dùng bị ảnh hưởng đã báo cáo rằng họ đã giải quyết được sự cố bằng cách đặt loại khởi động của dịch vụ LogMeIn Hamachi Tunneling Engine thành Tự động và cho phép dịch vụ đăng nhập bằng tài khoản hệ thống cục bộ. Sau khi khởi động lại, hầu hết người dùng bị ảnh hưởng đã báo cáo rằng sự cố đã được giải quyết.
Dưới đây là hướng dẫn từng bước về cách định cấu hình dịch vụ đường hầm LogMeIn Hamachi:
- nhấn Phím Windows + R để mở ra một Chạy hộp thoại. Sau đó, nhập “services.msc" và hãy nhấn Đi vào để mở ra Dịch vụ màn.
- Bên trong màn hình Dịch vụ, cuộn xuống qua danh sách các dịch vụ và tìmDịch vụ LogMeIn Hamachi Tunneling Engine. Khi bạn nhìn thấy nó, hãy nhấp đúp vào nó. |
- Bên trong màn hình Thuộc tính của LogMeIn Hamachi Tunneling Engine Properties, đi đến Chung tab và thay đổi Loại khởi động đến Tự độngbằng cách sử dụng menu thả xuống.
- Đi qua Đăng nhập , bật Tài khoản hệ thống cục bộ chuyển đổi và chọn hộp được liên kết với Cho phép dịch vụ tương tác với máy tính để bàn. Đánh Appy để lưu các thay đổi.
- Sử dụng File Explorer để điều hướng đến vị trí của LogMeIn Hamachi cài đặt. Theo mặc định, bạn có thể tìm thấy nó trong:C: \ Program Files (x86) \ LogMeIn Hamachi.
- Khi bạn đến bên trong thư mục LogMeIn Hamachi, hãy nhấp chuột phải vào hamachi-2.exe và lựa chọn Tính chất.
Ghi chú: Tập tin thực thi này cũng hoạt động như Dịch vụ LMI H.
- Sau đó, đi đến Bảo vệ và chọn Người dùng nhóm dưới Tên nhóm hoặc người dùng. Sau đó, đảm bảo rằng Đọc và thi hành quyền được cho phép. Nếu không, hãy nhấp vào Nâng cao và sửa đổi các quyền cho phù hợp.
- Khởi động lại ứng dụng LogMeIn Hamachi và xem liệu nó có hoạt động mà không hiển thị thông báo lỗi tương tự hay không.
Nếu sự cố vẫn xảy ra, hãy chuyển xuống phương pháp tiếp theo bên dưới.
Phương pháp 5: Gỡ cài đặt bộ bảo mật của bên thứ 3 (nếu có)
Như một số người dùng đã đề xuất, sự cố cũng có thể do bộ bảo mật bên thứ 3 bảo vệ quá mức. Một số người dùng gặp phải lỗi tương tự đã báo cáo rằng sự cố không còn xảy ra sau khi họ gỡ cài đặt tường lửa / phần mềm chống vi-rút của bên thứ ba.
Nếu bạn thích giải pháp bảo mật của mình, bạn có thể giải quyết xung đột bằng cách thiết lập một ngoại lệ trong cài đặt Tường lửa / chống vi-rút của mình (loại trừ tất cả các dịch vụ Hamachi khỏi quá trình quét). Tuy nhiên, các bước làm như vậy sẽ khác nhau tùy thuộc vào dịch vụ AV mà bạn đang sử dụng.
Sau khi bạn xử lý phần mềm bảo mật của bên thứ ba, hãy khởi động lại máy tính của bạn và xem liệu'Dịch vụ Hamachi đã ngừng hoạt động' lỗi được giải quyết ở lần khởi động tiếp theo.
Nếu bạn vẫn gặp sự cố, hãy chuyển xuống phương pháp tiếp theo bên dưới.
Phương pháp 6: Tạo một tác vụ Khởi động để bảo vệ khỏi quá trình đăng xuất hoặc chu kỳ nguồn
Một thực tế nổi tiếng là các dịch vụ Hamachi (và phụ thuộc) sẽ dừng nếu bạn đăng xuất hoặc tắt nguồn trong khi phần mềm đang chạy. Điều này có thể gây khó chịu cho một số người dùng vì giải pháp nhanh nhất là chỉ cần khởi động lại và để các thành phần liên quan làm mới lại.
Tuy nhiên, có một cách để tự động hóa toàn bộ quy trình. Bạn có thể thiết lập một biện pháp bảo vệ bằng cách thêm một tác vụ lặp lại tự động khởi chạy tệp .cmd mỗi khi khởi động. Điều này sẽ giúp bạn không gặp rắc rối khi khởi động lại liên tục.
Đây là những gì bạn cần làm:
- nhấn Phím Windows + R để mở hộp thoại Chạy. Sau đó gõ “sổ tay" và hãy nhấn Ctrl + Shift + Enter để mở một cửa sổ notepad mới với tư cách là Người quản lý. Khi được nhắc bởi UAC (Kiểm soát tài khoản người dùng), chọn Đúng để cấp đặc quyền quản trị.
Ghi chú: Mở với tư cách quản trị viên là Quan trọng. Quy trình sẽ không hoạt động nếu bạn làm theo hướng dẫn từ một cửa sổ thông thường.
- Trong cửa sổ notepad mới mở, nhập các lệnh sau theo thứ tự chính xác này:
net stop Hamachi2Svc net start Hamachi2Svc start "X: \ Filepath \ LogMeIn Hamachi \ hamachi-2-ui.exe" thoát
Ghi chú: Hãy nhớ rằng một dòng ba, phần đầu tiên (* X: \ Filepath *) chỉ đơn giản là một trình giữ chỗ. Thay thế nó bằng ký tự ổ đĩa và đường dẫn thích hợp. Cuối cùng, lệnh sẽ giống như sau:khởi động “C: \ Program Files (x86) \ Hamachi-2-ui.exe”
- Sau khi mã được định cấu hình, hãy truy cập Tệp> Lưu dưới dạng. Sau đó, trong Lưu thành cửa sổ, đặt tên của tệp là HamachiStart.cmd và thay đổi Lưu kiểu, mẫu đến Tất cả các tệp. Sau đó, điều hướng đến C: \ Windows \ System32 và nhấn Lưu để lưu tệp CMD mới được tạo trong thư mục Hệ thống 32.
Ghi chú: Lưu tệp .cmd bên trong System32 sẽ giúp chúng ta không gặp rắc rối khi gõ ra đường dẫn tệp hoàn chỉnh sau này.
- nhấn Phím Windows + R để mở ra một cái khác Chạy hộp thoại. Sau đó, nhập “taskchd.msc" và hãy nhấn Đi vào để mở ra Bảng kế hoạch.
- Bên trong Bảng kế hoạch, bấm vào Tạo nhiệm vụ từ menu bên phải.
- Từ Tạo công việc cửa sổ, đi đến Chung và đặt tên cho nhiệm vụ của bạn. Sử dụng bất kỳ tên nào bạn muốn. Sau đó, chuyển sang Tùy chọn bảo mật, hãy đảm bảo rằng tài khoản người dùng của bạn đã được chọn và kiểm tra nút chuyển đổi được liên kết với Chỉ chạy khi người dùng đã đăng nhập. Cuối cùng, sử dụng menu thả xuống được liên kết với Định cấu hình cho và chọn Windows 10 khỏi danh sách.
- Tiếp theo, chuyển sang Gây nên và nhấp vào Mới… Từ Trình kích hoạt mới màn hình, đặt menu thả xuống được liên kết với Bắt đầu nhiệm vụ đến Lúc khởi động, sau đó đảm bảo rằng Đã bật hộp ở cuối màn hình được chọn. Cuối cùng, nhấn Đồng ý để lưu các thay đổi.
- Tiếp theo, chuyển sang Hành động và nhấp vào Mới… cái nút. Từ Hành động mới màn hình, thiết lập Hoạt động để Bắt đầu một chương trình (sử dụng menu thả xuống) và nhấn vào Duyệt qua nút liên kết với Chương trình / kịch bản (Dưới Cài đặt). Sau đó, duyệt đếnC: \ Windows \ System32, lựa chọn HamachiStart.cmd và hãy nhấn Mở. Cuối cùng, nhấn Đồng ý để đóng cửa sổ.
- Tiếp theo, chuyển đến Điều kiện tab và bỏ chọn mọi thứ ở đó. Bây giờ, nhấn Đồng ý để lưu các thay đổi.
Đó là nó. Bắt đầu với lần khởi động tiếp theo, máy tính của bạn sẽ được hướng dẫn xử lý Hamachi trong những trường hợp bạn cần đăng xuất hoặc tắt nguồn máy tính của mình.