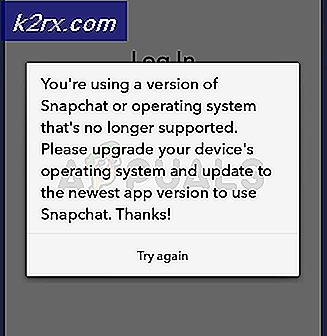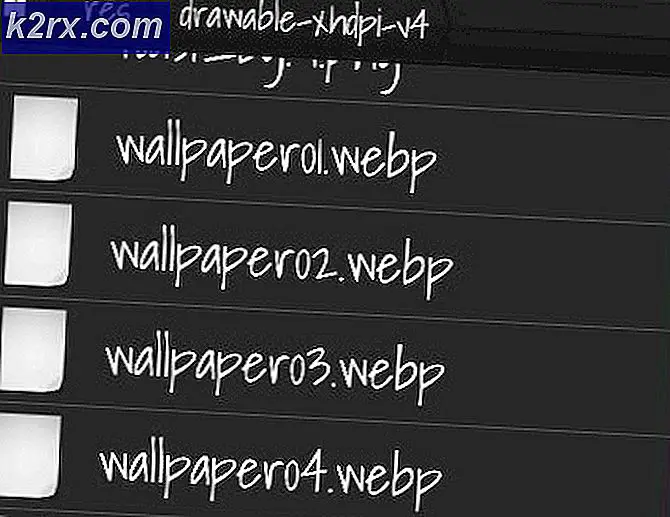Cách khắc phục lỗi Windows Defender 'Ứng dụng này bị tắt theo chính sách nhóm'
Không cần phải cài đặt bất kỳ ứng dụng chống phần mềm độc hại nào trên Windows 8 và các phiên bản Windows mới hơn, vì Windows Defender được cài đặt theo mặc định. Bộ bảo mật tích hợp này đủ để cung cấp khả năng bảo vệ chính cho PC của bạn và giúp bạn luôn an toàn khi trực tuyến.
Khi cố gắng kích hoạt Windows Defender, bạn có thể gặp lỗi sau: 'Ứng dụng này bị tắt theo chính sách nhóm' và điều này là do hai lý do chính: Nếu PC của bạn là một phần của miền và bộ điều khiển miền được gán một số chính sách, Windows Hậu vệ có thể bị chặn. Trong các trường hợp khác, nếu bạn đã cài đặt chương trình diệt vi rút của bên thứ ba, nó giống như chặn Người bảo vệ và khối có thể vẫn hoạt động ngay cả khi bạn đã gỡ cài đặt ứng dụng. Trong tình trạng như vậy, khi bạn cố gắng cho phép hậu vệ, bạn sẽ nhận được lỗi như được hiển thị trong hình trên.
Lỗi này phần lớn được khắc phục bằng cách yêu cầu quản trị viên hệ thống của bạn bật Windows Defender thông qua Chính sách Nhóm. Bạn cũng có thể sửa lỗi này bằng cách bật tính năng này bằng Trình chỉnh sửa chính sách nhóm cục bộ hoặc áp dụng tinh chỉnh đăng ký.
Phương pháp 1: Kích hoạt Windows Defender bằng cách sử dụng Local Group Policy Editor
Trước khi bạn tiếp tục với phương pháp này, lưu ý rằng Local Group Policy Editor chỉ có sẵn trong Windows Enterprise và Pro Editions.
Để khắc phục vấn đề này, hãy làm theo các bước dưới đây:
- Nhấn phím Windows + R, nhập gpedit. msc trong hộp thoại Run và nhấn OK để mở Local Group Policy Editor. (Nếu gpedit) không có sẵn trên hệ thống của bạn, hãy sử dụng gpedit hướng dẫn này để cài đặt nó.
- Trong Local Group Policy Editor, điều hướng đến Computer Configuration> Administrative Templates> Windows Components> Windows Defender .
- Tại đường dẫn Group Policy này, hãy tìm thiết lập có tên Turn off Windows Defender và kích đúp vào nó. Chọn tùy chọn Không được định cấu hình hoặc Đã tắt để bật Windows Defender. Nhấn Apply sau đó là OK .
- Đóng Local Group Policy Editor và sau đó khởi động lại máy tính. Sau khi khởi động lại, hãy thử kích hoạt Windows Defender, nó sẽ hoạt động.
Phương pháp 2: Loại bỏ phần mềm chống phần mềm độc hại hiện có
Nếu máy tính của bạn vẫn còn có một phần mềm diệt vi-rút khác được cài đặt hoặc nếu một bản mới được gỡ cài đặt, bạn nên sử dụng công cụ thích hợp để xóa tất cả các ứng dụng chống vi-rút và chống vi-rút của bên thứ ba.
Để khắc phục vấn đề này, hãy làm theo các bước dưới đây:
- Sử dụng trình duyệt của bạn, tải xuống công cụ xóa từ phần mềm chống vi-rút của bạn bằng cách sử dụng các liên kết bên dưới.
- Avast
- AVG
- Avira
- BitDefender
- Comodo Internet Security
- Web Antivirus
- ESET NOD32
- F-Secure
- Kaspersky
- Malwarebytes
- McAfee
- Microsoft Security Essentials
- Norton
- gấu trúc
- Symantec
- Xu hướng micro
- Verizon
- Web Root
Bạn cũng có thể sử dụng tính năng AppRemover trong Công cụ đánh giá điểm cuối OESIS để loại bỏ nhiều sản phẩm chống phần mềm độc hại (không được liệt kê ở đây).
Mẹo CHUYÊN NGHIỆP: Nếu vấn đề xảy ra với máy tính của bạn hoặc máy tính xách tay / máy tính xách tay, bạn nên thử sử dụng phần mềm Reimage Plus có thể quét các kho lưu trữ và thay thế các tệp bị hỏng và bị thiếu. Điều này làm việc trong hầu hết các trường hợp, nơi vấn đề được bắt nguồn do một tham nhũng hệ thống. Bạn có thể tải xuống Reimage Plus bằng cách nhấp vào đây- Khởi chạy tiện ích đã tải xuống và làm theo lời nhắc để xóa hoàn toàn ứng dụng chống phần mềm độc hại khỏi hệ thống của bạn.
- Khởi động lại PC của bạn.
- Hãy thử kích hoạt Windows Defender ngay bây giờ.
Phương pháp 3: Khởi động lại dịch vụ Trung tâm bảo mật
Khởi động lại Dịch vụ Trung tâm Bảo mật có thể giúp giải quyết vấn đề.
Để khắc phục vấn đề này, hãy làm theo các bước dưới đây:
- Nhấn Windows Key + R, nhập dịch vụ. msc trong hộp thoại Run và nhấn OK để mở Windows Services Console
- Trong Bảng điều khiển dịch vụ, tìm kiếm ' Trung tâm bảo mật '
- Nhấp chuột phải vào 'Security Center' và sau đó nhấp vào Khởi động lại .
Phương pháp 4: Kích hoạt Windows Defender từ Registry
Điều quan trọng cần lưu ý là bạn phải tiến hành phương pháp này chỉ sau khi thử các bước trên. Chỉnh sửa registry của bạn có thể gây ra các hiệu ứng không mong muốn. Windows vô hiệu hóa Defender nếu nó phát hiện sự hiện diện của một phần mềm chống phần mềm độc hại khác. Điều này có thể được kích hoạt trong registry, nhưng đảm bảo rằng không có phần mềm xung đột và Windows không bị nhiễm.
Để khắc phục vấn đề này, hãy làm theo các bước dưới đây:
- Nhấn phím Windows + R, gõ regedit vào hộp thoại Run và nhấn OK để mở Windows Registry.
- Trong Registry Editor, điều hướng đến HKEY_LOCAL_MACHINE \ SOFTWARE \ Policies \ Microsoft \ Windows Defender
- Nếu bạn thấy một mục đăng ký tên là DisableAntiSpyware, bấm đúp để chỉnh sửa nó và thay đổi giá trị của nó thành 0 . Nó là bình thường nếu bạn không tìm thấy khóa registry này và bạn không phải làm bất cứ điều gì.
Phương pháp 5: Xóa mục nhập Registry xung đột
Một số phần mềm độc hại có thể thêm các khóa độc hại vào sổ đăng ký để chặn các phần mềm diệt vi-rút đang hoạt động chạy. Bạn có thể tìm và xóa chúng khỏi sổ đăng ký bằng các bước sau:
- Nhấn phím Windows + R, gõ regedit vào hộp thoại Run và nhấn OK để mở Windows Registry.
- Trong Registry Editor, điều hướng đến HKEY_LOCAL_MACHINE \ Software \ Microsoft \ Windows NT \ CurrentVersion \ Image File Execution Options
- Trong khóa này, hãy tìm các mục sau đây. MSASCui.exe, MpCmdRun.exe và MsMpEng.exe . Nếu bạn tìm thấy bất kỳ mục nào trong số các mục này, hãy nhấp chuột phải vào mục đó và chọn Xóa. Đó là bình thường nếu bạn không tìm thấy các mục đăng ký do đó bạn không phải làm bất cứ điều gì.
Mẹo CHUYÊN NGHIỆP: Nếu vấn đề xảy ra với máy tính của bạn hoặc máy tính xách tay / máy tính xách tay, bạn nên thử sử dụng phần mềm Reimage Plus có thể quét các kho lưu trữ và thay thế các tệp bị hỏng và bị thiếu. Điều này làm việc trong hầu hết các trường hợp, nơi vấn đề được bắt nguồn do một tham nhũng hệ thống. Bạn có thể tải xuống Reimage Plus bằng cách nhấp vào đây