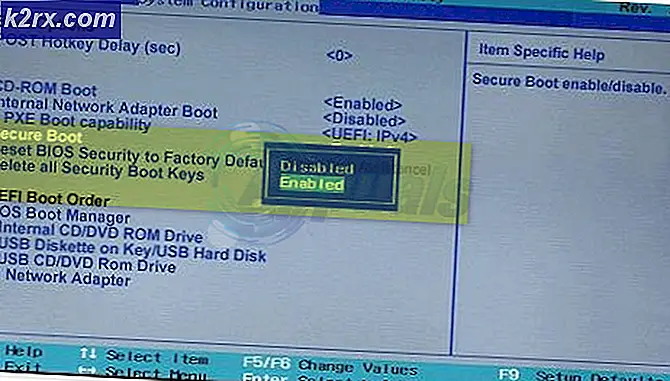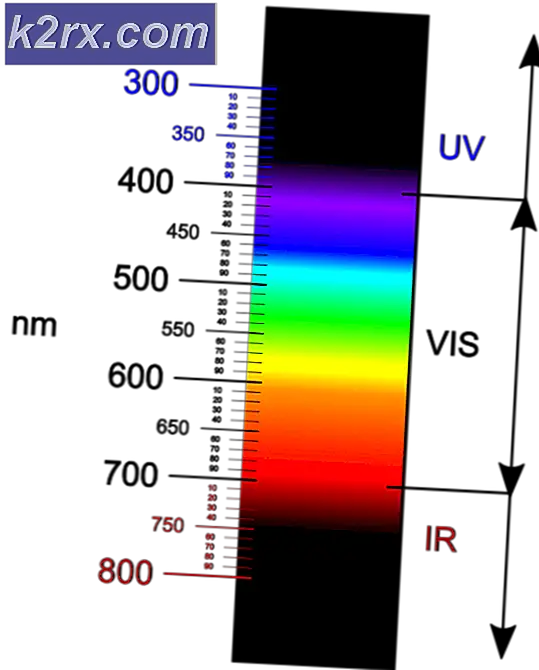Khắc phục: Xbox One Mic không hoạt động
Nhiều người dùng Xbox đã phải đối mặt với một vấn đề khó chịu khi họ có thể nghe âm thanh trong trò chơi nhưng không thể giao tiếp với người chơi khác bằng cách sử dụng micrô của họ. Vấn đề này đã được tiếp tục trong 2-3 năm và đã được chứng minh là một mối đe dọa cho hầu hết các cầu thủ.
Có hai khả năng trong trường hợp này; Micrô bị hư hỏng về thể chất hoặc có một số sự cố trong cấu hình phần cứng hoặc trong cài đặt. Đôi khi cách giải quyết đơn giản nhất khắc phục sự cố và đôi khi ngay cả sau khi khắc phục sự cố mở rộng, sự cố vẫn không biến mất.
Các cách giải quyết được liệt kê bên dưới có thể không hoạt động đối với tất cả người dùng . Vì mỗi người dùng có một phần cứng khác nhau với các thiết lập duy nhất, nó không được đảm bảo rằng một giải pháp duy nhất sẽ là câu trả lời cho tất cả các vấn đề.
Giải pháp 1: Power-đi xe đạp Xbox của bạn
Đi xe đạp điện là một hành động tắt hoàn toàn thiết bị và sau đó bật lại. Lý do đi xe đạp điện bao gồm việc thiết bị điện tử khởi động lại bộ thông số cấu hình hoặc khôi phục từ trạng thái hoặc mô-đun không hồi đáp. Nó cũng được sử dụng để thiết lập lại tất cả các cấu hình mạng và các kết nối với tất cả các thiết bị / bộ điều khiển được kết nối vì chúng đều bị mất khi bạn tắt hoàn toàn thiết bị.
- Nhấn nút Xbox trên bộ điều khiển của bạn trong vài giây để tắt hoàn toàn bộ điều khiển mà không cần tháo tai nghe.
- Bây giờ hãy nhấp vào nút Xbox trên Xbox One để tắt nó đi. Sau khi tất cả các mô-đun được tắt, lấy cáp nguồn của Xbox One.
- Để nguyên toàn bộ thiết lập vì khoảng 5 phút .
- Sau khi bạn đã đợi thời gian, hãy bật lại mọi thứ và kiểm tra xem bạn có thể truy cập micrô chính xác hay không.
Giải pháp 2: Thay đổi thành Tiết kiệm năng lượng trong Cài đặt
Có hai chế độ bật nguồn trên Xbox: Instant-on và Energy Saving. Trong tiết kiệm năng lượng, Xbox One yêu cầu bạn bật nguồn trên bảng điều khiển và có thể mất tối đa 45 giây trước khi bảng điều khiển bật nguồn hoàn toàn. Chế độ này mất ít điện năng hơn nhiều và báo cáo khắc phục sự cố micrô trên nhiều bảng điều khiển. Điều này có thể không hiệu quả đối với nhiều người vì nó là giải pháp rất yếu nhưng không có gì sai khi cố gắng!
- Mở cài đặt Xbox One và điều hướng đến Power and Startup .
- Bây giờ dưới các tùy chọn năng lượng, hãy chọn chế độ Nguồn và sử dụng nút 'A' trên bộ điều khiển của bạn để chuyển sang chế độ Tiết kiệm năng lượng .
- Lưu thay đổi và thoát. Thực hiện Giải pháp 1 và kiểm tra xem điều này có giải quyết được sự cố micrô không.
Giải pháp 3: Kiểm tra Mic qua Đăng nhập
Một cách giải quyết khác phù hợp với nhiều người dùng đã kiểm tra micrô sau khi chọn một người. Có vẻ như hệ thống cần xác nhận bạn đang sử dụng bộ điều khiển hiện đang hoạt động. Chúng tôi sẽ làm điều này bằng cách sử dụng các hướng dẫn được liệt kê dưới đây. Chúng tôi đang tạo thủ công kết nối giữa bộ điều khiển và cấu hình của bạn.
Mẹo CHUYÊN NGHIỆP: Nếu vấn đề xảy ra với máy tính của bạn hoặc máy tính xách tay / máy tính xách tay, bạn nên thử sử dụng phần mềm Reimage Plus có thể quét các kho lưu trữ và thay thế các tệp bị hỏng và bị thiếu. Điều này làm việc trong hầu hết các trường hợp, nơi vấn đề được bắt nguồn do một tham nhũng hệ thống. Bạn có thể tải xuống Reimage Plus bằng cách nhấp vào đây- Tới trang chủ ( bảng điều khiển ) của Xbox One.
- Bây giờ, hãy điều hướng đến Đăng nhập
- Khi ở trong cửa sổ Đăng nhập, chọn Chọn người này .
- Sau khi chọn 'người' của bạn mà bạn đã tạo trong Xbox, hãy kiểm tra micrô của bạn sau khi tham gia bất kỳ bên nào.
Giải pháp 4: Kiểm tra cài đặt hồ sơ Xbox
Nếu bạn chưa đặt đúng cài đặt giao tiếp Xbox, micrô có thể không phản hồi. Có một số tùy chọn hiện tại giới hạn giao tiếp thoại của bạn. Chúng tôi sẽ thực hiện các bước cần thiết và đảm bảo rằng không có cài đặt nào được bật. Lưu ý rằng bạn có thể yêu cầu sử dụng một phụ huynh để thay đổi các thiết lập này.
- Nhấn nút Xbox trên bộ điều khiển và Cài đặt của bạn rồi chọn Tất cả cài đặt từ danh sách tùy chọn.
- Bây giờ hãy chọn Tài khoản bằng ngăn điều hướng bên trái và nhấp vào Bảo mật và an toàn trực tuyến .
- Chọn Mặc định người lớn và nhấp vào Xem chi tiết và tùy chỉnh.
- Bây giờ trong giao tiếp với giọng nói và văn bản, kiểm tra xem bạn có tất cả mọi người kiểm tra như là một tùy chọn.
- Sau khi thực hiện các thay đổi cần thiết, thoát và thực hiện giải pháp 1. Bây giờ hãy kiểm tra xem bạn có thể truy cập chính xác micrô không.
Giải pháp 5: Kiểm tra tai nghe trên thiết bị khác
Nếu tất cả các phương pháp trên không hoạt động, bạn phải đảm bảo rằng vấn đề không liên quan đến phần cứng và chỉ liên quan đến cài đặt. Để kiểm tra, bạn phải cắm bộ điều khiển vào thiết bị Xbox khác và xem giọng nói có được đăng ký bằng micrô trong hệ thống đó hay không.
Nếu hệ thống khác đăng ký micrô, bạn nên cắm lại và xem liệu bạn có bỏ lỡ bất kỳ bước nào nêu trên không. Chủ yếu, vấn đề là do cấu hình không chính xác hoặc một số cài đặt ẩn. Nếu tất cả các phương pháp không hoạt động, hãy xem các mẹo được liệt kê bên dưới và xem họ có thực hiện thủ thuật hay không.
Lời khuyên:
- Thử ngắt kết nối tai nghe và cắm lại sau một lúc.
- Đảm bảo tai nghe không bị tắt tiếng bằng cách đảm bảo nút tắt tiếng 'tắt' ở các nút điều khiển tai nghe.
- Tăng ngưỡng âm thanh bằng cách điều hướng đến Cài đặt> Thiết bị và Phụ kiện .
- Đảm bảo rằng các bộ điều khiển và Xbox One được cập nhật lên phiên bản mới nhất có sẵn.
- Kiểm tra pin của bộ điều khiển . Đã có nhiều báo cáo cho biết lắp pin mới và đảm bảo chúng được đặt đúng vị trí cố định.
- Đảm bảo bạn đang sử dụng tai nghe tương thích với Xbox One.
- Đảm bảo tất cả các dây cáp và dây điện được cắm đúng vào các cổng chính xác.
- Xem xét cắm tai nghe vào bộ điều khiển khác .
- Bạn cũng có thể điều chỉnh số dư của phòng trò chuyện và âm thanh trò chơi. Nếu số dư trong 100% cho trò chơi, bạn sẽ chỉ có thể nghe thấy trò chơi chứ không phải trò chuyện đang diễn ra.
- Kiểm tra bộ trộn trò chuyện nếu bạn không thể nghe thấy người khác.
- Thay đổi định dạng tai nghe trong cài đặt âm thanh tai nghe thành Windows Sonic cho tai nghe . Ngoài ra, vô hiệu hóa Virtual Surround trong ứng dụng .
Mẹo CHUYÊN NGHIỆP: Nếu vấn đề xảy ra với máy tính của bạn hoặc máy tính xách tay / máy tính xách tay, bạn nên thử sử dụng phần mềm Reimage Plus có thể quét các kho lưu trữ và thay thế các tệp bị hỏng và bị thiếu. Điều này làm việc trong hầu hết các trường hợp, nơi vấn đề được bắt nguồn do một tham nhũng hệ thống. Bạn có thể tải xuống Reimage Plus bằng cách nhấp vào đây