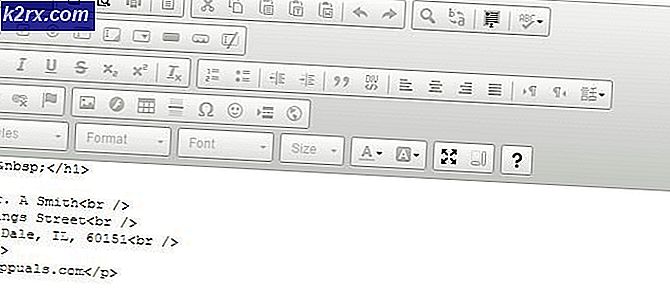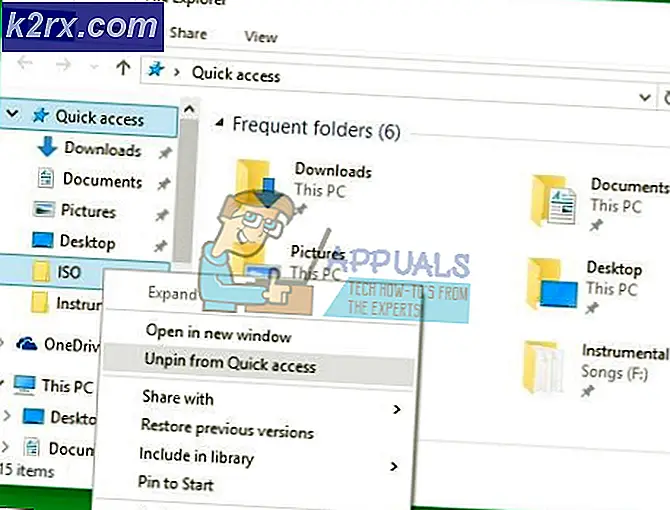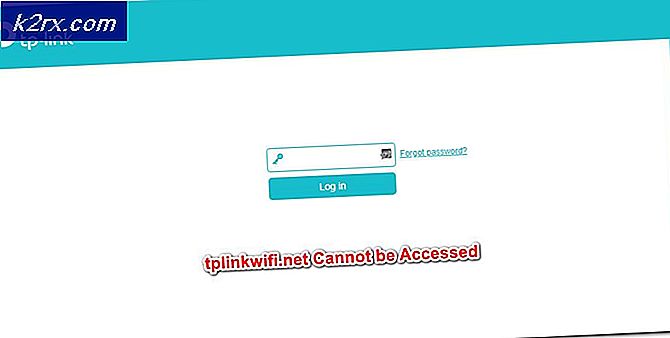Cách khắc phục thanh tác vụ Windows 10 đông lạnh
Một số người dùng Windows gần đây đã nâng cấp lên Windows 10, đã khiếu nại về thanh tác vụ hoàn toàn đóng băng nhiều lần. Khi điều này xảy ra, người dùng không thể nhấp vào bất kỳ phần tử nào trên thanh tác vụ, tức là menu bắt đầu, biểu tượng, thông báo. Ngoài ra, các phím tắt như Windows + R và Windows + X không hoạt động.
Vấn đề này không có nguyên nhân gốc rễ vì nó rất phổ biến trên Windows. Một số, tuy nhiên, đã liên kết nó với Dropbox và một vài ứng dụng hỏng hóc. Trong bài viết này, chúng tôi sẽ khám phá các tùy chọn khác nhau để chúng tôi có thể giải quyết vấn đề này. Điều này bao gồm việc chạy quét sfc, gỡ cài đặt một số ứng dụng nhất định, bắt đầu trình khám phá, trong số những ứng dụng khác.
Phương pháp 1: Khởi động lại Windows Explorer
- Nhấn các phím Ctrl + Shift + Esc để khởi động Trình quản lý tác vụ Windows.
- Trong Task Manager, nhấp vào Start> Run new task . Loại thám hiểm trong hộp mở và sau đó chọn hộp Tạo nhiệm vụ này với đặc quyền quản trị và bấm OK .
Ngoài ra, bạn có thể:
- Nhấn các phím Ctrl + Shift + Esc để khởi động Trình quản lý tác vụ Windows.
- Tìm kiếm Explorer trong tab quy trình
- Nhấp chuột phải vào mục Explorer và chọn Khởi động lại .
- Explorer sẽ khởi động lại và thanh tác vụ sẽ bắt đầu hoạt động lại
Phương pháp 2: Chạy quét SFC
- Nhấn các phím Ctrl + Shift + Esc để khởi động Trình quản lý tác vụ Windows.
- Trong Task Manager, nhấp vào Start> Run new task . Gõ cmd trong hộp mở và sau đó đánh dấu vào ô Tạo tác vụ này với đặc quyền quản trị và nhấn OK .
- Trong dấu nhắc lệnh, gõ các lệnh sau và nhấn Enter sau mỗi lệnh: sfc / scannow
dism / Online / Cleanup-image / Restorehealth Điều này sẽ chạy một tập tin hệ thống kiểm tra và sửa chữa tất cả các tập tin hệ thống bị hỏng trên máy tính của bạn. - Khởi động lại PC của bạn và kiểm tra xem thanh tác vụ đã đóng băng đã dừng chưa.
Phương pháp 3: Sửa lỗi Powershell
Sử dụng lệnh Powershell này để giải phóng thanh tác vụ bị đóng băng bằng cách sử dụng các bước sau.
- Ctrl + Shift + Esc để khởi chạy Windows Task Manager.
- Nhấn vào More details, chọn tab Services và chắc chắn rằng MpsSvc (Windows Firewall) đang chạy.
- Nhấn phím Windows + R để mở lời nhắc Chạy. Gõ powershell trong dấu nhắc và nhấn Enter.
Nếu dấu nhắc Run không mở được, hãy nhấn tổ hợp phím Ctrl + Shift + Esc để khởi chạy Trình quản lý tác vụ Windows, nhấp vào Bắt đầu> Chạy tác vụ mới . Gõ PowerShell trong hộp mở và sau đó đánh dấu vào ô Tạo tác vụ này với đặc quyền quản trị và nhấn OK . - Trong cửa sổ Powershell, dán lệnh sau và nhấn Enter: Get-AppXPackage -AllUsers | Foreach {Add-AppxPackage -DisableDevelopmentMode -Register $ ($ _. InstallLocation) \ AppXManifest.xml}.
- Thanh tác vụ của bạn sẽ có đầy đủ chức năng sau này.
Phương pháp 4: Bật Trình quản lý người dùng
Trình quản lý người dùng bị vô hiệu hóa có thể dẫn đến thanh tác vụ Windows 10 bị đóng băng. Thử bật lại Trình quản lý người dùng bằng các bước này.
Mẹo CHUYÊN NGHIỆP: Nếu vấn đề xảy ra với máy tính của bạn hoặc máy tính xách tay / máy tính xách tay, bạn nên thử sử dụng phần mềm Reimage Plus có thể quét các kho lưu trữ và thay thế các tệp bị hỏng và bị thiếu. Điều này làm việc trong hầu hết các trường hợp, nơi vấn đề được bắt nguồn do một tham nhũng hệ thống. Bạn có thể tải xuống Reimage Plus bằng cách nhấp vào đây- Nhấn phím Windows + R, gõ services.msc và nhấn OK . Thao tác này sẽ mở bảng điều khiển dịch vụ.
- Tìm kiếm Trình quản lý người dùng và nhấp đúp vào nó.
- Đặt kiểu Khởi động thành Tự động và Khởi động dịch vụ nếu nó bị dừng. Nhấp vào OK .
- Khởi động lại PC của bạn và thanh tác vụ sẽ hoạt động hoàn hảo tại thời điểm này.
Phương pháp 5: Gỡ cài đặt ứng dụng
Một số ứng dụng đã được xác định bởi một số người dùng khiến thanh tác vụ hoạt động bình thường. Các ứng dụng này là Dropbox và Classic Shell . Nếu bạn nghi ngờ có bất kỳ ứng dụng nào gây ra điều này, bạn cũng có thể xóa nó.
- Nhấn các phím Windows + R để mở lời nhắc chạy. Nhập appwiz. cpl và nhấn Enter .
- Định vị ứng dụng trong danh sách ứng dụng đã cài đặt và sau đó nhấp đúp vào nó. Bây giờ, hãy làm theo lời nhắc để hoàn tất quá trình gỡ cài đặt.
- Khởi động lại máy tính của bạn và sau đó kiểm tra xem các thanh tác vụ có hoạt động đúng lúc không.
Phương pháp 6: Vô hiệu hóa các mục đã mở gần đây
Các mục đã mở gần đây có thể làm chậm danh sách khởi chạy. Vô hiệu hóa chúng làm cho nó nhanh hơn và ngăn chặn bất kỳ đóng băng. Làm theo các hướng dẫn này để vô hiệu hóa các mục đã mở gần đây.
- Nhấn Win + I để mở ứng dụng Cài đặt.
- Điều hướng đến Cá nhân hóa> Bắt đầu
- Trượt nút chuyển đổi bên cạnh Hiển thị các mục đã mở gần đây trong Jump Lists on Start hoặc thanh tác vụ để tắt nó đi.
- Thanh tác vụ của bạn không được cố định khi khởi động khi khởi động lại lần tiếp theo
Phương pháp 7: Khôi phục hệ thống
Một số người dùng đã khắc phục vấn đề này sau khi thực hiện khôi phục hệ thống đơn giản. Hướng dẫn này sẽ chỉ cho bạn cách thực hiện khôi phục hệ thống.
Phương pháp 8: Đặt lại dịch vụ Windows 10 mặc định
Nếu tại thời điểm này không có phương pháp nào ở trên có hiệu quả, hãy thử chạy tập lệnh này với tư cách quản trị viên bằng cách nhấp chuột phải vào nó và chọn Chạy với tư cách quản trị viên . Nếu vì lý do nào đó, WiFi của bạn không hoạt động nữa, hãy làm theo các bước tại đây (tại Phương pháp 3 - Bước 2: Tùy chọn 2) để khắc phục sự cố WiFi.
Phương pháp 9: Thực hiện khởi động sạch
Khởi động sạch có nghĩa là khởi động hệ thống chỉ với các dịch vụ windows được nạp và các chương trình mặc định cần thiết cho hoạt động của hệ thống. Có thể có một số dịch vụ của bên thứ 3 gây ra vấn đề này như đã xảy ra với người khác.
Hướng dẫn này ở đây cho bạn thấy cách thực hiện khởi động sạch trên Windows 10 của bạn
Mẹo CHUYÊN NGHIỆP: Nếu vấn đề xảy ra với máy tính của bạn hoặc máy tính xách tay / máy tính xách tay, bạn nên thử sử dụng phần mềm Reimage Plus có thể quét các kho lưu trữ và thay thế các tệp bị hỏng và bị thiếu. Điều này làm việc trong hầu hết các trường hợp, nơi vấn đề được bắt nguồn do một tham nhũng hệ thống. Bạn có thể tải xuống Reimage Plus bằng cách nhấp vào đây