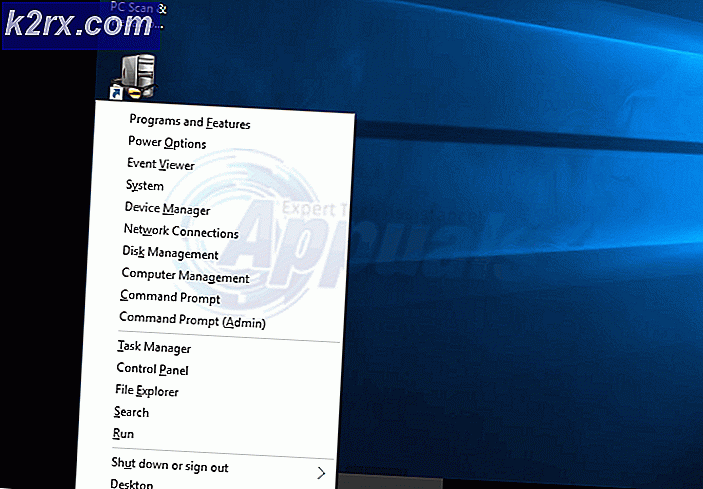Cách sửa mã lỗi 310 trong Steam
Một số người dùng Steam đang nhìn thấy mã lỗi -310 khi cố gắng truy cập Cửa hàng hoặc khi cố gắng khởi chạy Steam VR. Sự cố này không dành riêng cho một phiên bản Windows cụ thể vì nó được báo cáo là xảy ra trên Windows 7, Windows 8.1 và Windows 10.
Sau khi điều tra kỹ lưỡng vấn đề cụ thể này, hóa ra là có một số nguyên nhân khác nhau có thể gây ra mã lỗi cụ thể này. Dưới đây là danh sách rút gọn các thủ phạm tiềm ẩn có thể gây ra sự cố này:
Bây giờ bạn đã biết tất cả các thủ phạm tiềm ẩn, đây là hướng dẫn sẽ giúp bạn khắc phục sự cố:
Phương pháp 1: Làm sạch bộ nhớ cache của Trình duyệt web trong Steam
Một trong những thủ phạm thường xuyên hơn được biết là gây ra sự cố này là dữ liệu được lưu trữ trong bộ nhớ cache kém bởi trình duyệt tích hợp của Steam. Nếu trường hợp này có thể áp dụng, bạn sẽ có thể khắc phục sự cố bằng cách truy cập vào Duyệt web trên Steamr cài đặt và xóa bộ nhớ cache và cookie của trình duyệt để khắc phục sự cố.
Phương pháp này đã được xác nhận là thành công bởi rất nhiều người dùng bị ảnh hưởng đã nhìn thấy mã lỗi -310 khi mở Steam’s Store.
Nếu bạn thấy mã lỗi này do dữ liệu được lưu trong bộ nhớ cache bị hỏng, hãy làm theo hướng dẫn bên dưới để xóa dữ liệu trình duyệt của bạn khỏi menu của Steam:
- Bắt đầu bằng cách mở Steam và đăng nhập bằng chính tài khoản mà bạn đang gặp phải sự cố khi mở Steam’s Store.
- Khi bạn đến trang tổng quan chính, hãy tiếp tục và nhấp vào hơi nước từ thanh ruy-băng ở trên cùng, sau đó nhấp vào Cài đặt từ menu ngữ cảnh vừa xuất hiện.
- Khi bạn cuối cùng đã vào bên trong Cài đặt menu, hãy tiếp tục và chọnBộ nhớ cache của trình duyệt webtừ menu dọc bên trái.
- Tiếp theo, di chuyển sang phía bên phải và nhấp vàoXóa bộ nhớ cache của trình duyệt,
- Sau khi bộ nhớ cache của trình duyệt web đã được xóa, hãy tiếp tục và nhấp vàoXóa tất cả cookie của trình duyệtvà bấm vào Đồng ý để xác nhận hoạt động.
- Sau khi thao tác hoàn tất, hãy khởi động lại máy tính của bạn và khởi chạy Steam khi lần khởi động tiếp theo hoàn tất và xem sự cố hiện đã được khắc phục chưa.
Trong trường hợp bạn vẫn gặp phải lỗi -310 khi mở thành phần Store hoặc Steam VR, hãy chuyển xuống phần sửa lỗi tiềm năng tiếp theo bên dưới.
Phương pháp 2: Làm sạch Cookies & Cache của Steam khỏi trình duyệt của bên thứ 3
Trong trường hợp bạn đang sử dụng Steam store với trình duyệt của bên thứ ba, việc dọn dẹp bộ nhớ cache cookie tích hợp (phương pháp ở trên) sẽ không tạo ra sự khác biệt vì cookie bị hỏng được lưu trữ bởi một trình duyệt khác.
Nếu tình huống này có vẻ như có thể áp dụng được, bạn có thể khắc phục sự cố bằng cách thực hiện dọn dẹp cookie trên toàn trình duyệt hoặc chỉ nhắm mục tiêu các cookie dành riêng cho Steam (tùy thuộc vào bạn).
Nhưng hãy nhớ rằng tùy thuộc vào trình duyệt mà bạn đang sử dụng, hướng dẫn làm sạch cookie và bộ nhớ cache của trình duyệt sẽ khác nhau. Để giúp mọi thứ dễ dàng hơn cho bạn, chúng tôi đã tổng hợp một hướng dẫn sẽ chỉ cho bạn cách xóa bộ nhớ cache và cookie của trình duyệt trên các trình duyệt phổ biến nhất.
Sau khi bạn quản lý thành công việc xóa cookie trình duyệt của mình, hãy mở lại Steam và lặp lại hành động trước đó đã gây ra mã lỗi -310 và xem sự cố hiện đã được khắc phục chưa.
Trong trường hợp sự cố tương tự vẫn xảy ra, hãy chuyển xuống phần sửa chữa tiềm năng tiếp theo bên dưới.
Phương pháp 3: Chọn tham gia Steam VR Beta
Hóa ra, nếu bạn gặp lỗi này khi cố gắng sử dụng Steam VR hoặc một thành phần được liên kết, rất có thể bạn đang thiếu yếu tố phụ thuộc chính mà hành động bạn đang cố gắng thực hiện yêu cầu.
Một số người dùng bị ảnh hưởng đã báo cáo rằng họ đã tìm cách khắc phục sự cố bằng cách truy cập vào tab BETA trong menu cài đặt Steam của bạn và đăng ký SteamVR Beta - Thao tác này đã được xác nhận là thành công đối với nhiều người dùng rằng chúng tôi đang gặp phải lỗi -310 khi cố gắng sử dụng chức năng hiện dành riêng cho các thành viên BETA.
Nếu trường hợp này có thể áp dụng, bạn sẽ có thể khắc phục sự cố bằng cách chọn tham gia SteamVR Beta sử dụng Tài khoản tab của Cài đặt thực đơn.
Dưới đây là hướng dẫn nhanh về cách chọn tham gia SteamVR Beta:
- Mở Steam và đăng nhập bằng tài khoản của bạn.
- Khi bạn đã đăng nhập thành công, hãy nhấp vào hơi nước từ thanh ruy-băng ở trên cùng, sau đó nhấp vào Cài đặt từ menu ngữ cảnh vừa xuất hiện.
- Khi bạn đã ở bên trong Cài đặt menu của Hơi nước, bấm vào Tài khoản từ menu dọc ở bên trái, sau đó nhấp vào Thay đổi nút liên kết với Beta sự tham gia.
- Tiếp theo, mở rộng menu thả xuống được liên kết với Beta Specifici [quốc gia và chọnBeta - Bản cập nhật SteamVR Betatrước khi lưu thay đổi.
- Nhấp chuột Đồng ý để lưu các thay đổi, sau đó đợi hơi nước khách hàng để tải xuống Beta cập nhật trước khi cố gắng lặp lại hành động trước đó đã gây ra mã lỗi -310.
Trong trường hợp sự cố tương tự vẫn xuất hiện, hãy chuyển xuống phần sửa chữa tiềm năng tiếp theo bên dưới.
Phương pháp 4: Sử dụng ứng dụng VPN
Hóa ra, bạn cũng có thể gặp phải mã lỗi -310 trong trường hợp bạn hiện đang kết nối với mạng được lọc đang chặn hiệu quả các kết nối thuộc Steam, Origin, Battle.net và các nền tảng chơi game khác như thế này.
Điều này thường được thực thi bởi quản trị viên mạng trên các nền tảng trường học, cơ quan, khách sạn hoặc các mạng công cộng khác vì lý do bảo vệ băng thông có sẵn hạn chế.
Nếu tình huống của anh ấy có thể áp dụng được, bạn sẽ có thể vượt qua hạn chế bằng cách sử dụng ứng dụng khách VPN để làm cho có vẻ như bạn đang truy cập Steam từ một vị trí khác với thực tế.
Trong trường hợp bạn không biết sử dụng ứng dụng khách VPN nào, chúng tôi đã lập danh sách các ứng dụng khách VPN bao gồm gói miễn phí:
- Windscribe
- ExpressVPN
- NordVPN
- ProtonVPN
Sau khi bạn quản lý thành công cài đặt và định cấu hình VPN của mình, hãy mở lại Steam và lặp lại hành động trước đó đã gây ra sự cố để xem liệu sự cố cuối cùng có được giải quyết hay không.
Trong trường hợp mã lỗi -310 tương tự vẫn xảy ra, hãy chuyển xuống phần sửa chữa tiềm năng tiếp theo bên dưới
Phương pháp 5: Sử dụng phiên bản Web của Steam Store
Nếu không có phương pháp nào ở trên hiệu quả với bạn và bạn cảm thấy mệt mỏi với việc khắc phục sự cố các thành phần khác nhau, rất có thể bạn sẽ tránh được sự xuất hiện của mã lỗi -310 bằng cách truy cập trực tiếp vào cửa hàng Steam từ trình duyệt của bạn thay vì dựa vào trên cửa hàng tương đương được tích hợp sẵn trong Steam.
Một số người dùng bị ảnh hưởng đã xác nhận rằng cuối cùng họ đã khắc phục được lỗi bằng cách truy cập Steam trên trình duyệt của bên thứ 3 và mua / tải xuống trò chơi từ đó. Làm điều này sẽ buộc ứng dụng khách trên máy tính để bàn của Steam tải xuống trò chơi.
Nếu bạn muốn thử cách giải quyết này, hãy làm theo hướng dẫn bên dưới:
- Mở trình duyệt của bạn và điều hướng đến phiên bản cửa hàng trực tuyến của Steam. Khi vào bên trong, hãy nhấp vào Đăng nhập và chèn thông tin đăng nhập người dùng của bạn trước khi nhấp vào Đăng nhập cái nút.
- Khi bạn đã đăng nhập thành công vào phiên bản web của Steam, hãy nhấp vào Chơi hoặc Mua (tùy thuộc vào những gì bạn muốn làm).
- Khi cửa sổ bật lên hành động tiếp theo nhắc nhở, hãy nhấp vào ‘Có, tôi đã cài đặt Steam‘Để thực hiện hành động bạn vừa thực hiện để phản ánh trong cài đặt Steam cục bộ của bạn.
- Chờ cho đến khi trò chơi được cài đặt hoặc mở trong Steam và xem liệu bạn có tránh được lỗi -310 thành công hay không.
Trong trường hợp sự cố tương tự vẫn không được giải quyết, hãy chuyển xuống phần sửa chữa tiềm năng tiếp theo bên dưới.
Phương pháp 6: Điều chỉnh múi giờ
Theo nhiều người dùng bị ảnh hưởng, bạn cũng có thể thấy mã lỗi này vào ngày và giờ mà ứng dụng khách Steam của bạn gặp phải khác với những gì thực sự được dự kiến bởi cài đặt Windows của bạn. Nếu tình huống này có thể áp dụng, bạn sẽ có thể khắc phục sự cố bằng cách sửa đổi Ngày giờ giá trị từ Cài đặt Windows của bạn.
Hóa ra, Steam có thể từ chối kết nối vì lý do bảo mật nếu cài đặt ngày và giờ của bạn đã lỗi thời.
Trong trường hợp có thể xảy ra trường hợp này, hãy làm theo hướng dẫn bên dưới để đảm bảo rằng máy tính của bạn đang sử dụng cài đặt ngày và giờ chính xác:
- Mở ra một Chạy hộp thoại bằng cách nhấn Phím Windows + R. Tiếp theo, nhập ‘hẹn giờ.cpl' và hãy nhấn Đi vào để mở ra Ngày và giờ cửa sổ.
- Khi bạn đã ở bên trong Ngày giờ cửa sổ, chọn Ngày giờ tab và nhấp vào Thay đổi ngày giờ.
- Khi được nhắc bởi UAC (Kiểm soát tài khoản người dùng) cửa sổ, nhấp vào Đúng để cấp quyền truy cập quản trị viên.
- Bên trongCài đặt Ngày và Giờ,sử dụng lịch bên dưới Ngày để đặt ngày chính xác, sau đó sử dụng hộp thời gian ở bên trái để làm điều tương tự.
- Khi cả hai giá trị đã được điều chỉnh chính xác, hãy lưu các thay đổi và khởi động lại máy tính của bạn để xem sự cố có được khắc phục ở lần khởi động tiếp theo hay không.