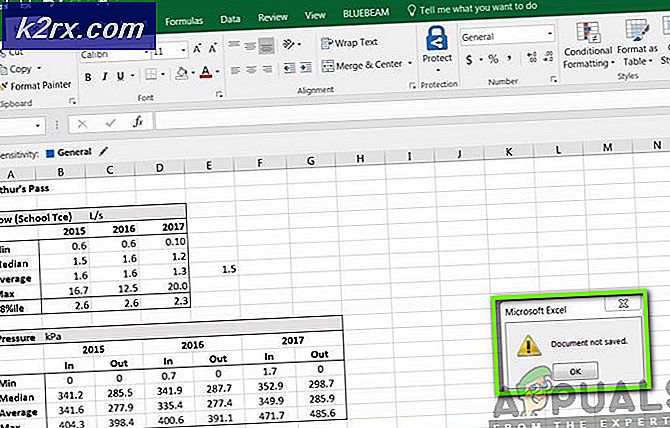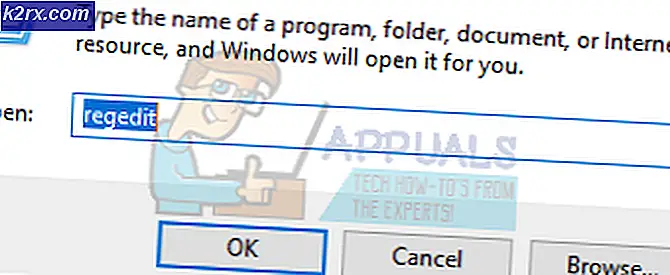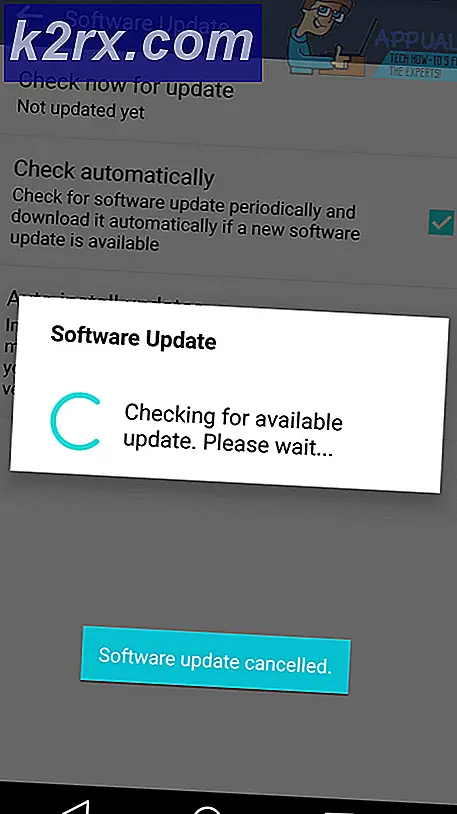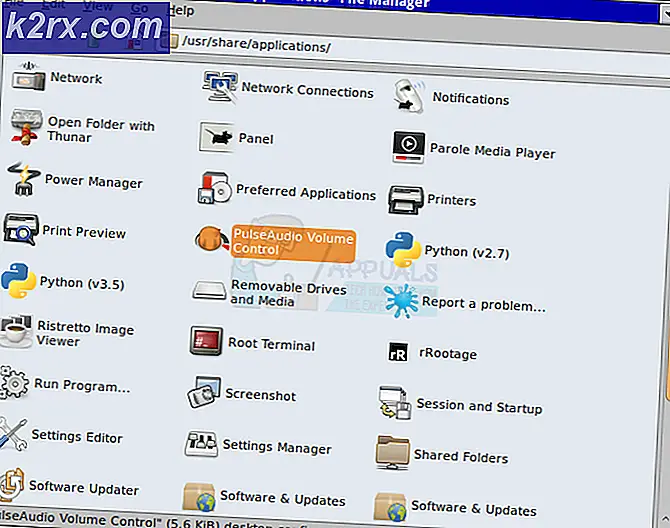Cách sửa lỗi cập nhật Discord không thành công (Discord Updating Loop)
Bất hòa là một nền tảng thực sự tốt cho cả game thủ và người lao động. Tuy nhiên, đôi khi đối mặt với các vấn đề với nó có thể thực sự khó chịu vì nó có thể ngăn cản quy trình làm việc và ngăn bạn nói chuyện với đội của bạn. Bất hòa không cập nhật là một lỗi thực sự phổ biến đối với Bất hòa người dùng. Sự cố này được kích hoạt nhiều nhất khi Bất hòa đẩy một bản cập nhật mới cho người dùng hoặc khi bạn đang cài đặt Bất hòa lần đầu tiên. Trong bài viết này, chúng tôi sẽ cố gắng hết sức để đảm bảo rằng vấn đề của bạn đã được giải quyết.
Có một số lý do khiến cho sự bất hòa không cập nhật được. Nó có thể bị hỏng “Update.exe” hoặc các chương trình khác của bạn có thể xung đột với Sự bất hòa. Chúng tôi có nhiều bản sửa lỗi cho bạn, bắt đầu từ các bản sửa lỗi đơn giản nhất đến nâng cao sẽ đảm bảo rằng vấn đề cập nhật bất hòa của bạn được giải quyết. Làm theo các phương pháp dưới đây.
Phương pháp 1: Chạy Discord với tư cách quản trị viên
Đây là cách khắc phục thực sự đơn giản nhưng hiệu quả mà bạn có thể thử để giải quyết vấn đề cập nhật Discord không thành công. Làm theo các bước dưới đây:-
- Đơn giản chỉ cần tìm kiếm Bất hòa trong Thanh tìm kiếm.
- Bây giờ nhấp chuột phải vào Bất hòa và bấm vào "Chạy như quản trị viên"
- Kiểm tra xem sự cố vẫn tiếp diễn.
Nếu sự cố được khắc phục sau khi chạy Bất hòa với tư cách là quản trị viên, bạn có thể đặt Bất hòa để luôn chạy với tư cách quản trị viên. Làm theo các bước sau: -
- Tìm một Bất hòa Đường tắt. Bây giờ hãy nhấp chuột phải vào nó và nhấn "Mở vị trí file".
- Bây giờ chỉ cần nhấp chuột phải vào “Update.exe” và nhấn Thuộc tính.
- Đi đến "Khả năng tương thích" chuyển hướng.
- Bây giờ hãy đảm bảo kiểm tra “Chạy chương trình này với tư cách quản trị viên”.
- Bây giờ hãy nhấn áp dụng.
- Kiểm tra xem sự cố vẫn tiếp diễn.
Phương pháp 2: Đổi tên tệp cập nhật Discord
Cách giải quyết này sẽ đảm bảo rằng bất hòa không sử dụng tệp Cập nhật nếu nó có thể bị hỏng, thay vào đó, bất hòa sẽ tải xuống bản sao mới của tệp Cập nhật từ internet và thay thế tệp bị hỏng bằng tệp đó. Để đổi tên tệp cập nhật, hãy làm theo các bước sau: -
- GiữKhóa Windows vàNhấn X. ChọnCommand Prompt (Quản trị viên) hoặc làPowerShell (Quản trị viên).
- Nhập các lệnh sautừng cái một đổi tên Bất hòa Cập nhật tệp: -
taskkill / f / im discord.exe
- Bây giờ nhấn Windows + R các phím với nhau và gõ % LocalAppData% \ Discord.
- Nhấn enter để mở Discord's thư mục dữ liệu.
- Bây giờ nhấp chuột phải vào Update.exe và nhấn Đổi tên.
- Đổi tên nó thành “UpdateBackup.exe”.
- Bây giờ chỉ cần mở Bất hòa lối tắt từ Màn hình của bạn và Cập nhật sẽ thành công.
Phương pháp 3: Cài đặt lại Discord đúng cách
Bây giờ bạn sẽ phải cài đặt lại Bất hòa đúng cách, nhưng trước tiên, bạn sẽ phải gỡ cài đặt bất hòa khỏi máy tính của mình hoàn toàn. Quá trình này có thể hơi khó khăn vì một số tệp có thể bị ẩn và một số thư mục có thể gây ra lỗi cấp quyền cho bạn. Chúng tôi đã tạo một tập hợp các lệnh để bạn thực thi để bạn có thể suôn sẻ và dễ dàng khắc phục sự cố này.
- GiữKhóa Windows vàNhấn X. ChọnCommand Prompt (Quản trị viên) hoặc làPowerShell (Quản trị viên).
- Nhập các lệnh sautừng cái một hoàn toàn giết quá trình của Discord: -
taskkill / f / im discord.exe del / q / f / s% TEMP% \ *
- Bây giờ chúng ta sẽ phải xóa Folders Discord nằm trong.
- Nhấn nút Windows + R các phím với nhau và gõ %Dữ liệu chương trình%
- Tìm Bất hòa thư mục, nhấp chuột phải vào nó và nhấn Xóa bỏ.
- Nhấn nút Windows + R các phím lại với nhau và bây giờ gõ % LocalAppData%
- Tìm Bất hòa thư mục, nhấp chuột phải vào nó và nhấn Xóa bỏ.
- Sau khi các thư mục này được xóa thành công. Mở Run lại và gõ "Điều khiển".
- Bây giờ hãy nhấp vào "Gỡ bỏ cài đặt một chương trình" tùy chọn dưới "Chương trình" thể loại.
- Bây giờ chỉ cần tìm Discord và gỡ cài đặt nó.
- Bây giờ Tải xuống Thiết lập bất hòa từ này (liên kết) [Chưa cài đặt nó]
- Khởi động lại máy tính của bạn trong chế độ an toàn với mạng. Bạn có thể tìm hiểu thêm về nó ở đây)
- Sau khi khởi động vào chế độ an toàn với mạng. Tải về Bất hòa bằng cách sử dụng thiết lập bạn vừa tải xuống.
- Bây giờ hãy để nó làm tất cả cập nhật và kiểm tra xem sự cố vẫn tiếp diễn.
Phương pháp 4: Đặt lại cấu hình mạng của bạn
Nếu các phương pháp trên không hiệu quả với bạn, có khả năng là cấu hình Mạng của bạn không chính xác, điều này khiến Discord không kết nối thành công với các máy chủ của nó. Chúng tôi có thể đặt lại cấu hình Mạng của bạn bằng cách sử dụng CMD với các lệnh. Để đặt lại Cài đặt mạng của bạn đúng cách, hãy làm theo các bước sau:
- GiữKhóa Windows vàNhấn X. ChọnCommand Prompt (Quản trị viên) hoặc làPowerShell (Quản trị viên).
- Nhập các lệnh sau từng cái một để đặt lại Cài đặt mạng của bạn.
netsh winock reset netsh int ip reset ipconfig / release ipconfig / gia hạn ipconfig / flushdns
Khởi động lại máy tính của bạn và kiểm tra xem sự cố vẫn tiếp diễn.
Phương pháp 5: Cài đặt Discord PTB
Có một cách giải quyết mà bạn có thể thực hiện nếu Discord của bạn không hoạt động. Hầu hết mọi người không biết về nó nhưng có một ứng dụng khách beta thử nghiệm công khai Discord mà bạn có thể tải xuống. Nó chính thức và có sẵn trên trang web của Discord, bạn có thể tải xuống từ (tại đây). Sau khi bạn tải xuống thiết lập, mọi thứ tương tự như Discord bình thường. Chỉ cần cài đặt Discord PTB và chạy nó. Điều này chắc chắn sẽ hiệu quả với bạn vì không có bất kỳ liên kết nào đến các tệp của Normal bất hòa.