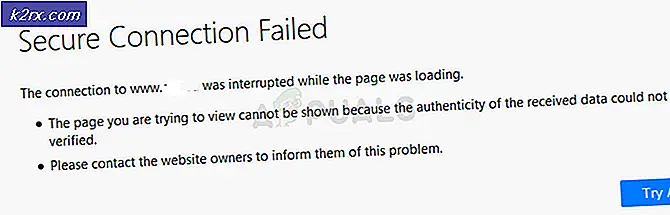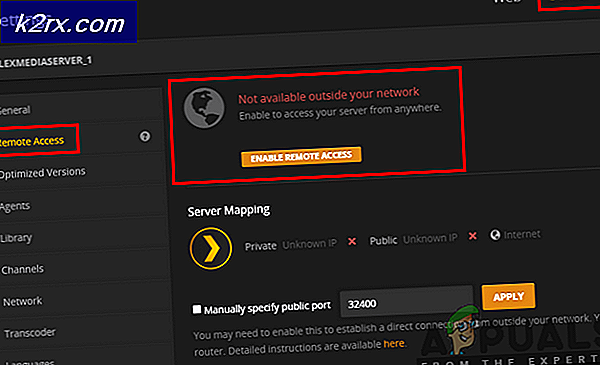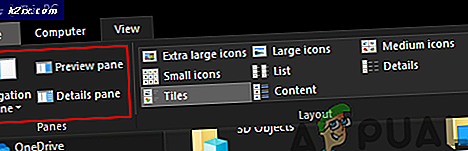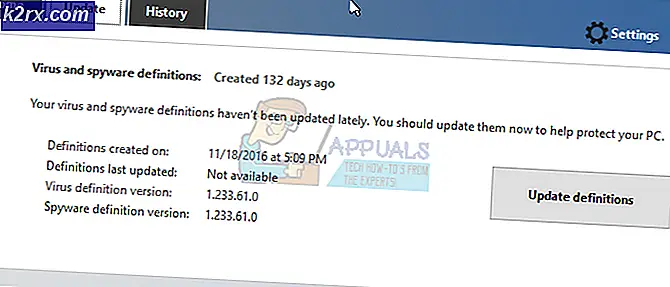Cách nhập dữ liệu từ PDF sang Excel
PDF là một trong những định dạng tài liệu linh hoạt nhất. Hơn nữa, không phải lo lắng về việc thay đổi định dạng hoặc các mẫu vô tình bị chỉnh sửa khi tài liệu được chia sẻ. Hầu hết mọi loại tài liệu đều có thể được chia sẻ dưới dạng PDF. Tuy nhiên, các vấn đề phát sinh khi cố gắng chỉnh sửa tài liệu PDF. Hơn nữa, nếu định dạng tệp có cấu trúc được chuyển đổi sang PDF, bạn có thể dễ dàng chuyển đổi lại bằng bất kỳ công cụ chuyển đổi trực tuyến nào. Trong khi đó, một tệp PDF được tạo thành từ các hình ảnh được quét sẽ rất khó chỉnh sửa.
Các giải pháp được trình bày trong bài viết này được cung cấp bởi những người dùng đã được thử và xác minh bởi những người khác. Ngoài ra, các giải pháp bao gồm cả chuyển đổi tệp có cấu trúc để chỉnh sửa, ví dụ: tệp .xlsx (MS Excel) đã được chuyển đổi thành PDF và quay lại, cũng như chỉnh sửa các tài liệu PDF được quét.
Mở tệp PDF trong Microsoft Word
Ngay cả khi trang tính Excel được chuyển đổi sang PDF, tài liệu không thể được mở lại trực tiếp trong Excel. Điều này là do Excel không có khả năng chuyển đổi tài liệu PDF. Giải pháp được cung cấp bởi người dùng, trong trường hợp này, là mở tệp PDF trong MS Word (2013 trở lên) và sao chép các bảng từ Word sang Excel. Đối với giải pháp này
- Đầu tiên, khởi chạy MS Word.
- Thứ hai, nhấp vào Mở.
- Cuối cùng, nhấp vào Duyệt qua để tìm tệp bạn muốn mở trong Word.
- Bây giờ bạn có thể sao chép bảng từ Word sang Excel, có thể có một số vấn đề về định dạng, nhưng không nhiều.
Sử dụng Google Drive
Không nhiều người biết điều này, nhưng Google Drive cũng là một công cụ chuyển đổi tệp tốt. Các tệp không thể chuyển đổi bằng MS Word có thể được chuyển đổi bằng Google Drive. Đây là một phần của Google G Suite, hệ sinh thái nơi làm việc chuyên nghiệp của họ. Để chuyển đổi một tệp PDF bằng Google Drive
- Đầu tiên, tải tệp lên Google Drive.
- Sau đó, nhấp chuột phải trên tệp và đi tới Mở với.
- Bấm vào File-Converter- Theo Online-Convert.com.
- Liên kết sẽ đưa bạn đến trang web chuyển đổi.
- Bạn sẽ được yêu cầu cho phép trang web truy cập các tệp của bạn từ Google Drive.
- Sau đó, trang web sẽ cung cấp cho bạn một số định dạng để chuyển đổi sang.
- Chọn Chuyển đổi sang XLSX.
- Sau đó, trang web sẽ chuyển đổi tệp của bạn và bắt đầu tự động tải xuống.
- Một lần nữa, nó phụ thuộc vào định dạng của tệp gốc mà bạn có thể phải thực hiện hoặc không phải thực hiện một số định dạng thủ công.
Sử dụng PDFtoExcel
Đôi khi không thể thay đổi định dạng trước đó của tài liệu PDF đã cho và bạn phải thực hiện với những gì bạn có. Các giải pháp được đề cập ở trên là tất cả các chuyển đổi trong đó PDF được hình thành từ định dạng có cấu trúc như trang tính Excel hoặc tài liệu Word. Tuy nhiên, trong một số trường hợp, các tệp PDF được tạo bằng các tệp hoặc hình ảnh được quét. Vì không có văn bản thực tế nào để chuyển đổi, các bộ chuyển đổi thông thường không thành công và bạn phải sử dụng bộ chuyển đổi OCR (Nhận dạng ký tự quang học). PDFtoExcel chỉ là một công cụ chuyển đổi. Nó có thể được sử dụng để chuyển đổi PDF thông thường cũng như quét sang trang tính Excel. Để sử dụng PDFtoExcel
- Đầu tiên, hãy truy cập PDFtoExcel.
- Sau đó, tải lên tài liệu của bạn.
- Trang web sẽ mất một khoảng thời gian để chuyển đổi tệp của bạn.
- Cuối cùng, trang web sẽ nhắc bạn tải xuống tệp đã chuyển đổi.
- Một lần nữa, vì nó đang chuyển đổi các tài liệu được quét chứ không phải văn bản thực, bạn có thể phải thực hiện một số điều chỉnh cuối cùng.