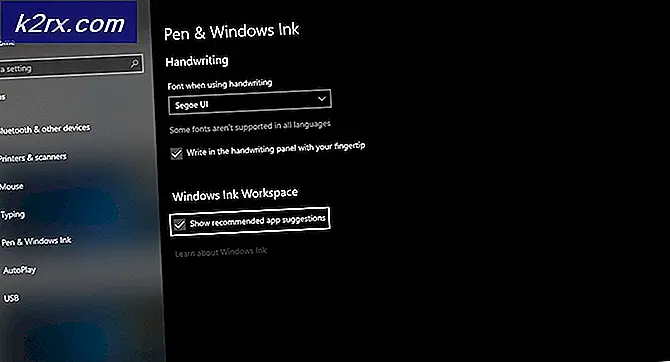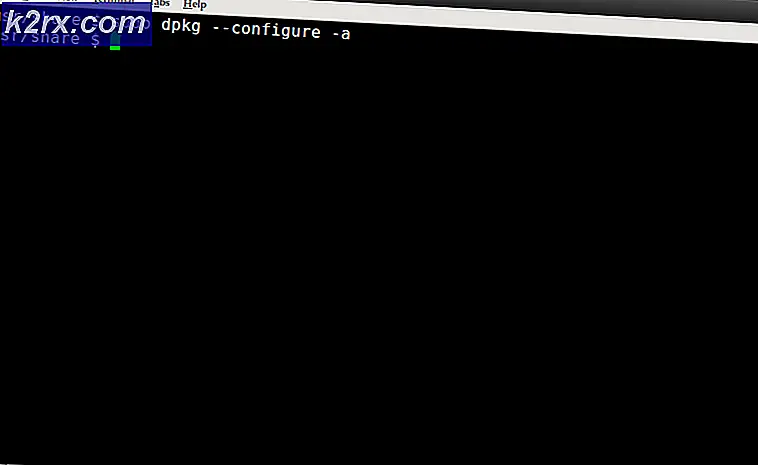Khắc phục: Máy chủ DNS không khả dụng
Internet là một phần không thể thiếu trong cuộc sống hàng ngày của chúng ta. Một tấn công việc hàng ngày của chúng tôi yêu cầu truy cập internet một cách suôn sẻ. Đó là lý do tại sao, máy chủ DNS có thể không có vấn đề có thể là một vấn đề lớn đối với nhiều người trong chúng ta. Vấn đề này có thể xảy ra bất cứ lúc nào. Internet của bạn sẽ chậm hoặc hoàn toàn biến mất. Trạng thái của internet của bạn có thể được đặt để truy cập bị hạn chế. Nếu bạn cố gắng truy cập một trang web nhất định, bạn sẽ không thể kết nối với trang web đó và bạn có thể thấy thông báo không thể kết nối với địa chỉ trang web hoặc biến thể của nó. Nếu bạn vào bảng điều khiển và chạy trình khắc phục sự cố mạng hoặc thực hiện chẩn đoán mạng dưới bất kỳ hình thức nào khác, rất có thể bạn sẽ thấy lỗi này Máy chủ DNS có thể không khả dụng.
Có thể có nhiều lý do đằng sau vấn đề này. Nó có thể chỉ đơn giản là chống vi-rút của bạn chặn kết nối hoặc các mục nhập bộ nhớ cache DNS bị hỏng gây ra vấn đề. Gốc của vấn đề có thể là máy chủ DNS của bạn, trong trường hợp đó, máy chủ DNS sẽ tự giải quyết vấn đề. Nó cũng có thể là một vấn đề với router của bạn đặc biệt là nếu không có thiết bị nào của bạn trên cùng một mạng đang đối mặt với vấn đề này. Vì vậy, như đã đề cập trước đó, có khá nhiều điều có thể khiến internet của bạn hoạt động như thế này. Nhưng, đừng lo lắng, vấn đề này có thể dễ dàng được giải quyết bằng các phương pháp đưa ra dưới đây.
Lời khuyên
- Nếu bạn đã cài đặt nhiều ứng dụng chống vi-rút, hãy thử tắt hoặc gỡ cài đặt một trong số đó. Có nhiều ứng dụng bảo mật có thể gây ra xung đột dẫn đến các sự cố kết nối như thế này.
- Windows cung cấp trình khắc phục sự cố mạng của riêng họ có thể hữu ích cho bạn. Nó không phải là siêu hiệu quả nhưng nó là cái gì mà bạn nên thử trước khi đi sâu vào các phương pháp kỹ thuật được đề cập dưới đây. Dưới đây là các bước để truy cập trình khắc phục sự cố mạng
- Giữ phím Windows và nhấn R
- Gõ control.exe / tên Microsoft.Troubleshooting và nhấn Enter
- Nhấp vào Mạng và Internet
- Điều này sẽ bắt đầu kiểm tra mạng cho bạn. Đợi nó hoàn thành và xem nó có giải quyết được vấn đề không.
Phương pháp 1: Xóa DNS và Yêu cầu IP mới
Đây sẽ là điều đầu tiên trong danh sách của bạn nếu bạn gặp sự cố với internet. Chỉ cần xóa bộ đệm DNS thường giải quyết những vấn đề này. Điều này là do các mục trong bộ nhớ cache có thể bị hỏng có thể gây ra tất cả các sự cố này.
Làm theo các bước dưới đây để xóa DNS và yêu cầu một IP mới
- Nhấn phím Windows một lần
- Nhập dấu nhắc lệnh trong thanh tìm kiếm
- Nhấp chuột phải vào Command Prompt từ kết quả tìm kiếm và chọn chạy với tư cách quản trị viên
- Nhập ipconfig / flushdns và nhấn Enter
- Nhập ipconfig / release và nhấn Enter
- Nhập ipconfig / renew và nhấn Enter
- Nhập exit và nhấn Enter
Sau khi hoàn tất, kiểm tra kết quả. Internet của bạn sẽ ổn thôi.
Phương pháp 2: Sửa thuộc tính kết nối mạng
Có một vài điều bạn có thể làm cho thuộc tính kết nối mạng có thể giải quyết vấn đề cho bạn. Việc xóa địa chỉ dịch vụ DNS từ cả IPv4 và IPv6 của mạng có vấn đề đã giải quyết được vấn đề cho nhiều người dùng. Vì vậy, đây là các bước để thực hiện việc này.
- Giữ phím Windows và nhấn R
- Nhập ncpa.cpl và nhấn Enter
- Xác định vị trí và kích chuột phải vào kết nối mạng của bạn sau đó chọn Properties
- Kiểm tra tất cả các hộp trong phần Kết nối này sử dụng các mục sau:
- Nhấp đúp vào Giao thức Internet phiên bản 4 (TCP / IPv4)
- Nhấp vào Nâng cao
- Chọn tab DNS
- Nếu bạn thấy bất kỳ mục nhập nào trong địa chỉ máy chủ DNS, theo thứ tự của phần sử dụng, sau đó chọn nó và nhấp vào Thực hiện cho tất cả các mục nhập trong phần đó.
- Nhấp Ok rồi chọn Ok lần nữa
- Nhấp đúp vào Giao thức Internet phiên bản 6 (TCP / IPv6)
- Nhấp vào Nâng cao
- Chọn tab DNS
- Nếu bạn thấy bất kỳ mục nhập nào trong địa chỉ máy chủ DNS, theo thứ tự của phần sử dụng, sau đó chọn nó và nhấp vào Thực hiện cho tất cả các mục nhập trong phần đó.
- Nhấp Ok rồi chọn Ok lần nữa
- Nhấp vào Ok để thoát khỏi cửa sổ Thuộc tính
Kiểm tra kết nối internet của bạn khi bạn đã hoàn tất các bước. Nếu sự cố không được giải quyết, hãy chuyển sang phương pháp tiếp theo.
Phương pháp 3: Rút phích cắm Router
Đây là một cách đơn giản nhưng hiệu quả đáng ngạc nhiên để giải quyết vấn đề này. Chỉ cần rút bộ định tuyến của bạn ra, chờ một phút và cắm lại bộ định tuyến. Vấn đề cần được giải quyết khi router khởi động lại.
Phương pháp 4: Nhập địa chỉ máy chủ DNS theo cách thủ công
Thông thường, cài đặt mạng của bạn được đặt để tự động nhận máy chủ DNS. Việc thay đổi các địa chỉ máy chủ DNS này theo cách thủ công thành các máy chủ của Google hoặc OpenDNS có thể giải quyết vấn đề cho bạn.
Dưới đây là cách bạn có thể thay đổi địa chỉ máy chủ DNS theo cách thủ công
- Giữ phím Windows và nhấn R
- Nhập ncpa.cpl và nhấn Enter
- Xác định vị trí và kích chuột phải vào kết nối mạng của bạn sau đó chọn Properties
- Bấm đúp Giao thức Internet Phiên bản 4 (TCP / IPv4) từ kết nối này sử dụng các mục sau: phần
- Nhấp vào tùy chọn Sử dụng các địa chỉ máy chủ DNS sau:
- Nhập 8.8.8.8 vào máy chủ DNS ưa thích
- Loại 8.8.4.4 trong máy chủ DNS thay thế
- Chọn tùy chọn xác thực cài đặt khi thoát
- Nhấp vào ok. Điều này sẽ dành cho các máy chủ DNS của Google. Nếu bạn muốn nhập địa chỉ OpenDNS thì hãy tiếp tục.
- Bấm đúp Giao thức Internet Phiên bản 4 (TCP / IPv4) từ kết nối này sử dụng các mục sau: phần
- Nhấp vào tùy chọn Sử dụng các địa chỉ máy chủ DNS sau:
- Gõ 208.67.222.222 trong máy chủ DNS ưa thích
- Gõ 208.67.220.220 vào máy chủ DNS thay thế
- Chọn tùy chọn xác thực cài đặt khi thoát
- Bấm ok
- Nhấp vào Ok để thoát khỏi cửa sổ Thuộc tính
Nhập địa chỉ máy chủ DNS theo cách thủ công sẽ giải quyết vấn đề cho bạn.
Mẹo CHUYÊN NGHIỆP: Nếu vấn đề xảy ra với máy tính của bạn hoặc máy tính xách tay / máy tính xách tay, bạn nên thử sử dụng phần mềm Reimage Plus có thể quét các kho lưu trữ và thay thế các tệp bị hỏng và bị thiếu. Điều này làm việc trong hầu hết các trường hợp, nơi vấn đề được bắt nguồn do một tham nhũng hệ thống. Bạn có thể tải xuống Reimage Plus bằng cách nhấp vào đây