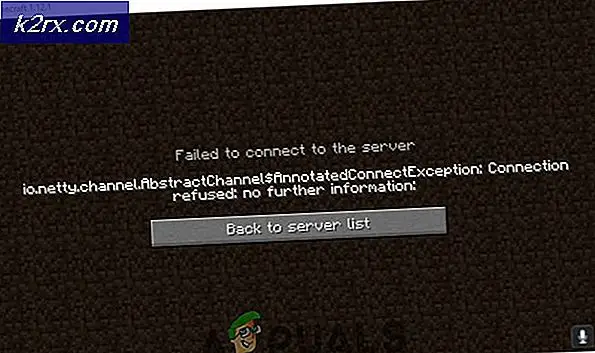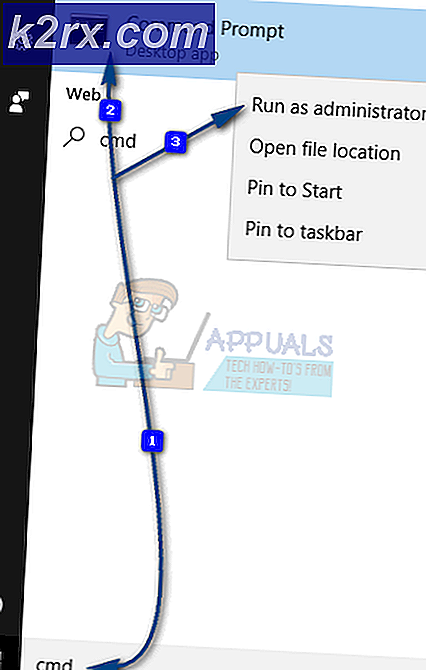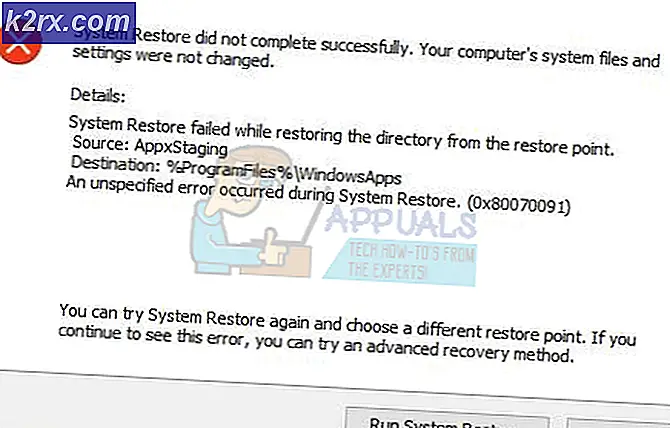Cách khắc phục lỗi PS4 CE-43461-8
Các mã lỗi CE-43461-8 đang xảy ra đối với một số người dùng khi họ đang cố gắng cài đặt chương trình cơ sở mới có sẵn cho bảng điều khiển của họ. Lỗi này được báo cáo là xảy ra ở cuối quy trình cập nhật và thường liên quan đến sự cố với ổ cứng bên trong.
Sau khi điều tra vấn đề cụ thể này, nó chỉ ra rằng có một số trường hợp khác nhau có thể gây ra mã lỗi này. Dưới đây là danh sách rút gọn các thủ phạm tiềm ẩn có thể kích hoạt mã lỗi CE-43461-8 trên bảng điều khiển PS4 của bạn:
Phương pháp 1: Xóa thông báo cập nhật
Có những trường hợp nhất định trong đó CE-34335-8 lỗi sẽ xuất hiện do trục trặc với hàng đợi thông báo. Theo một số người dùng bị ảnh hưởng, bạn có thể gặp phải sự cố này sau khi hệ thống bị gián đoạn khi hệ thống đang chuẩn bị cài đặt bản cập nhật.
Nếu tình huống này có thể áp dụng, bạn sẽ có thể khắc phục sự cố này bằng cách xóa hàng đợi thông báo về bản cập nhật chương trình cơ sở bị trục trặc.
Dưới đây là hướng dẫn nhanh từng bước về cách thực hiện việc này:
- Từ bảng điều khiển chính của bảng điều khiển PS4 của bạn, hãy sử dụng dải băng ở trên cùng để chọn Thông báo quán ba.
- Khi bạn đến đó, hãy nhấn vào nút hình tam giác để nhập Xóa bỏ chế độ. Sau khi bạn vào chế độ xóa thành công, hãy chọn mục nhập được liên kết với bản cập nhật mà bạn muốn xóa và nhấn X - Ngoài ra, bạn có thể sử dụng Chọn tất cả tính năng nếu bạn có bất kỳ thông báo nào để chọn tất cả chúng cùng một lúc.
- Khi mỗi thông báo được chọn, hãy chọn Xóa bỏ , sau đó nhấn nút X một lần.
- Ở lời nhắc tiếp theo, hãy xác nhận thao tác và đảm bảo rằng Thông báo thanh được xóa bất kỳ đề cập nào về bản cập nhật chương trình cơ sở đang chờ xử lý.
- Cuối cùng, khởi động lại bảng điều khiển của bạn và xem liệu sự cố có được giải quyết ở lần khởi động bảng điều khiển tiếp theo hay không.
Trong trường hợp bạn vẫn gặp phải Lỗi CE-43461-8 trong khi cố gắng cài đặt bản cập nhật, hãy chuyển xuống phần sửa chữa tiềm năng tiếp theo bên dưới.
Phương pháp 2: Xây dựng lại Cơ sở dữ liệu (nếu có)
Trong trường hợp bạn bắt đầu thấy lỗi này sau khi cập nhật không thành công và sau đó bạn bắt đầu thấyCE-43461-8cùng với các sự cố với ổ đĩa Blueray của bạn, rất có thể bạn đang giải quyết sự cố cơ sở dữ liệu.
Một số người dùng bị ảnh hưởng nghi ngờ lỗi cụ thể này có thể là do lỗi logic - Trong trường hợp này, việc xây dựng lại cơ sở dữ liệu của bạn sẽ giúp khắc phục phần lớn các sự cố có thể ngăn cài đặt bản cập nhật chương trình cơ sở đang chờ xử lý.
QUAN TRỌNG: Nếu mã lỗi CE-43461-8 mà bạn đang xử lý có liên quan đến một số loại lỗi tệp, thì quy trình xây dựng lại cơ sở dữ liệu này có thể ảnh hưởng đến các tệp cá nhân của bạn. Vì vậy, trước khi bắt đầu thao tác này, hãy đảm bảo rằng bạn đã sao lưu dữ liệu trò chơi đã lưu của mình (dữ liệu đó chưa được sao lưu trên đám mây).
Nếu bạn chuẩn bị bắt đầu quy trình xây dựng lại cơ sở dữ liệu, hãy nhớ rằng cách lý tưởng để làm điều đó là thông qua Menu khôi phục (bằng cách vào menu Chế độ An toàn).
Dưới đây là hướng dẫn nhanh từng bước về cách vào Menu Khôi phục và bắt đầu xây dựng lại cơ sở dữ liệu:
- Bắt đầu bằng cách đảm bảo rằng bảng điều khiển của bạn đã được bật hoàn toàn, sau đó tiếp tục và cấp nguồn thông thường bằng cách giữ nút nguồn trên bảng điều khiển của bạn cho đến khi Tùy chọn năng lượng menu bật lên. Khi nó xảy ra, hãy chọnTắt Ps4từ menu ngữ cảnh.
- Sau khi bảng điều khiển của bạn tắt, hãy đợi một phút đầy đủ để đảm bảo rằng bảng điều khiển của bạn tái sử dụng năng lượng.
- Tiếp theo, nhấn nguồn và giữ nút nguồn cho đến khi bạn nghe thấy tiếng bíp thứ hai. Khi bạn nghe thấy nó, hãy nhả nút nguồn khi bảng điều khiển của bạn sắp chuyển sang Chế độ an toàn.
- Tại màn hình Chế độ An toàn đầu tiên, bạn sẽ buộc phải kết nối với bộ điều khiển DualShock 4 bằng cáp USB-A.
- Sau khi bộ điều khiển của bạn được kết nối, hãy sử dụng nó để cuộn xuống qua các tùy chọn có sẵn và chọnXây dựng lại cơ sở dữ liệu (Tùy chọn 5),và hãy nhấn X để bắt đầu thủ tục.
- Kiên nhẫn chờ cho đến khi hoạt động kết thúc. Đừng hoảng sợ và khởi động lại bảng điều khiển của bạn nếu bạn thấy không có tiến bộ nào - Có thể có hiện tượng đóng băng. Thao tác này sẽ mất nhiều thời gian hơn nếu bạn đang sử dụng ổ cứng HDD truyền thống, ngược lại nếu bạn đang sử dụng ổ SSD.
- Sau khi xây dựng lại cơ sở dữ liệu hoàn tất, bạn sẽ được nhắc khởi động lại theo cách thông thường. Làm như vậy và xem nếuCE-43461-8lỗi được giải quyết khi bạn cố gắng cài đặt lại bản cập nhật chương trình cơ sở sau khi khởi động tiếp theo hoàn tất.
Phương pháp 3: Cài đặt lại ổ cứng nội bộ
Nếu không có phương pháp nào ở trên phù hợp với bạn, có thể bạn đang gặp sự cố với ổ cứng bên trong của mình. Một số người dùng cũng gặp phải sự cố này đã xác nhận rằng cuối cùng họ đã khắc phục được sự cố bằng cách lắp lại ổ cứng bên trong của mình.
Trong trường hợp cách này không hiệu quả, có khả năng bạn đang gặp phải ổ cứng HDD bị hỏng (trong trường hợp đó, bạn cần phải mua ổ cứng HDD / SSD thay thế)
Nếu bạn nghi ngờ trường hợp này có thể áp dụng, hãy làm theo hướng dẫn bên dưới để cài đặt lại ổ cứng bên trong trên Vanilla PS4, PS4 Slim hoặc Ps4 Pro:
- Bắt đầu bằng cách tắt bảng điều khiển PS4 của bạn theo cách thông thường. Nhưng hãy đảm bảo tắt nó đi và không đặt ở chế độ ngủ đông. Sau khi bảng điều khiển của bạn tắt và không còn dấu hiệu của sự sống, hãy rút dây nguồn khỏi cả bảng điều khiển và ổ cắm điện.
- Tiếp theo, tháo nắp ổ cứng của bảng điều khiển PS4 và tháo ổ cứng. Tuy nhiên, hãy nhớ rằng tùy thuộc vào phiên bản PS4 của bạn, hướng dẫn thực hiện sẽ khác nhau. Dưới đây là danh sách hướng dẫn cho phiên bản tiêu chuẩn của Playstation 4 + từng bản sửa đổi:
Thay thế / Lắp lại Ổ cứng trên PS4
Thay thế / Lắp lại Ổ cứng trên PS4 Slim
Thay thế / Lắp lại Ổ cứng trên PS4 Pro - Sau khi bạn đã lắp lại hoặc thay thế thành công bảng điều khiển PS4 của mình, hãy thử cài đặt lại bản cập nhật đang chờ xử lý một lần nữa và xem sự cố hiện đã được giải quyết chưa.
Nếu bạn đã làm điều này mà vẫn gặp sự cố tương tự, hãy chuyển xuống phần sửa chữa tiềm năng tiếp theo bên dưới.
Phương pháp 4: Cài đặt thủ công bản cập nhật chương trình cơ sở đang chờ xử lý
Theo một số người dùng bị ảnh hưởng, chúng tôi cũng thấy CE-34335-8 mã lỗi khi cố gắng cài đặt bản cập nhật chương trình cơ sở đang chờ xử lý, bạn có thể cài đặt bản cập nhật thông qua phương pháp thủ công.
Điều này được thực hiện thông qua Chế độ an toàn, nhưng đi theo lộ trình này có nghĩa là bạn sẽ có nhiều yêu cầu hơn so với cách tiếp cận thông thường.
Dưới đây là danh sách các yêu cầu bạn cần có quyền truy cập khi thực hiện quy trình này:
- Thiết bị lưu trữ USB 32 Fat - Ổ đĩa flash USB với ít nhất 500 MB dung lượng trống.
- Máy tính PC hoặc Mac có kết nối Internet ổn định
- Bộ điều khiển DS4 tương thích
- Cáp USB-A tương thích
Trong trường hợp bạn đáp ứng tất cả các yêu cầu này, hãy bắt đầu với các bước bên dưới để cài đặt bản cập nhật đang chờ xử lý theo cách thủ công và sửa lỗi CE-34335-8 mã lỗi:
- Nhảy lên máy Mac hoặc PC của bạn, cắm ổ đĩa flash tương thích và bắt đầu thao tác này bằng cách định dạng nó thành FAT32. Bạn có thể làm điều này một cách dễ dàng bằng cách nhấp chuột phải vào mục nhập của nó trong Máy tính của tôi (PC này) và lựa chọn định dạng từ menu ngữ cảnh.
- Khi bạn cuối cùng đã vào trong định dạng menu, đổi tên thành PS4 bằng cách sử dụng chức năng Đổi tên, sau đó đặtHệ thống tệp thànhBéo32. Đối với phần còn lại của các tùy chọn, hãy để Đơn vị phân bổkích thước để Mặc định, sau đó chọn hộp được liên kết vớiThực hiện một định dạng nhanh chóngvà nhấp vào Đồng ý để bắt đầu quá trình.
Ghi chú: Khi được yêu cầu xác nhận thao tác, hãy làm như vậy, sau đó đợi thao tác hoàn tất. - Sau khi ổ đĩa flash đã được định dạng thành công thành FAT32, hãy truy cập ổ đĩa flash, tạo một thư mục mới và đặt tên cho nó CẬP NHẬT (viết hoa toàn bộ).
- Từ trình duyệt mặc định của bạn (trên PC hoặc Mac), hãy truy cập trang tải xuống chính thức của chương trình cơ sở PS4 mới nhất, cuộn xuống Tải xuống và nhấp vàoTệp cập nhật hệ thống Ps4.
- Sau khi quá trình tải xuống hoàn tất, hãy tiếp tục và dán tệp bạn vừa tải xuống vàoCẬP NHẬT thư mục bạn đã tạo trước đó ở bước 3.
- Sau khi tệp được sao chép thành công, hãy lấy flash ra khỏi PC hoặc Mac một cách an toàn, sau đó chèn nó vào bảng điều khiển PS4 của bạn.
- Bây giờ chuyển sang bảng điều khiển của bạn. Nhấn và giữ nút nguồn (trên bảng điều khiển của bạn) và tiếp tục nhấn cho đến khi bạn nghe thấy 2 tiếng bíp liên tiếp.
- Sau khi bạn nghe thấy tiếng bíp thứ hai, bảng điều khiển của bạn sẽ bắt đầu quá trình nhập Chế độ an toàn.
- Ở màn hình tiếp theo, kết nối bộ điều khiển của bạn với cáp USB-A tương thích và nhấn nút PS trên bộ điều khiển của bạn để bắt đầu và hoàn tất quá trình ghép nối.
- Sau khi bộ điều khiển của bạn được kết nối thành công, hãy chọnTùy chọn 3: Cập nhật hệ thốngPhần mềmtừ danh sách các tùy chọn có sẵn.
- Khi bạn đến menu con tiếp theo, hãy chọn Cập nhật phần mềm hệ thống (Tùy chọn 3)từ danh sách các mục mà bạn có thể chọn.
- Khi bản cập nhật cuối cùng được cài đặt, hãy khởi động lại bảng điều khiển của bạn và cho phép nó khởi động lại bình thường.
Trong trường hợp cập nhật qua Chế độ an toàn bị gián đoạn qua cùng CE-34335-8 mã lỗi, hãy chuyển xuống phần sửa chữa tiềm năng tiếp theo bên dưới.
Phương pháp 5: Khởi tạo bảng điều khiển PS4 của bạn
Lý do số một tại sao bạn sẽ thấy CE-34335-8 mã lỗi sau khi cập nhật bị lỗi là dữ liệu bị hỏng trong tệp cập nhật chương trình cơ sở mà bảng điều khiển của bạn cố gắng sử dụng. Một số người dùng cũng đang gặp khó khăn với vấn đề này đã xác nhận rằng họ có thể khắc phục sự cố này bằng cách khởi chạy bảng điều khiển PS4 của họ.
Điều này có vẻ như quá mức cần thiết, nhưng phương pháp này đã được xác nhận là có hiệu quả bởi rất nhiều người dùng bị ảnh hưởng.
Tuy nhiên, trước khi bạn bắt đầu với thao tác này, hãy nhớ rằng nó sẽ loại bỏ mọi dữ liệu (dữ liệu trò chơi & lưu dữ liệu trò chơi) mà bạn hiện đang lưu trữ trên Playstation 4 HDD / SSD.
Để đảm bảo bạn không mất bất kỳ dữ liệu thiết yếu nào, chúng tôi đã bao gồm một số bước sẽ hướng dẫn bạn quy trình đảm bảo rằng dữ liệu lưu trò chơi được liên kết với tài khoản PSN của bạn được sao lưu an toàn trên đám mây.
Ghi chú: Lưu dữ liệu của bạn trên đám mây sẽ chỉ hoạt động miễn là bạn có đăng ký PS + đang hoạt động. Ngoài ra, bạn có tùy chọn sao lưu dữ liệu trò chơi đã lưu trên đĩa flash USB.
Nếu bạn đang tìm kiếm hướng dẫn cụ thể về cách sao lưu dữ liệu và sau đó khởi chạy bảng điều khiển PS4, hãy làm theo hướng dẫn bên dưới:
- Bắt đầu bằng cách đảm bảo rằng bạn đã đăng nhập bằng tài khoản PSN, nơi bạn lưu trữ tất cả dữ liệu có liên quan của mình.
- Sau khi bạn thực hiện việc này, hãy sử dụng trang tổng quan chính để truy cập vào Cài đặt thực đơn.
- Khi bạn đã ở bên trongCài đặttrình đơn, truy cập vàoMenu quản lý dữ liệu đã lưu của ứng dụng, sau đó chọnDữ liệu đã lưu trong Hệ thống lưu trữ.
- Sau khi bạn ở menu tiếp theo, hãy chọnTải lên Bộ nhớ Trực tuyếntừ danh sách các tùy chọn và nhấn X để truy cập nó.
Ghi chú: Nếu bạn không có một hoạt động Đăng ký PS Plus, sử dụngSao chép vào thiết bị lưu trữ USBthay vào đó. - Khi bạn đến màn hình tiếp theo, hãy nhấn Tùy chọn trên bộ điều khiển của bạn, sau đó chọn Chọn Nhiều ứng dụng.Tiếp theo, chọn mọi trò chơi lưu có liên quan mà bạn muốn lưu giữ. Khi mọi nội dung có liên quan được chọn, hãy nhấp vào Tải lên / Sao chép để bắt đầu gửi chúng lên đám mây hoặc sao chép chúng vào ổ đĩa flash của bạn.
Ghi chú: Nếu bạn đã có phiên bản lưu trò chơi tương đương được lưu trữ trên đám mây, bạn sẽ được yêu cầu xác nhận quy trình ghi đè. Nếu bạn đang giải quyết nhiều xung đột, thì việc sử dụng Áp dụng cho tất cả để bạn không phải xác nhận lời nhắc nhiều lần.
- Sau khi bạn xác nhận thao tác, hãy nhấn Nút PS trên bộ điều khiển của bạn để hiển thị menu hướng dẫn, sau đó truy cập vào Menu nguồn. Tiếp theo, từ bên trong củaMenu nguồn,chọn Tắt PS4 và đợi bảng điều khiển của bạn tắt nguồn hoàn toàn.
- Sau khi bảng điều khiển của bạn bị tắt, hãy đợi 30 giây trở lên trước khi nhấn và giữ nút nguồn cho đến khi bạn nghe thấy 2 tiếng bíp liên tiếp. Tiếng bíp thứ hai là để cho bạn biết rằng bảng điều khiển của bạn sắp vào Menu khôi phục.
- Khi bạn cuối cùng đã ở bên trong menu Khôi phục, hãy tiếp tục và kết nối bộ điều khiển của bạn qua cáp USB-A. Sau đó, khi bộ điều khiển được kết nối và bạn chuyển sang menu tiếp theo, hãy chọn tùy chọn 6 (Khởi tạo PS4) và nhấn X để bắt đầu quy trình.
- Tại lời nhắc xác nhận, hãy nhấp vào Đúng để bắt đầu hoạt động, sau đó đợi hoạt động hoàn tất.
- Sau khi quy trình hoàn tất, bảng điều khiển của bạn sẽ khởi động lại ở chế độ bình thường. Khi điều này xảy ra, hãy truy cập Cài đặt> Quản lý dữ liệu đã lưu ứng dụng.
- Từ bên trong của Quản lý dữ liệu đã lưu ứng dụng menu, chọn Dữ liệu đã lưu trong Bộ nhớ Trực tuyến.Tiếp theo, làm theo hướng dẫn trên màn hình để tải xuống dữ liệu bạn đã sao lưu trước đó trên đám mây.
Ghi chú: Nếu trước đó bạn đã sao lưu dữ liệu trên ổ đĩa flash của mình, bạn cần chọnDữ liệu đã lưu trên bộ nhớ USB thay thế. - Sau khi thao tác hoàn tất, hãy tiếp tục và cài đặt lại bản cập nhật chương trình cơ sở có vấn đề và xem sự cố hiện đã được giải quyết chưa.