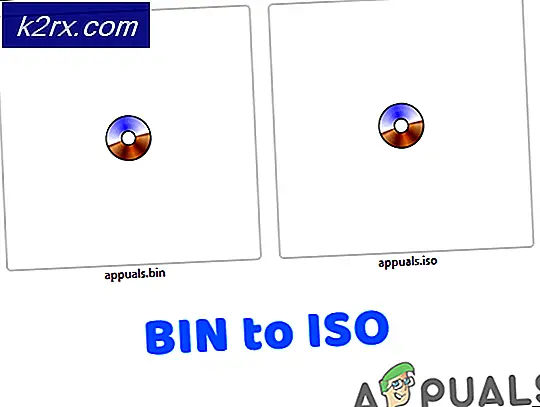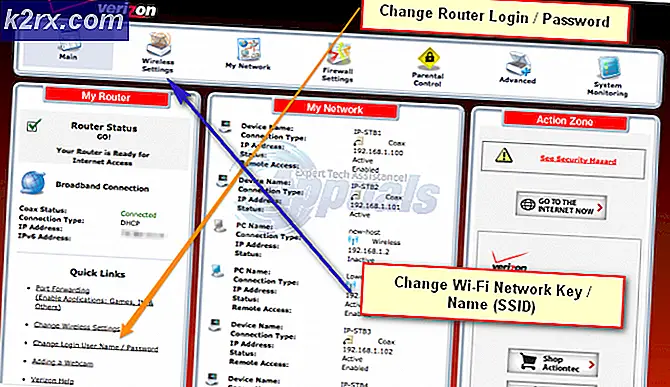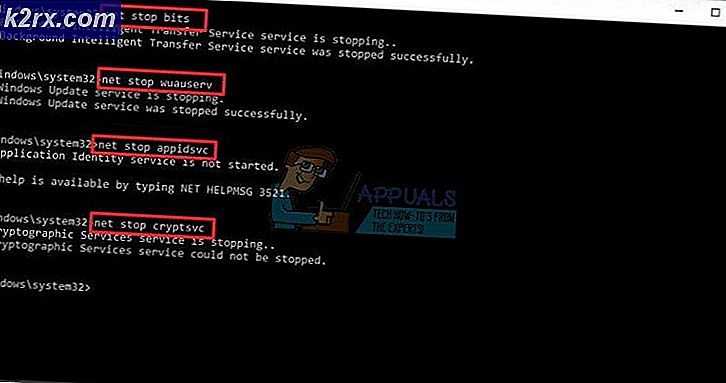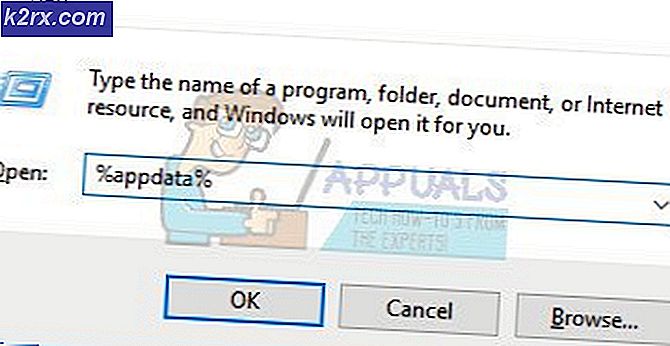Cách sửa mã lỗi Zune C00D133C (80190194)
Các Mã lỗi C00D133C (80190194) gặp phải trên Windows khi người dùng cố gắng cập nhật thiết bị Zune lên phiên bản phần mềm mới nhất. Các sản phẩm của Zune đã bị ngừng sản xuất vào năm 2012, nhưng một số người dùng vẫn đang tích cực sử dụng chúng. Sự cố này được xác nhận là xảy ra trên Windows 7, Windows 8.1 và Windows 10.
Xin lưu ý rằng các sản phẩm của Zune đã ngừng sản xuất từ năm 2012, vì vậy, có thể sẽ xảy ra sự cố. Nếu bạn đã cài đặt phần mềm Zune trong một thời gian dài, bạn nên bắt đầu hướng dẫn khắc phục sự cố này bằng cách gỡ cài đặt bản dựng hiện tại và sau đó cài đặt lại phần mềm Zune từ các kênh chính thức.
Nếu điều này không hiệu quả, rất có thể bạn đang nhìn thấy Mã lỗi C00D133Cdo sự cố phần sụn. Nói cách khác, không thể cài đặt bản cập nhật chương trình cơ sở vì các máy chủ Zune đã ngừng hoạt động. Trong trường hợp này, bạn sẽ cần phải thiết lập máy chủ web ảo của riêng mình bằng Abyss (hoặc một số tương đương khác) và thực hiện một số điều chỉnh khác để lừa Zune Sofware tin rằng các máy chủ web vẫn đang hoạt động để quá trình cập nhật chương trình cơ sở có thể diễn ra.
Cài đặt lại phần mềm Zune
Trong trường hợp bạn đã cố gắng kết nối thiết bị Zune của mình nhiều lần và kết quả cuối cùng là như nhau, có thể bạn đang gặp phải một số loại lỗi ảnh hưởng đến quá trình cài đặt bộ Zune. Một số người dùng bị ảnh hưởng nhìn thấy Mã lỗi C00D133C (80190194)đã xác nhận rằng họ đã giải quyết được sự cố này bằng cách gỡ cài đặt phiên bản phần mềm Zune hiện tại và sau đó cài đặt lại phiên bản mới nhất bằng cách sử dụng các kênh chính thức.
Nếu trường hợp này có thể áp dụng, hãy làm theo hướng dẫn bên dưới để cài đặt lại phần mềm Zune và xem liệu điều này có giải quyết được bạn không Mã lỗi C00D133C:
- Trước tiên, hãy rút phích cắm vật lý của thiết bị Zune khỏi PC của bạn.
- nhấn Phím Windows + R để mở p a Chạy hộp thoại. Tiếp theo, gõ ‘Appwiz.cpl’ và hãy nhấn Đi vào để mở ra Chương trình và các tính năng thực đơn.
- Khi bạn đã ở bên trong Chương trình và các tính năng , cuộn xuống qua danh sách các ứng dụng đã cài đặt và định vị Phần mềm Zune.
- Khi bạn nhìn thấy nó, hãy nhấp chuột phải vào nó và chọn Gỡ cài đặt từ menu ngữ cảnh mới xuất hiện, sau đó làm theo hướng dẫn trên màn hình để hoàn tất quá trình gỡ cài đặt.
- Sau khi quá trình gỡ cài đặt hoàn tất, hãy khởi động lại máy tính của bạn và đợi quá trình khởi động tiếp theo hoàn tất.
- Sau khi khởi động tiếp theo hoàn tất, hãy tải xuống phiên bản Zune mới nhất, nhấp vào Đúng tại UAC (Kiểm soát tài khoản người dùng), sau đó làm theo hướng dẫn trên màn hình để hoàn tất cài đặt.
Ghi chú: Rất có thể quá trình thiết lập sẽ cần tải xuống phần mềm bổ sung - nếu điều này xảy ra, hãy nhấp vào Tải xuống và đợi quá trình hoàn tất. - Sau khi cài đặt xong, hãy kết nối lại thiết bị Zune của bạn và xem sự cố hiện đã được khắc phục chưa.
Cập nhật chương trình cơ sở Zune
Nếu việc chuyển sang phiên bản mới nhất không hoạt động, thì rất có thể bạn sẽ thấy C00D133Cdo sự cố phần sụn. Hãy nhớ rằng máy chủ Microsoft Zune đã ngừng hoạt động, vì vậy không còn cách tự động cập nhật chương trình cơ sở Zune của bạn nữa. Vì vậy, thay vào đó, bạn sẽ phải làm điều đó theo cách thủ công.
Nếu trường hợp này có thể áp dụng được, bạn sẽ có thể giải quyết vấn đề này bằng cách tải xuống và giải nén phiên bản phần sụn Zune mới nhất theo cách thủ công, sau đó nhấp nháy thủ công phần sụn hiện tại của thiết bị Zune của bạn thành một phiên bản tùy chỉnh.
Trong trường hợp có vẻ như trường hợp này có thể áp dụng được, hãy làm theo hướng dẫn bên dưới:
- Truy cập liên kết hộp kéo thả này có chứa Phần mềm cơ sở Zune mới nhất và tải xuống ZuneFirmware.zip kho lưu trữ. Khi bạn đã vào bên trong, hãy nhấp vào biểu tượng tải xuống, sau đó nhấp vào Tải trực tiếp và đợi hoạt động hoàn tất.
- Sau khi quá trình tải xuống hoàn tất, hãy sử dụng một công cụ như 7zip, WinZip hoặc WinRar để trích xuất nội dung của ZuneFirmware.zip.
- Tiếp theo, nhìn vào menu thanh khay của bạn và đóng mọi thứ được xuất bản bởi Microsoft (như Skype, Oneplus, OneNote, Office, v.v.). Việc để mở các chương trình như thế này có thể ảnh hưởng đến hoạt động mà chúng tôi sắp thực hiện.
- Tiếp theo, điều hướng đến thư mục bạn vừa giải nén, nhấp đúp vào Phần 1 - Máy chủ Web Abyss, bấm đúp vào setup.exe, bấm Đúng tại lời nhắc UAC và làm theo lời nhắc trên màn hình để cài đặt Công cụ Abyss Webserver. Quá trình cài đặt khá đơn giản nên bạn sẽ không gặp bất kỳ vấn đề gì khi hoàn thành nó.
- Sau khi cài đặt hoàn tất, bạn sẽ thấy biểu tượng trên thanh khay bật lên, cho bạn biết rằng phần mềm đã được cài đặt thành công. Để công cụ mở, sau đó mở trình duyệt mặc định của bạn, nhập địa chỉ sau vào thanh điều hướng và nhấn Đi vào:
127.0.0.1
- Nếu bạn nhìn thấy một trang có chữ ký cho biết Được hỗ trợ bởi Abyss Web Server X1, bạn đang ở đúng nơi.
Ghi chú: Nếu bạn không nhìn thấy trang này, hãy khởi động lại máy tính của bạn để cho phép phần mềm Abyss tiếp quản ở lần khởi động máy tính tiếp theo.
- Tiếp theo, quay lại thư mục bạn đã giải nén trước đó ở bước 2, nhấp đúp vào Phần 2 - Tập tin chương trình cơ sở Zune.
- Khi bạn đã vào bên trong, hãy nhấn Ctrl + A để chọn mọi thứ, sau đó nhấp chuột phải vào một mục đã chọn và chọn Sao chép để thực hiện lựa chọn.
- Tiếp theo, điều hướng đến vị trí sau và dán các tệp bạn đã sao chép trước đó ở bước 8 vào bên trong:
Đĩa cục bộ (C :)> Máy chủ web Abyss> htdocs
Ghi chú: Vị trí của Abyss Máy chủ web sẽ khác nếu bạn cài đặt ở một vị trí tùy chỉnh.
- Nếu bạn muốn xác nhận rằng thao tác đã hoàn tất thành công, hãy quay lại trình duyệt của bạn, truy cập 127.0.0.1 và xem các tệp bạn vừa tải lên có hiển thị hay không. Nếu họ làm vậy, mọi thứ đều theo thứ tự!
- Sau khi bạn hoàn thành việc này, hãy quay lại thư mục Phần mềm Zune, nhấp đúp vào Zune Chương trình cơ sở và sao chép máy chủ tập tin.
- Tiếp theo, nhấn Phím Windows + R để mở ra một Chạy hộp thoại. Bên trong hộp văn bản, hãy dán ‘% SystemRoot% \ System32 \ drivers \ etc \' va đanh Đi vào để tự động điều hướng đến vị trí của hosts.text tập tin.
Ghi chú: Vị trí này sẽ giống nhau bất kể cấu hình máy tính của bạn hay phiên bản Windows.
- Khi bạn đã ở bên trong đúng thư mục, hãy nhấp chuột phải vào không gian trống và dán tệp máy chủ lưu trữ mà bạn đã sao chép trước đó ở bước 11. Khi được hỏi bạn có muốn thay thế tệp đó không, hãy nhấp vào Thay thế các tập tin trong các điểm đến, cấp quyền truy cập quản trị viên và đợi quá trình hoàn tất.
- Tiếp theo, mở ứng dụng Zune một lần nữa. Lần này, bạn sẽ không bị nhắc nhở bởi cùng một Mã lỗi C00D133C.
- Thay vào đó, bạn sẽ được nhắc bởi một màn hình khác nhắc bạn cập nhật. Làm như vậy bằng cách nhấp vào Chấp nhận, sau đó đợi quá trình hoàn tất và sử dụng thiết bị Zune của bạn.