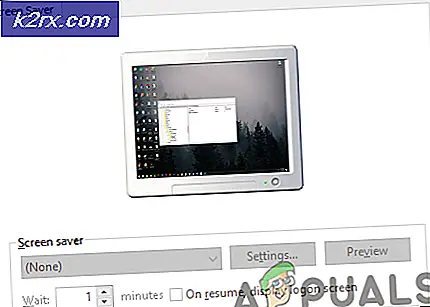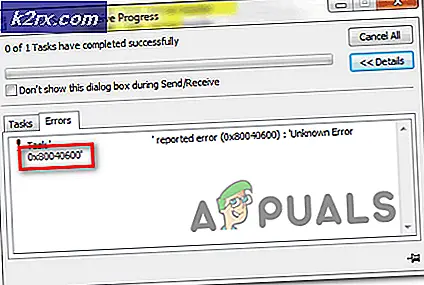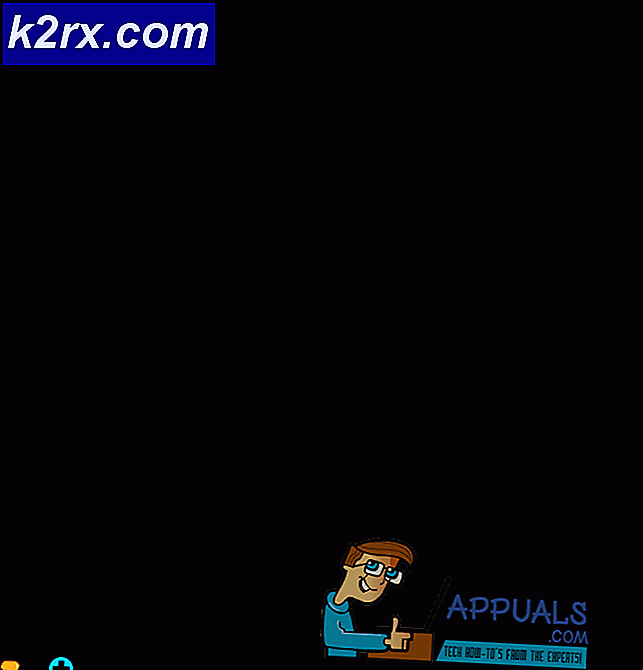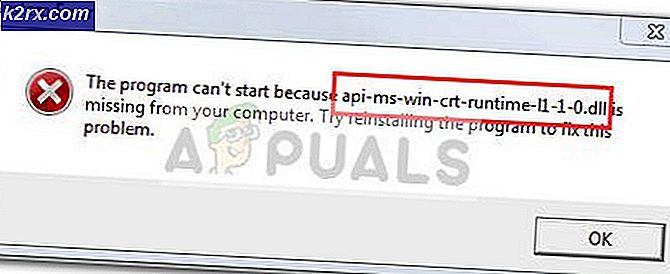Cách khắc phục sự cố chậm 'Thiết lập kết nối an toàn' trong Google Chrome?
“Thiết lập kết nối an toàn”Là một thông báo xuất hiện ở góc dưới cùng bên trái của cửa sổ trình duyệt Google Chrome sau khi bạn cố gắng truy cập một trang web. Nó xuất hiện khi truy cập các trang web sử dụng giao thức HTTPS. Truy cập các trang web như vậy có nghĩa là một kết nối được mã hóa, an toàn cần được thiết lập.
Tuy nhiên, người dùng Google Chrome cho rằng kết nối này mất quá nhiều thời gian để thiết lập trên tất cả các trang web, đặc biệt là khi so sánh với trình duyệt Edge hoặc Firefox. Có khá nhiều phương pháp khác nhau mà mọi người đã sử dụng để giải quyết thành công sự cố này và chúng tôi quyết định liệt kê chúng trong bài viết này. Kiểm tra chúng dưới đây!
Nguyên nhân nào gây ra sự cố chậm thiết lập kết nối an toàn trong Google Chrome?
Có khá nhiều nguyên nhân khác nhau gây ra sự cố này và bạn nên xem danh sách dưới đây để xác định chính xác nguyên nhân chính xác cho trường hợp của bạn. Điều này sẽ thu hẹp các phương pháp khắc phục sự cố mà bạn có thể sử dụng! Kiểm tra nó ra dưới đây!
Giải pháp 1: Sử dụng Bộ lệnh sau
Phương pháp này khá phổ biến vì tính đơn giản của nó và nhiều người sử dụng nó để khắc phục hầu hết mọi thứ liên quan đến sự cố trong tầm tay. Điều buồn cười là nó hoạt động và người dùng đã bình luận nói rằng đây là bước duy nhất nó thực hiện để giải quyết vấn đề. Hãy thử ngay bây giờ bằng cách kiểm tra Giải pháp 2 từ của chúng tôi Khắc phục: Err_Connection_Closed bài báo. Đảm bảo rằng bạn chỉ thực hiện tập hợp các bước đầu tiên, với các lệnh trong Command Prompt!
Hãy thử mở Google Chrome và kiểm tra xem thông báo “Thiết lập kết nối an toàn” có còn bị treo quá lâu không!
Giải pháp 2: Thực hiện Thiết lập lại Mạng
Thực hiện Thiết lập lại mạng là một phương pháp đơn giản khác để giải quyết vấn đề này. Nó đã hoạt động với nhiều người dùng và bạn hoàn toàn không có gì để sử dụng nếu bạn dùng thử. Làm theo các bước bên dưới và kiểm tra xem thông báo “Thiết lập kết nối an toàn” có còn mất quá nhiều thời gian để biến mất khi truy cập một trang web trong Google Chrome hay không!
- Mở Chạy tiện ích bằng cách sử dụng Tổ hợp phím Windows Key + R trên bàn phím của bạn (nhấn các phím này cùng lúc. Nhập “cài đặt ms:”Trong hộp mới mở mà không có dấu ngoặc kép và nhấp vào OK để mở Cài đặt dụng cụ.
- Một cách thay thế sẽ là mở Cài đặt trên PC của bạn bằng cách nhấp vào menu Bắt đầu và nhấp vào răng cưa biểu tượng ở dưới cùng bên trái.
- Ngoài ra, bạn có thể sử dụng Tổ hợp phím Windows + I cho hiệu quả tương tự. Bấm để mở Mạng & Internet và ở trong Trạng thái ở bên trái cửa sổ.
- Cuộn xuống cho đến khi bạn đến màu xanh lam Đặt lại mạng cái nút. Nhấp vào nó và làm theo hướng dẫn sẽ xuất hiện trên màn hình và đảm bảo bạn tuân thủ mọi thứ.
- Kiểm tra xem vấn đề tương tự vẫn tiếp diễn!
Giải pháp 3: Khởi động lại Dịch vụ Mật mã và Máy khách DNS trong Dịch vụ
Chia sẻ tệp, giống như bất kỳ tính năng nào khác trong Windows 10, phụ thuộc vào một số dịch vụ nhất định để chạy đúng cách. Trong trường hợp này, các dịch vụ được gọi là Máy chủ Nhà cung cấp Khám phá Chức năng và Xuất bản Tài nguyên Khám phá Chức năng. Các dịch vụ này cần được khởi động và cần phải chạy liên tục. Làm theo các bước dưới đây để đạt được điều đó trên máy tính của bạn!
- Mở Chạy tiện ích bằng cách sử dụng Tổ hợp phím Windows Key + R trên bàn phím của bạn (nhấn các phím này cùng lúc. Nhập “services.msc”Trong hộp mới mở mà không có dấu ngoặc kép và nhấp vào OK để mở Dịch vụ dụng cụ.
- Cách khác là mở Bảng điều khiển bằng cách định vị nó trong Menu bắt đầu. Bạn cũng có thể tìm kiếm nó bằng cách sử dụng nút tìm kiếm của menu Bắt đầu.
- Sau khi cửa sổ Control Panel mở ra, hãy thay đổi “Xem bởi"Ở phần trên cùng bên phải của cửa sổ thành"Các biểu tượng lớn”Và cuộn xuống cho đến khi bạn tìm thấy Công cụ quản trị mục nhập. Nhấp vào nó và xác định vị trí Dịch vụ phím tắt ở dưới cùng. Nhấp vào nó để mở nó.
- Xác định vị trí Dịch vụ mật mã và Máy khách DNS các dịch vụ trong danh sách, nhấp chuột phải vào từng dịch vụ và chọn Tính chất từ menu ngữ cảnh xuất hiện.
- Nếu dịch vụ được khởi động (bạn có thể kiểm tra xem ngay bên cạnh thông báo Trạng thái dịch vụ), bạn nên dừng nó ngay bây giờ bằng cách nhấp vào Dừng lại ở giữa cửa sổ. Nếu nó bị dừng, hãy để nó dừng lại cho đến khi chúng tôi tiếp tục.
- Đảm bảo rằng tùy chọn trong Loại khởi động menu trong cửa sổ thuộc tính của dịch vụ được đặt thành Tự động trước khi bạn tiến hành các bước khác. Xác nhận bất kỳ hộp thoại nào có thể xuất hiện khi thay đổi kiểu khởi động. Bấm vào Khởi đầu ở giữa cửa sổ trước khi thoát. Đảm bảo rằng bạn lặp lại quy trình tương tự cho tất cả các dịch vụ mà chúng tôi đã đề cập.
Bạn có thể nhận được thông báo lỗi sau khi nhấp vào Bắt đầu:
Windows không thể khởi động dịch vụ trên Máy tính cục bộ. Lỗi 1079: Tài khoản được chỉ định cho dịch vụ này khác với tài khoản được chỉ định cho các dịch vụ khác đang chạy trong cùng một quy trình.
Nếu điều này xảy ra, hãy làm theo hướng dẫn bên dưới để khắc phục.
- Làm theo các bước 1-3 từ hướng dẫn ở trên để mở cửa sổ thuộc tính của dịch vụ. Điều hướng đến Đăng nhập và nhấp vào Duyệt qua… cái nút.
- Phía dưới cái "Nhập tên đối tượng để chọnHộp nhập ”, nhập Dịch vụ mạng, bấm vào Kiểm tra tên và đợi tên có sẵn.
- Nhấp chuột đồng ý khi bạn hoàn thành và nhập mật khẩu vào Mật khẩu khi bạn được nhắc với nó nếu bạn đã thiết lập mật khẩu. Chia sẻ tệp trên Windows 10 giờ sẽ hoạt động bình thường!
Giải pháp 4: Kiểm tra các tiện ích mở rộng đáng ngờ
Nếu sự cố bắt đầu xảy ra gần đây, có thể là do một tiện ích mở rộng mới được thêm vào đang gây ra buổi hòa nhạc bảo mật. Bạn có thể kiểm tra điều đó một cách dễ dàng bằng cách mở Google Chrome, tắt từng tiện ích một và kiểm tra xem tiện ích nào là thủ phạm. Xóa nó sau đó!
- Mở Google Chrome bằng cách nhấp đúp vào biểu tượng của nó từ Màn hình hoặc bằng cách tìm kiếm nó trong menu Bắt đầu. Nhập địa chỉ bên dưới vào thanh địa chỉ để mở Tiện ích mở rộng:
chrome: // extensions
- Cố gắng xác định tiện ích có thể gây ra sự cố bảo mật hoặc tiện ích mở rộng đã được thêm gần đây và nhấp vào nút Xóa bên cạnh nó để xóa nó khỏi Google Chrome vĩnh viễn.
- Khởi động lại Google Chrome và kiểm tra xem bạn có còn nhận thấy thông báo “Thiết lập kết nối an toàn” bị treo quá lâu trên máy tính của bạn không!
Giải pháp 5: Tắt HTTP / Kiểm tra cổng trên phần mềm chống vi-rút của bạn
Nguyên nhân thông thường của sự cố là do phần mềm chống vi-rút của bạn quét chứng chỉ của trang web một cách không cần thiết, điều này làm chậm quá trình yêu cầu tệp từ máy chủ, do đó, có thể khiến thông báo “Thiết lập kết nối an toàn” bị treo trong thời gian dài trong Google Chrome .
Vì lỗi xuất hiện với người dùng sử dụng các công cụ chống vi-rút khác nhau, đây là cách xác định vị trí các tùy chọn quét HTTP hoặc Cổng trên một số công cụ AV của bên thứ ba phổ biến nhất.
- Mở giao diện người dùng chống vi-rút bằng cách nhấp đúp vào biểu tượng của nó ở khay hệ thống (phần bên phải của thanh tác vụ ở cuối cửa sổ) hoặc bằng cách tìm kiếm nó trong menu Start.
- Các Quét HTTPS cài đặt nằm ở các vị trí khác nhau liên quan đến các công cụ chống vi-rút khác nhau. Nó thường có thể được tìm thấy một cách đơn giản mà không phức tạp nhiều nhưng đây là một số hướng dẫn nhanh về cách tìm nó trong các công cụ chống vi-rút phổ biến nhất:
Phần mềm diệt virus Kaspersky: Trang chủ >> Cài đặt >> Bổ sung >> Mạng >> Quét các kết nối được mã hóa >> Không quét các kết nối được mã hóa
AVG: Trang chủ >> Cài đặt >> Thành phần >> Tấm chắn Trực tuyến >> Bật Quét HTTPS (bỏ chọn)
Avast: Trang chủ >> Cài đặt >> Thành phần >> Tấm chắn Web >> Bật Quét HTTPS (bỏ chọn)
ESET: Trang chủ >> Công cụ >> Thiết lập nâng cao >> Web và Email >> Bật tính năng lọc giao thức SSL / TLS (tắt tính năng này)
Kiểm tra xem bây giờ bạn có thể truy cập bất kỳ trang web nào mà không nhận được thông báo “Thiết lập kết nối an toàn” trong một thời gian dài hay không! Nếu lỗi vẫn xuất hiện, bạn có thể cân nhắc sử dụng khác nhau công cụ chống vi-rút hoặc tường lửa, đặc biệt nếu công cụ giải quyết sự cố cho bạn là miễn phí!
Giải pháp 6: Tắt TLS 1.3
Sự cố chủ yếu liên quan đến một số phiên bản TLS mới nhất. Một số nhà phát triển nhất định đã phát hiện ra rằng vấn đề có thể được giải quyết dễ dàng chỉ bằng cách chỉnh sửa một số cài đặt Chrome nâng cao nhất định sẽ vô hiệu hóa TLS 1.3. TLS là giao thức lớp truyền tải xử lý mã hóa và truyền dữ liệu. Hãy thử sử dụng phiên bản cũ hơn. Làm theo hướng dẫn bên dưới để thử phương pháp này!
- Mở Google Chrome bằng cách nhấp đúp vào biểu tượng của nó từ Màn hình hoặc bằng cách tìm kiếm nó trong menu Bắt đầu. Nhập địa chỉ bên dưới vào thanh địa chỉ để mở Thí nghiệm:
chrome: // flags
- Tìm tùy chọn để tắt TLS được liệt kê bên dưới bên trong Thí nghiệm cửa sổ, dưới Có sẵn chuyển hướng. Bạn có thể sử dụng thanh tìm kiếm ở đầu cửa sổ để xác định vị trí của nó vì danh sách này rất dài. Đảm bảo rằng bạn tìm kiếm TLS, tìm các cài đặt liên quan và đặt nó thành Tàn tật.
- Khởi động lại Google Chrome và kiểm tra xem việc thiết lập kết nối có còn gặp sự cố không!
Giải pháp 7: Đảm bảo Cài đặt Nhất định được Đặt trong Tùy chọn Internet
Đây là một trong những phương pháp đơn giản nhất được sử dụng để giải quyết vấn đề. Máy chủ proxy có thể khiến quá trình đăng nhập không thành công và bạn cần phải tắt chúng bên trong Tùy chọn Internet. Hãy chắc chắn rằng bạn đã thử các phương pháp trên trước khi khắc phục sự cố này!
- Mở trình duyệt web IE trên máy tính của bạn bằng cách tìm kiếm nó trên Màn hình nền hoặc menu Bắt đầu. Bấm vào răng cưa biểu tượng nằm ở góc trên cùng bên phải. Từ menu mở ra, nhấp vào Tùy chọn Internet để mở danh sách cài đặt kết nối liên quan.
- Nếu bạn không có quyền truy cập vào Internet Explorer, hãy Mở Bảng điều khiển bằng cách tìm kiếm nó trong menu Bắt đầu hoặc bằng cách sử dụng Tổ hợp phím Windows Key + R, đánh máy "control.exe”Trong hộp Run và nhấp vào đồng ý chạy Bảng điều khiển.
- Trong Pa-nen Điều khiển, hãy chọn Xem dưới dạng: Danh mục ở góc trên cùng bên phải và nhấp vào Mạng và Internet để mở phần này. Bên trong cửa sổ này, nhấp vào Tùy chọn Internet để điều hướng đến cùng một màn hình như khi bạn mở Internet Explorer.
- Điều hướng đến Kết nối tab và nhấp vào Cài đặt mạng Lan. Bỏ chọn hộp bên cạnh Tự động phát hiện các thiết lập và đảm bảo rằng Sử dụng một máy chủ proxy cho lan của bạn tùy chọn được bỏ chọn.
- Đảm bảo rằng bạn áp dụng các thay đổi bạn đã thực hiện và khởi động lại máy tính của mình trước khi kiểm tra xem lỗi đăng nhập Nguồn gốc sẽ không chuyển sang trực tuyến có còn xuất hiện hay không.
Giải pháp 8: Xóa dữ liệu duyệt web
Việc tích lũy quá nhiều dữ liệu duyệt web dưới dạng cookie, bộ nhớ cache của trình duyệt và tệp lịch sử có thể làm chậm khả năng kết nối của trình duyệt và khiến trình duyệt sử dụng nhiều tài nguyên internet hơn mức cần thiết. Điều này có thể được quan sát thấy khi cố gắng kết nối với một trang web an toàn. Người dùng đã báo cáo rằng việc xóa dữ liệu duyệt web của họ có thể giúp họ thoát khỏi sự cố!
Đảm bảo bạn làm theo các bước từ Giải pháp 3 của chúng tôi Cách khắc phục tình trạng sử dụng CPU cao của Google Chrome trên Windows? bài báo. Khởi động lại máy tính của bạn và kiểm tra xem thông báo “Thiết lập kết nối an toàn” có tiếp tục xuất hiện hay không!
Giải pháp 9: Sửa chính sách nhóm
Đây là một cách khá dễ dàng để giải quyết vấn đề nhưng rất tiếc, nó không khả dụng với người dùng Windows 10 Home. Nếu bạn đang sử dụng Windows 10 Pro hoặc Enterprise, hãy đảm bảo bạn làm theo các bước bên dưới để cố gắng giải quyết sự cố này!
- Sử dụng Phím Windows + R tổ hợp phím (chạm vào các phím đồng thời) để mở Chạy hộp thoại. Đi vào "gpedit.msc”Trong hộp thoại Chạy và nhấn nút OK để mở Trình chỉnh sửa chính sách nhóm cục bộ dụng cụ. Trên Windows 10, bạn có thể thử chỉ cần gõ Group Policy Editor trong Menu bắt đầu và nhấp vào kết quả hàng đầu.
- Trên ngăn điều hướng bên trái của Local Group Policy Editor, bên dưới cấu hình máy tính, nhấp đúp vào Cài đặt Windowsvà điều hướng đến Cài đặt bảo mật >> Chính sách khóa công khai.
- Chọn Chính sách khóa công khai bằng cách nhấp chuột trái vào nó và kiểm tra phần bên phải của nó.
- Nhấp đúp vào nút “Cài đặt xác thực đường dẫn chứng chỉChính sách "và kiểm tra nút radio bên cạnh"Xác định Cài đặt Chính sách" Lựa chọn. Bỏ chọn hộp bên cạnh Cho phép sử dụng CA gốc đáng tin cậy của người dùng để xác thực chứng chỉ (được khuyến nghị) Lựa chọn.
- Áp dụng các thay đổi bạn đã thực hiện trước khi thoát. Các thay đổi sẽ không được áp dụng cho đến khi bạn khởi động lại.
- Cuối cùng, khởi động lại máy tính để lưu các thay đổi và kiểm tra xem liệu bạn có còn bị nhắm mục tiêu với lỗi hay không.