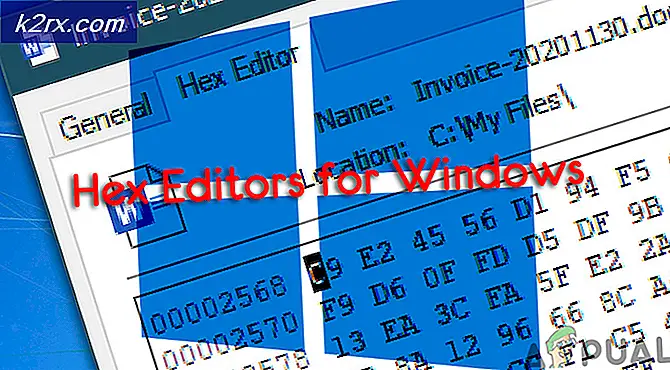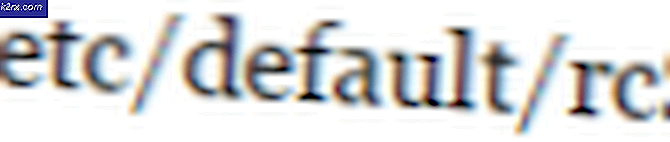Cách sửa lỗi truy cập từ xa Plex không hoạt động
Plex là một bộ phần mềm và luồng phương tiện khách-máy chủ. Nó có một ứng dụng máy tính để bàn Plex Media Server có sẵn trên Windows, Ubuntu và macOS. Ứng dụng này cho phép bạn tổ chức các tệp phương tiện khác nhau trong máy tính của mình và cho phép người chơi qua internet truy cập chúng nếu được cung cấp thông tin đăng nhập chính xác. Đây là một tính năng tuyệt vời đã đạt được rất nhiều lực kéo theo thời gian.
Mặc dù ứng dụng tuyệt vời nhưng nó hơi phức tạp với rất nhiều thông số cần tìm. Đây là lý do tại sao một số người gặp sự cố trong đó họ không thể truy cập Plex hoặc nhận được thông báo lỗi 'Plex không khả dụng bên ngoài mạng của bạn'. Đây là một vấn đề rất phổ biến nên không có gì phải lo lắng.
Trong giải pháp này, chúng tôi sẽ đi qua tất cả các nguyên nhân tại sao sự cố này xảy ra và bạn có thể làm gì để giải quyết lỗi. Các giải pháp được liệt kê theo thứ tự ngày càng phức tạp và hữu ích. Hãy chắc chắn rằng bạn bắt đầu với cái đầu tiên và làm việc theo cách của bạn.
Nguyên nhân nào khiến Plex Remote Access không hoạt động?
Chúng tôi đã phân tích một số trường hợp người dùng khác nhau và phân tích tình huống của họ. Theo dữ liệu mà chúng tôi thu thập được và các báo cáo chúng tôi nhận được, chúng tôi đã tổng hợp danh sách các nguyên nhân có thể gây ra vấn đề:
Giải pháp 1: Cập nhật lên phiên bản mới nhất
Có nhiều trường hợp trong đó một số lỗi được tạo ra trong ứng dụng Plex khiến nó không hoạt động như mong đợi. Phần mềm xung quanh chúng ta thỉnh thoảng nhận được bản cập nhật và đôi khi những bản cập nhật này không tương thích với Plex. Do đó, các kỹ sư của nó tung ra một bản cập nhật chỉ nhắm mục tiêu đến vấn đề này.
Nếu bạn có phiên bản Plex Media Server đã lỗi thời, bạn nên cập nhật phiên bản này càng sớm càng tốt mà không bị chậm trễ. Điều này rất quan trọng, đặc biệt nếu bạn đang sử dụng Plex như một dịch vụ.
Thông thường, ứng dụng web của Plex sẽ tự cập nhật theo thời gian khi bạn sử dụng. Trường hợp này khác với trường hợp của Ubuntu hoặc các nền tảng khác mà Plex đang chạy. Dưới đây là phương pháp cập nhật Plex trên máy Ubuntu. Bạn có thể dễ dàng google các phương pháp cập nhật khác nếu bạn có nó đang chạy trên nền tảng khác.
- Điều hướng (tại đây) và tìm URL cho Gói phương tiện Plex mới nhất.
Ghi chú: Trong trường hợp ứng dụng máy tính để bàn Windows, bạn có thể tải tệp cài đặt xuống một vị trí có thể truy cập.
- SSH vào máy chủ của bạn. Đối với các bước sau, hãy đảm bảo bạn thay thế các URL và gói bằng bản phát hành mới nhất.
- Bây giờ hãy chạy lệnh sau để tải xuống gói mới nhất:
wget https://downloads.plex.tv/plex-media-server/0.9.12.4.1192-9a47d21/plexmediaserver_0.9.12.4.1192-9a47d21_amd64.deb
- Tiếp theo, chúng tôi sẽ cài đặt gói bằng lệnh sau:
sudo dpkg -i plexmediaserver_0.9.12.4.1192–9a47d21_amd64.deb
- Sau khi chúng tôi hoàn tất quá trình cài đặt, lệnh sau sẽ xóa tệp cài đặt:
rm plexmediaserver_0.9.12.4.1192–9a47d21_amd64.debrm plexmediaserver_0.9.12.4.1192–9a47d21_amd64.deb
- Khởi động lại máy của bạn và thử chạy Plex Media Server. Kiểm tra xem sự cố đã được giải quyết chưa.
Giải pháp 2: Chu kỳ năng lượng cho Độ phân giải trục trặc
Một tình huống thú vị khác xảy ra khá thường xuyên là nơi máy chủ rơi vào trạng thái lỗi / trục trặc. Điều này thường xảy ra vì Plex là một ứng dụng nặng với nhiều tham số diễn ra đồng thời. Nếu bất kỳ cái nào trong số này rơi vào trạng thái lỗi hoặc tải cấu hình không tốt, nó có thể không sử dụng được.
Ngoài ra còn có các vấn đề liên quan đến mạng có thể ngăn bạn truy cập máy chủ Plex của mình từ các thiết bị khác. Bây giờ có hai cách để chúng ta giải quyết vấn đề này; bạn có thể cấp nguồn cho máy chủ và máy mục tiêu hoặc bạn có thể đợi sự cố xảy ra để mạng trở lại trạng thái bình thường. Để đạp xe điện, hãy làm theo các bước dưới đây:
- Tắt cả hai máy tính của bạn (mục tiêu và dịch vụ).
- Hãy lấy ra dây cáp điện của mỗi máy tính. Hiện nay nhấn và giữ nút nguồn của mỗi máy tính trong khoảng 4 giây để tất cả năng lượng được rút hết.
- Giờ thì đợi thôi 2-3 phút trước khi cắm lại mọi thứ. Bây giờ hãy khởi động lại máy tính của bạn và khởi chạy máy chủ phương tiện Plex.
- Chờ máy chủ được khởi tạo đúng cách trước khi kiểm tra xem điều này có giải quyết được sự cố hay không.
Giải pháp 3: Khắc phục kết nối Internet chậm
Chúng tôi đã gặp vấn đề trong đó phương tiện truyền trực tuyến qua Plex Media Server dường như bị lưu vào bộ đệm rất nhiều và gây ra sự thất vọng cho người dùng. Trường hợp này thường xảy ra khi kết nối internet của bạn không có âm thanh, điều này buộc máy chủ phải sử dụng ít băng thông hơn để cung cấp quyền truy cập vào phương tiện.
Kịch bản tương tự cũng áp dụng cho máy tính yêu cầu; nếu bạn không có kết nối internet ổn định, bạn sẽ không thể yêu cầu và phát trực tuyến phương tiện một cách hiệu quả. Trước tiên, bạn nên kiểm tra số lượng thiết bị đang chạy trên mạng của bạn (cả máy chủ và máy tính yêu cầu). Nếu chúng có số lượng lớn (+6), bạn có thể gặp phải tình trạng nghẽn cổ chai.
Hơn nữa, bạn cũng nên kiểm tra băng thông tổng thể của kết nối. Nó nên có đàng hoàng số để loại bỏ hoàn toàn vấn đề bộ đệm. Bạn cũng nên cân nhắc đạp xe điện của bạn bộ định tuyến bằng cách sử dụng phương pháp như trong giải pháp cuối cùng.
Giải pháp 4: Tắt tường lửa nâng cao
Giống như đã đề cập trước đó trong phần nguyên nhân, tường lửa nâng cao nổi tiếng là chặn các luồng kết nối được gửi bởi máy chủ phương tiện Plex và cần thiết để nó hoạt động bình thường. Các tường lửa nâng cao này bao gồm pfsense hoặc các sản phẩm tương tự.
Bây giờ có hai cách để bỏ qua vấn đề này; bạn có thể tắt tường lửa của mình và sau đó thử truy cập vào máy chủ hoặc bạn có thể đảm bảo rằng các địa chỉ IP sau không bị chặn:
34.245.172.51 34.248.59.52 52.49.250.227 54.171.49.143 63.34.171.72
Bạn có thể mở cài đặt tường lửa của mình và kiểm tra từng địa chỉ IP này với những địa chỉ đang được sàng lọc. Nếu bạn tìm thấy bất kỳ lỗi nào, hãy đưa chúng vào danh sách trắng và sau khi khởi động lại Plex và máy tính của bạn, hãy kiểm tra xem sự cố đã được giải quyết chưa.
Giải pháp 5: Kiểm tra cấu hình tự động
Có hai cách để bạn có thể cấu hình máy chủ Plex; hoặc bạn có thể sử dụng phương pháp cấu hình ‘tự động’ trong đó sau khi bật một số tùy chọn, Plex sẽ tự định cấu hình mọi thứ hoặc bạn có thể đặt tất cả các giá trị và thông số theo cách thủ công.
Vì cấu hình thủ công hơi tẻ nhạt, chúng ta sẽ xem xét cấu hình tự động trước. Bộ định tuyến của bạn nên có uPnP hoặc là NAT-PMP được cấu hình tự động. Các cài đặt này cho phép Plex tự động định cấu hình cổng chuyển tiếp trên bộ định tuyến mà bạn không cần phải thực hiện thêm bất kỳ bước nào. Không phải tất cả các bộ định tuyến đều có điều này, vì vậy hãy làm theo phương pháp dưới đây để kiểm tra xem nó đã được bật hay chưa.
- Nhập địa chỉ IP được liên kết với bộ định tuyến của bạn vào trường địa chỉ trong trình duyệt của bạn (nó giống như 192.168.8.1).
- Bây giờ điều hướng đến cài đặt bộ định tuyến của bạn (nút cài đặt có thể khác nhau đối với mỗi bộ định tuyến).
- Bây giờ hãy tìm các tùy chọn của uPnP hoặc là NAT-PMP. Đảm bảo rằng một trong hai điều này là được kích hoạt.
- Nếu chúng đã được bật, hãy tắt chúng, lưu các thay đổi rồi bật lại.
- Lưu các thay đổi và thoát. Bây giờ khởi động lại máy tính của bạn và kiểm tra xem sự cố đã được giải quyết chưa.
Giải pháp 6: Cổng chuyển tiếp thủ công
Nếu cổng không được chuyển tiếp tự động, chúng tôi không có tùy chọn nào khác ngoài việc chuyển tiếp theo cách thủ công cổng mà Plex sẽ sử dụng. Thông thường, nhu cầu chuyển tiếp cổng thủ công phát sinh khi uPnP hoặc là NAT-PMP không được bật trên bộ định tuyến của bạn. Phương pháp này khá đơn giản và không đáng sợ như nó có vẻ. Đảm bảo rằng bạn tạo bản sao lưu tất cả các cấu hình của mình để đề phòng hoặc ghi chú lại chúng trước khi thay đổi bất kỳ điều gì trong trường hợp bạn cần thay đổi sau này.
Điều đầu tiên, bạn nên đảm bảo rằng Địa chỉ IP cục bộ của máy chủ là tĩnh. Khi chúng tôi chuyển tiếp một cổng, chúng tôi cần biết nơi chúng tôi muốn chuyển tiếp nó. Trong trường hợp của chúng tôi, chúng tôi cần biết địa chỉ IP cục bộ của máy tính đang chạy Plex Media Server. Có hai cách tiếp cận chung cho vấn đề này:
Gán một IP tĩnh cho máy tính
Trong trường hợp này, chúng tôi sẽ gán thông tin mạng theo cách thủ công thay vì để nó được định cấu hình tự động. Đây là phương pháp để đặt IP tĩnh trên máy tính của bạn:
- Nhấn Windows + R, nhập “ncpa.cpl”Trong hộp thoại và nhấn Enter.
- Bây giờ danh sách tất cả các bộ điều hợp / mạng sẽ xuất hiện. Chọn bộ điều hợp mà bạn muốn đặt IP tĩnh, nhấp chuột phải vào bộ điều hợp đó và chọn Tính chất.
- Khi các thuộc tính mở ra, hãy điều hướng đến tùy chọn “Giao thức Internet Phiên bản 4 (TCP / IPv4)”. Bây giờ hãy nhấp vào Tính chất nút hiển thị bên dưới nó sau khi chọn tùy chọn.
- Bây giờ thay vì lấy địa chỉ IP tự động, hãy chọn tùy chọn Sử dụng địa chỉ IP sau. Bây giờ hãy nhập địa chỉ IP mà bạn muốn đặt và cũng là cổng mặc định tương ứng. Sau đó, bạn cũng có thể thêm máy chủ DNS ưa thích (chủ yếu sử dụng các dịch vụ DNS của Google như hình dưới đây.
Đặt trước IP trong Bộ định tuyến
Nếu bạn muốn thực hiện các thay đổi trong bộ định tuyến thay vì máy tính, bạn có thể đặt trước một IP trong bộ định tuyến của mình theo cách thủ công. Điều này có nghĩa là IP sẽ ở trạng thái tĩnh và không có xáo trộn. Làm theo phương pháp bên dưới để đặt trước địa chỉ IP:
- Mở trình duyệt của bạn được kết nối với mạng. Bây giờ hãy nhập chứng chỉ của trang bộ định tuyến của bạn (trang này thường nằm ở mặt sau của bộ định tuyến như 192.168.9.100).
- Bạn có thể kiểm tra trạng thái củaipconfig trong Command Prompt hoặc đi tới Tùy chọn hệ thống> Mạng trên máy Mac.
- Bây giờ đến một phần kỹ thuật nhỏ; bạn cần phải tìm kiếm DHCP hoặc cài đặt đặt trước DHCP. Mỗi bộ định tuyến đều có các tùy chọn khác nhau để bạn có thể điều chỉnh các giải pháp cho phù hợp.
- Bây giờ chúng ta cần địa chỉ MAC của máy chủ (đang lưu trữ Plex). Bạn có thể dễ dàng làm điều đó bằng cách nhấn Windows + S, nhập dấu nhắc lệnh, nhấp chuột phải vào nó và chọn Chạy như quản trị viên. Bây giờ gõ vào ipconfig trong hộp thoại và nhấn Enter.
- Từ đây, bạn có thể ghi lại địa chỉ Mac của thiết bị của mình. Địa chỉ sẽ có 12 chữ số.
Ghi chú: Đảm bảo rằng bạn biết thực tế là thẻ Wi-Fi và cổng Ethernet có một số địa chỉ MAC khác nhau, vì vậy hãy chọn địa chỉ mà bạn cho là chính.
- Bây giờ, hãy nhập địa chỉ MAC mà bạn vừa ghi chú vào mục nhập đầu tiên của Cài đặt dành riêng DHCP. Sau đó, bạn có thể nhập địa chỉ IP của mình mà bạn muốn đặt trước và nhấn Ứng dụng để lưu các thay đổi.
Cổng chuyển tiếp trong Bộ định tuyến
Bây giờ chúng ta đã chắc chắn rằng IP là tĩnh, chúng ta có thể chuyển sang chuyển tiếp cổng. Dưới đây là danh sách các biến cần thiết để chuyển tiếp cổng theo cách thủ công trong bộ định tuyến:
- WAN / Cổng ngoài: Cổng 32400 (TCP) là mặc định, nhưng nói chung bạn có thể sử dụng bất kỳ cổng nào có sẵn trong phạm vi 20.000 đến 50.000.
- LAN / Cổng nội bộ: Điều này sẽ luôn luôn 32400.
- Địa chỉ IP: Địa chỉ IP cục bộ của máy tính chạy Plex Media Server. Đây là những gì bạn đã làm ở trên.
Bạn cần ánh xạ WAN / Cổng bên ngoài (TCP) mà bạn đã chọn để nó trỏ tới LAN / Cổng bên trong 32400 (TCP) cho địa chỉ IP cục bộ của máy chủ. Bây giờ bạn đã biết tất cả thông tin, bạn có thể tham khảo bộ định tuyến của mình hoặc các bài viết khác của chúng tôi để chuyển tiếp cổng đúng cách.
Đặt Plex Media Server để sử dụng cổng
Bây giờ chúng ta đang chuyển tiếp cổng, chúng ta sẽ cấu hình Plex Media Server để sử dụng nó. Để làm điều đó, hãy làm theo các bước dưới đây:
- Mở Plex Ứng dụng web và đảm bảo rằng Tài khoản Plex của bạn được đăng nhập bằng:
Cài đặt> Máy chủ> Chung
- Bây giờ điều hướng đến đường dẫn sau:
Cài đặt> Máy chủ> Truy cập từ xa
- Nếu bạn không thấy nhiều tùy chọn khả dụng, chuyển đổi các Hiển thị nâng cao
- Hiện nay kiểm tra các Chỉ định công khai theo cách thủ công Hải cảng.
- Bây giờ bạn cần nhập Cổng / WAN bên ngoài mà chúng tôi đã thiết lập trước đó.
- Bây giờ hãy nhấp vào Thử lại hoặc là Ứng dụng
Bây giờ bạn có thể kiểm tra và kiểm tra xem máy chủ có thể truy cập được hay không mà không gặp bất kỳ sự cố nào.
Giải pháp 7: Chuyển tiếp cổng thủ công nhiều máy chủ
Kịch bản trên là hoàn hảo và đầy đủ nếu bạn chỉ sử dụng một máy chủ Plex duy nhất. Tuy nhiên, nếu bạn đang sử dụng nhiều máy chủ, phác thảo sẽ vẫn giống nhau nhưng sẽ cần phải thực hiện một số sửa đổi. Bạn phải thực hiện các bước sau:
- Bạn cần chọn độc đáo khác biệt số cổng cho từng máy chủ của bạn.
Hãy nhớ rằng bạn cần sử dụng cổng / WAN bên ngoài khác nhau cho mỗi kết nối máy chủ mà bạn đang thiết lập. Ví dụ: bạn có thể sử dụng các cổng 32405, 32404, v.v.
- Bạn cần phải ở đằng trước số cổng bên ngoài đến số cổng nội bộ / LAN 32400 cho IP cục bộ của máy tính tương ứng đang lưu trữ Máy chủ Plex Media.
Hãy lấy một ví dụ ở đây. Giả sử bạn có hai máy tính mà bạn đang lưu trữ Máy chủ Plex Media. Các IP nội bộ của họ như sau:
192.168.2.12 192.168.2.22
Trong trường hợp này, bạn sẽ định cấu hình cơ chế chuyển tiếp như sau:
Máy chủ 1 Địa chỉ IP: 192.168.2.12 WAN / Cổng ngoài: 32401 LAN / Cổng nội bộ: 32400
Địa chỉ IP của máy chủ 2: 192.168.2.22 WAN / Cổng bên ngoài: 32402 LAN / Cổng bên trong: 32400
Giải pháp 8: Bật chế độ cầu nối (Đối với kịch bản NAT kép)
NAT thường được sử dụng để chia sẻ kết nối internet với nhiều máy tính. Nó được sử dụng ở quy mô nhỏ và lớn như nhau. Nếu bạn đang sử dụng cổng chuyển tiếp theo cách thủ công, bạn có thể gặp xung đột về Double-NAT, chẳng hạn như bạn cắm bộ định tuyến vào modem do nhà cung cấp dịch vụ cung cấp cho bạn. Ở đây, cả modem và bộ định tuyến đều đang cung cấp dịch vụ NAT.
Về cơ bản, Double-NAT can thiệp vào máy chủ đang cố gắng tạo kết nối tự động. Điều này cũng có thể xảy ra nếu IP công cộng được ISP của bạn chỉ định cho bạn cũng đang sử dụng các dịch vụ NAT.
Phát hiện NAT kép
Trước khi chúng tôi bắt đầu khắc phục điều kiện NAT kép, bạn cần đảm bảo rằng bạn thậm chí có Double-NAT. Tại đây, trước tiên bạn cần phải xem cài đặt trong bộ định tuyến mà máy tính / máy chủ của bạn được kết nối với.
Ghi chú: Xin lưu ý rằng bạn sẽ xem cài đặt của bộ định tuyến chứ không phải cài đặt modem ISP của bạn.
- Tìm và ghi lại Địa chỉ IPv4 bên ngoài / WAN của bộ định tuyến. Bạn có thể dễ dàng tìm thấy điều này trong trang trạng thái hiển thị trong cài đặt bộ định tuyến của bạn.
- Bây giờ điều hướng đến (này) trang web. Ở đây ghi lại Địa chỉ IPv4
Nếu cả hai IP đừng trận đấu, bạn không có Double-NAT.
Nếu họ trận đấu, bạn có thể đang trải nghiệm nó.
Sửa Double-NAT
Khắc phục kịch bản Double-NAT rất dễ dàng và đơn giản. Bạn sẽ sử dụng Chế độ cầu trong một trong các thiết bị, vì vậy thay vì hai, chỉ một thiết bị đang cung cấp các dịch vụ NAT. Ngoài ra còn có tùy chọn thiết lập một cổng chuyển tiếp trên tất cả các thiết bị NAT để các yêu cầu mạng được điều chỉnh phù hợp và được gửi qua.
Giải pháp tốt nhất và dễ dàng ở đây là gọi cho ISP của bạn và yêu cầu họ thiết lập Chế độ cầu cho bạn. Bạn có thể cố gắng tự mình làm điều này bằng cách sử dụng vô số hướng dẫn trực tuyến nhưng yêu cầu ISP làm điều đó sẽ mất ít thời gian hơn mà không có lỗi.
Ghi chú: Nếu bạn đang sử dụng NAT cấp nhà cung cấp dịch vụ, bạn có thể cần yêu cầu ISP thay mặt bạn mua một IP tĩnh để bạn có thể sử dụng nó.