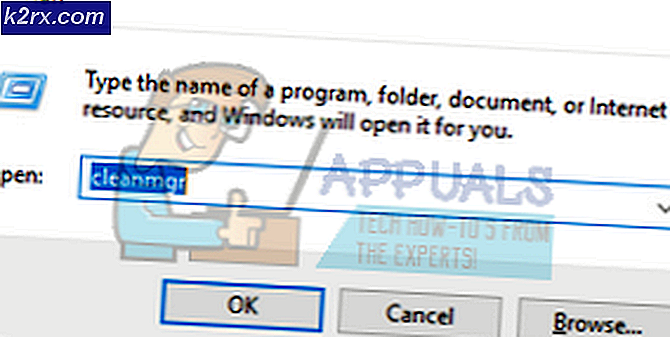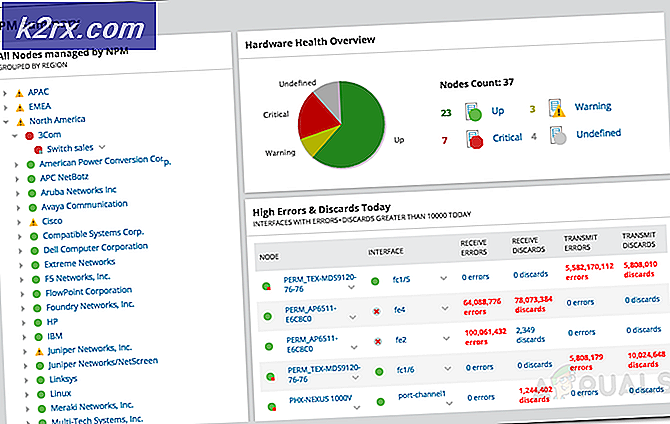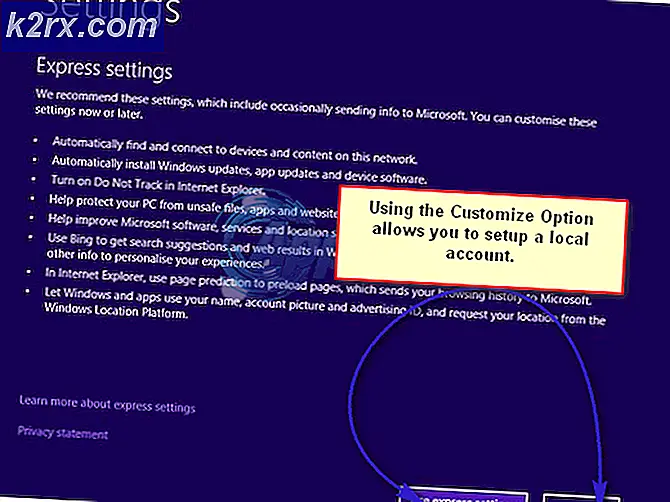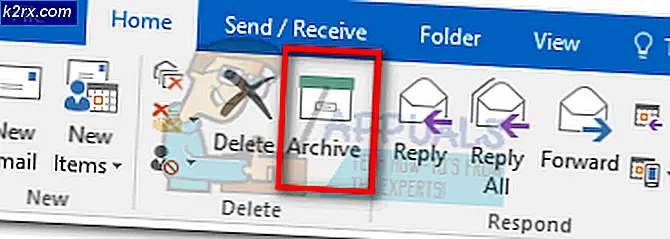Tạo cặp khóa SSH trong Microsoft Azure và thêm vào Ubuntu Server
Kết nối với các máy ảo của chúng tôi trong Azure có thể được thiết lập bằng cách sử dụng thông tin đăng nhập hoặc SSH. SSH (Secure Shell) là một giao thức được sử dụng để kết nối từ xa với máy chủ thông qua kết nối được mã hóa. Nó có thể được sử dụng để kết nối với thiết bị chuyển mạch, bộ định tuyến, VMware, Linux hoặc bất kỳ máy chủ nào hỗ trợ kết nối SSH. . Trong bài viết này, tôi sẽ hướng dẫn bạn cách tạo khóa SSH và thêm nó vào Ubuntu Server 18.04 LTS mới được cài đặt trong Azure.
SSH bao gồm hai khóa, khóa riêng tư và khóa công khai. Khóa công khai được đặt trên máy ảo Linux và khóa riêng tư là thứ chúng tôi xuất trình để xác minh danh tính của mình.
Trong bước đầu tiên, chúng tôi sẽ tạo một khóa SSH và sau đó, trong bước thứ hai, chúng tôi sẽ tạo một Máy chủ Ubuntu và thêm một khóa SSH vào đó.
Bước 1: Tạo khóa SSH
- Đăng nhập vào Cổng Azure
- Mở Azure Cloud Shell ở cửa sổ trên cùng bên phải. Nếu bạn chưa sử dụng nó trước đây, bạn sẽ cần tạo một tài khoản lưu trữ mới và cho phép Azure Cloud Sheel lưu giữ các tệp ở đó. Điều này sẽ phát sinh một khoản chi phí nhỏ hàng tháng.
- Chờ cho đến khi thiết bị đầu cuối được kết nối đúng cách.
- Kiểu ssh-keygen -t rsa -b 4096 và hãy nhấn Đi vào để tạo khóa SSH.
- Nhập tên tệp để lưu khóa. Trong trường hợp của chúng tôi, chúng tôi sẽ lưu tệp vào vị trí mặc định bằng cách nhấn Đi vào. Lệnh tạo hai tệp: id_rsa và quán rượu trong thư mục ~ / .ssh. Các tệp được ghi đè nếu chúng tồn tại.
- Nhập cụm mật khẩu. Cụm mật khẩu này sẽ được sử dụng để kết nối với máy ảo. Đầu ra sẽ giống như thế này.
- Bạn có thể xem nội dung của tệp đã tạo trước đó bằng cách gõ lệnh mèo ~ / .ssh / id_rsa.pub và nhấn Đi vào. Đầu ra phải như thế này. Bạn sẽ cần khóa đầu ra cho máy ảo của mình.
Bước 2: Gán nó cho Ubuntu Server
Khi chúng ta đã tạo khóa SSH ở bước trước, bước tiếp theo sẽ là thêm nó vào Máy chủ Ubuntu của bạn được lưu trữ trên Azure. Điều này có thể được thực hiện trong hai trường hợp, cho Máy chủ Ubuntu hiện có hoặc một máy chủ mới do bạn tạo. Tôi sẽ hướng dẫn bạn quy trình cho cả hai trường hợp. Hãy bắt đầu với máy ảo mới.
- Đăng nhập vào Cổng Azure.
- Bấm vào Tạo tài nguyên ở phía bên trái của cửa sổ.
- Bấm vào Máy chủ Ubuntu 18.04 LTS.
- Phía dưới cái Căn bản nhập thông tin máy ảo cần thiết cho đăng ký, nhóm tài nguyên, tên máy ảo, khu vực, tùy chọn khả dụng, hình ảnh và kích thước máy ảo. Khi bạn làm điều đó, hãy cuộn xuống Tài khoản quản trị viên và chọn Khóa công khai SSH.
- Nhập tên người dùng.
- Dưới Nguồn khóa công khai SSH chọn Sử dụng khóa công khai hiện có.
- Trong khóa công khai SSH, hãy thêm khóa SSH mà bạn đã tạo trước đó ở Bước 1 (lệnh mèo ~ / .ssh / id_rsa.pub).
- Dưới Chọn cổng đến chọn SSH (22).
- Định cấu hình phần còn lại của cấu hình cho máy ảo của bạn và nhấp vào Xem lại + tạo.
- Điều hướng đến máy ảo và sau đó nhấp vào Tổng quat như thể hiện trong ảnh chụp màn hình bên dưới.
- Bấm vào Kết nối và sau đó chọn SSH. Điều đó sẽ mở ra một cửa sổ mới từ đó bạn có thể tải xuống các ứng dụng khách SSH (PuTTy hoặc các ứng dụng khách khác) hoặc bạn có thể dễ dàng kết nối với máy ảo của mình bằng Azure Cloud Shell.
- Trong trường hợp của chúng tôi, chúng tôi sẽ mở Azure Cloud Shell và kết nối với máy ảo bằng cách gõ lệnh sau: ssh [email protected] Ở đâu azureuser là một tên người dùng và 214.76.108 là địa chỉ IP công cộng.
- Vì đây là kết nối đầu tiên của bạn với máy ảo mới được tạo bằng cách sử dụng SSH, hãy nhập Đúng và hãy nhấn Đi vào để xác nhận xác thực cho máy chủ.
- Nhập cụm mật khẩu bạn đã tạo ở bước 1 và nhấn Đi vào.
- Bạn đã kết nối thành công với Máy chủ Ubuntu.