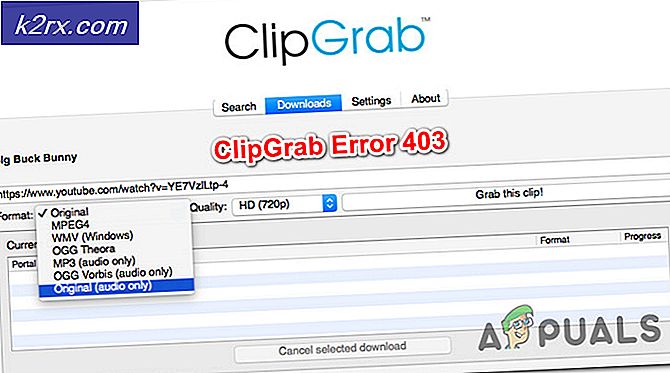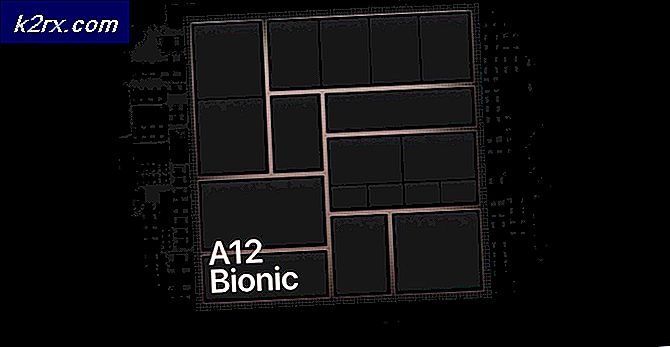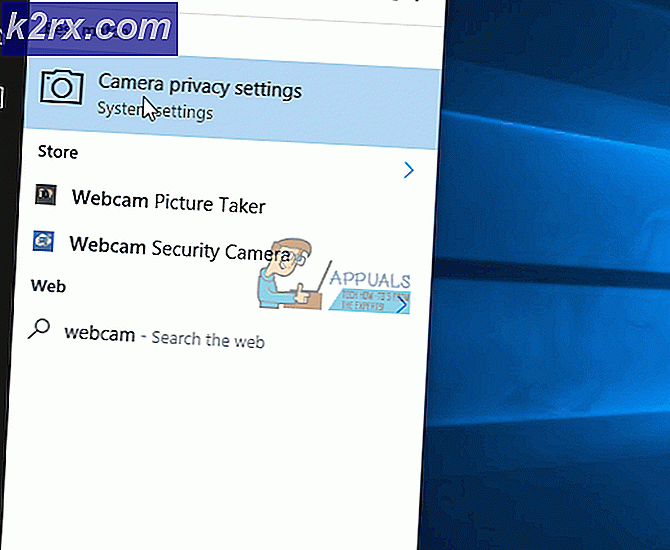Cách khắc phục Microsoft Publisher sẽ không lưu tệp dưới dạng PDF
Microsoft Publisher là một ứng dụng nằm trong bộ Office 365. Ứng dụng này tập trung nhiều hơn vào bố cục trang hơn là bố cục và hiệu đính văn bản. Lỗi mà hầu hết người dùng gặp phải là Publisher hiển thị thông báo “Nhà xuất bản không thể lưu tệp.” Điều này xảy ra khi người dùng cố gắng lưu tệp dưới dạng PDF hoặc sử dụng chức năng xuất. Một lý do tương tự khác cho vấn đề này là do Publisher không phát hiện thấy máy in.
Các giải pháp được cung cấp trong bài viết này đã được cung cấp và xác nhận bởi những người dùng Nhà xuất bản khác.
Chọn máy in mặc định
Lưu bất kỳ tệp hoặc tài liệu nào dưới dạng PDF được coi như in tệp. Điều này là do ngôn ngữ giao tiếp cho máy in và PDF giống nhau. Hơn nữa, một máy in luôn được chọn theo mặc định của Windows. Tuy nhiên, nếu ngẫu nhiên, cài đặt bị thay đổi do lỗi hoặc sau khi cập nhật Windows, thì Publisher chắc chắn sẽ gây ra sự cố khi cố gắng lưu tài liệu dưới dạng PDF. Để giải quyết vấn đề này
- Đầu tiên, nhấn Phím Windows và gõ Cài đặt.
- Tiếp theo, đi tới Thiết bị.
- Sau đó đi đến Máy in và Máy quét.
- Tiếp theo, bỏ chọn Cho phép Windows quản lý máy in mặc định của tôi.
- Nhấp vào bất kỳ lựa chọn nào trong số các lựa chọn đã cho và chọn Quản lý.
- Sau đó, nhấp vào Đặt làm mặc định.
- Tiếp theo, chuyển đến Nhà xuất bản và nhấp vào Tập tin. Sau đó bấm vào In.
- Sau đó, hãy đảm bảo rằng máy in được đặt thành Microsoft Print sang PDF. Cuối cùng, nhấp vào In.
- Đặt tên cho tệp của bạn và đặt vị trí lưu.
- PDF sẽ được lưu vào vị trí đã lưu của bạn.
Bật Microsoft 'Print to PDF'
Giải pháp này dành cho những người dùng đang gặp sự cố không phát hiện được máy in. Các bước này cũng có thể được thực hiện trước giải pháp được đề xuất ở trên. Sự cố với máy in phát sinh do các tệp PDF được viết bằng ngôn ngữ PostScript. Đây là ngôn ngữ mà máy tính sử dụng để giao tiếp với máy in như đã đề cập trong giải pháp trước. Để bật Microsoft Print sang PDF
- Đầu tiên, nhấn Phím Windows và gõ Bảng điều khiển. Tiếp theo, nhấp vào Các chương trình.
- Sau đó, dưới Chương trình và các tính năng, bấm vào Bật hoặc tắt các tính năng của Windows.
- Sau đó, cuộn xuống để tìm Microsoft Print sang PDF.
- Cuối cùng, kích hoạt tùy chọn và sau đó khởi động lại thiết bị của bạn.