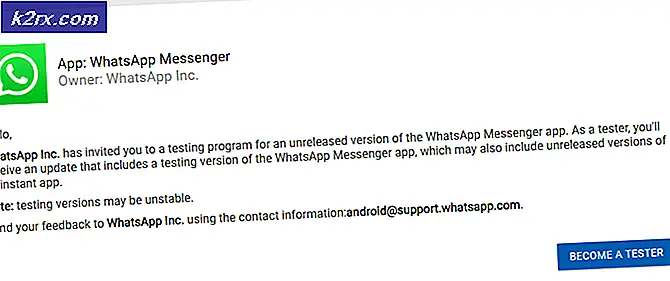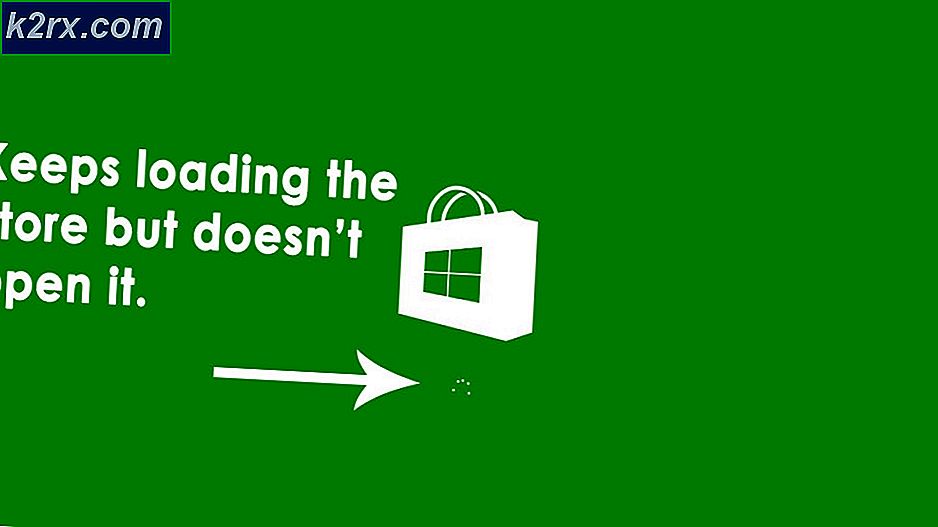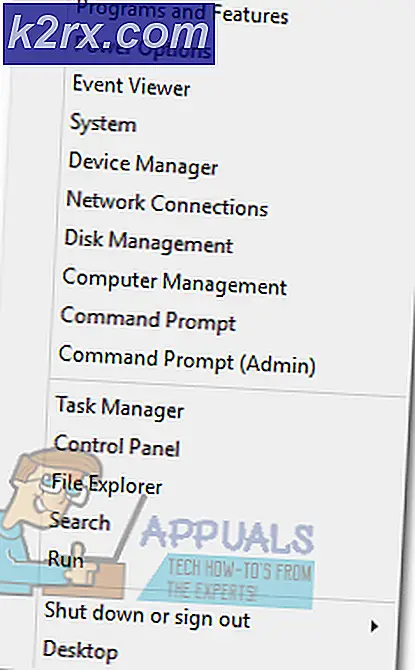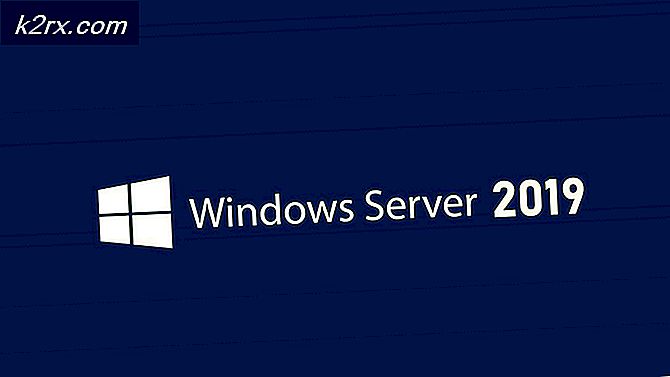Ngăn con trỏ di chuyển khi nhấn phím hướng Windows 10
Nếu người dùng chưa bật Phím chuột, sau đó con trỏ chuột bắt đầu di chuyển theo các phím điều hướng của bàn phím chủ yếu do trục trặc phần mềm trong Microsoft Paint hoặc do cài đặt tích hợp sẵn. Ngoài ra, các ứng dụng của bên thứ ba như Neat Mouse có thể gây ra loại hành vi này cho con trỏ.
Bàn phím và chuột là thiết bị đầu vào được sử dụng nhiều nhất. Cả hai thiết bị này đều có cách sử dụng cụ thể. Khi người dùng cố gắng sử dụng bất kỳ phím hướng nào của bàn phím để thực hiện một thao tác nhất định nhưng phím, thay vì thực hiện thao tác đó, bắt đầu di chuyển con trỏ. Điều này khiến trải nghiệm của người dùng khá bực bội và khó chịu.
Trước khi thử bất kỳ giải pháp nào, hãy đảm bảo rằng tùy chọn “Phím chuột”Bị tắt trong Tính năng dễ truy cập trong Cài đặt. Các cài đặt này có trong Windows để tạo điều kiện thuận lợi cho người dùng không có chuột hoặc chuột của họ bị trục trặc. Tùy chọn này thường bị tắt theo mặc định nhưng có thể được bật do nhầm lẫn. Để kiểm tra điều này, hãy làm theo các bước:
- Nhấn Windows + R, nhập “Phím chuột” vào hộp thoại và mở cài đặt ‘Bật các phím Chuột hoặc tắt'.
- Hiện nay, bỏ chọn tùy chọn của Điều khiển chuột của bạn bằng bàn phím. Lưu các thay đổi và thoát.
- Khởi động lại máy tính của bạn và xem sự cố đã được giải quyết chưa.
Ngoài ra, bạn có thể đăng nhập qua khác tài khoản quản trị viên để kiểm tra xem sự cố có ảnh hưởng đến một tài khoản người dùng hay không.
Ngăn con trỏ tự di chuyển trên Windows 10
Chúng tôi đã liệt kê hai phương pháp bên dưới sẽ giải quyết được sự cố.
1. Buộc đóng quy trình sơn MS
Microsoft Paint cho phép người dùng di chuyển con trỏ bằng các phím mũi tên. Nhưng vấn đề nảy sinh khi, do trục trặc phần mềm, MS Paint không "nhận ra" rằng nó bị mất tiêu điểm và đang chạy ở chế độ nền, do đó vẫn giữ nguyên hành vi điều khiển con trỏ bằng các phím mũi tên. Trong trường hợp đó, việc tắt tất cả các quy trình MS Paint ở chế độ nền có thể giải quyết được vấn đề.
- Bây giờ, hãy nhấp chuột phải vào Thanh tác vụ và trong menu kết quả, hãy nhấp vào nút “Quản lý công việc".
- bên trong Quy trình , nhấp chuột phải vào Sơn và sau đó chọn Kết thúc nhiệm vụ.
- Ngoài ra, hãy kết thúc các nhiệm vụ của tất cả các quy trình liên quan đến Sơnvà kiểm tra xem con trỏ có hoạt động bình thường không.
2. Quản lý các ứng dụng xung đột
Có 3rd các ứng dụng bên như Chuột gọn gàng có thể cho phép các phím điều hướng để điều khiển chuyển động của con trỏ. Để loại trừ điều đó, hãy dọn dẹp Windows khởi động hoặc sử dụng chế độ an toàn.
- Dọn dẹp Khởi động Windows hoặc Sử dụng Chế độ An toàn.
- Hiện nay kiểm tra nếu con trỏ hoạt động bình thường.
- Nếu chuột hoạt động tốt, điều đó có nghĩa là đã có một số ứng dụng của bên thứ ba gây ra sự cố. Trong trường hợp đó, hãy thử bật từng dịch vụ / ứng dụng và xem dịch vụ / ứng dụng nào gây ra sự cố một lần nữa.
- Khi bạn đã xác định được ứng dụng, hãy nhấn Windows + R, nhập “Appwiz.cpl”trong hộp thoại và nhấn Enter.
- Khi ở trong trình quản lý ứng dụng, hãy tìm kiếm ứng dụng, nhấp chuột phải vào ứng dụng đó và chọnGỡ cài đặt.
- Khởi động lại máy tính của bạn và xem sự cố đã được giải quyết chưa.
Cũng xem xétrút phích cắmtất cả các thiết bị ngoại vi của bạn được kết nối với máy tính của bạn. Đôi khi, các thiết bị ngoại vi như chuột, bộ điều khiển trò chơi hoặc các thiết bị HCI khác từ máy tính của bạn. Sau đóchu kỳ điệnthiết bị của bạn hoàn toàn. Bạn cũng có thể kiểm tra cài đặt BIOS để đảm bảo rằng cài đặt chuột mặc định đã được lưu.