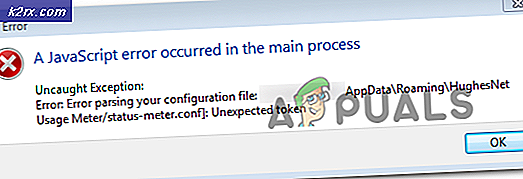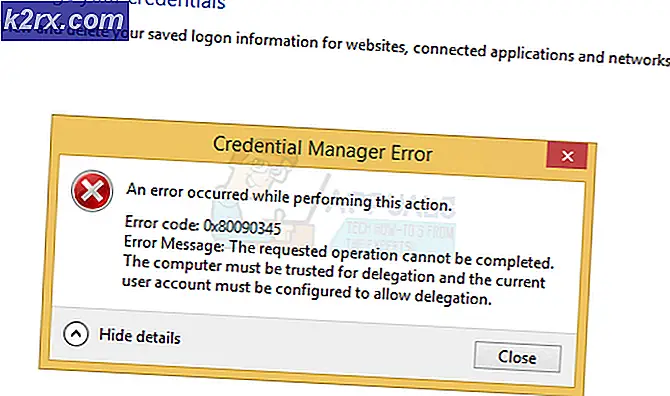Cách sửa mã lỗi ‘Saxophone’ trong Destiny 2
Một số người chơi PC đang nhìn thấy 'Saxophone' Mã lỗi trong khi cố gắng khởi chạy Destiny 2 trên Windows 7, Windows 8.1 và Windows 10. Theo Bungie, mã lỗi này phần lớn được cho là do một lỗi mạng chung.
Hóa ra, có một số nguyên nhân khác nhau có thể gây ra mã lỗi này với Destiny 2:
Phương pháp 1: Đảm bảo rằng bạn sở hữu Trò chơi
Theo phần lớn người dùng bị ảnh hưởng, Lỗi 'saxophone' mã dường như ảnh hưởng phần lớn đến những người dùng đã chơi thử trò chơi trong một ngày cuối tuần mà nó được chơi miễn phí.
Trong hầu hết các trường hợp, mã saxophone là tín hiệu cho thấy bạn không có giấy phép để chơi trò chơi hoặc phiên cấp giấy phép đã hết hạn sau khi bạn không sử dụng các menu trong một thời gian dài.
Trong trường hợp bạn nhận được trò chơi một món quà từ một trong các chương trình khuyến mãi của Blizzard, bạn có thể cần yêu cầu nó bằng cách sử dụng ứng dụng launcher trên Battle.net.
Nếu bạn đã xác nhận quyền sở hữu, bạn nên thử khởi động lại ứng dụng khách Battle.Net hoặc thậm chí khởi động lại máy tính của bạn và xem mã lỗi saxophone có còn hay không. Đôi khi trình khởi chạy chỉ cần khởi động lại để đăng ký là bạn thực sự có toàn quyền chạy trò chơi bên ngoài các chương trình khuyến mãi chơi miễn phí của nó.
Trong trường hợp bạn đã đảm bảo rằng mình có toàn quyền đối với Destiny 2 và bạn vẫn thấy lỗi ngay cả sau khi khởi động lại hệ thống của mình, hãy chuyển xuống bản sửa lỗi tiềm năng tiếp theo bên dưới.
Phương pháp 2: Chạy Battle.net với quyền truy cập của quản trị viên
Một nguyên nhân khá phổ biến khác sẽ tạo ra mã lỗi saxophone khi khởi chạy Destiny 2 là vấn đề quyền được tạo điều kiện bởi không đủ quyền được cấp cho Battle.net.
Nếu tình huống này có thể áp dụng, bạn sẽ có thể khắc phục được sự cố bằng cách đảm bảo rằng Battle.net được khởi chạy với quyền truy cập quản trị viên.
Để triển khai bản sửa lỗi tiềm năng này, hãy làm theo hướng dẫn bên dưới:
- Nhấp chuột phải vào tệp thực thi Battle.net và chọn Chạy như quản trị viên từ menu ngữ cảnh vừa xuất hiện.
- Khi bạn được thăng cấp lại bởi UAC (Kiểm soát tài khoản người dùng), nhấp chuột Đúng để cấp quyền truy cập quản trị, sau đó khởi chạy Destiny 2 và xem liệu trò chơi có khởi chạy mà không có mã lỗi saxophone hay không.
- Trong trường hợp sự cố không xảy ra nữa, bạn sẽ cần đảm bảo rằng Battle.net buộc phải chạy với quyền truy cập quản trị viên ở mọi lần khởi động để lỗi không xảy ra trong tương lai. Để thực hiện việc này, hãy nhấp chuột phải vào trình khởi chạy một lần nữa và chọn Tính chất từ menu ngữ cảnh.
- Bên trong màn hình Thuộc tính, hãy chọn Khả năng tương thích từ danh sách các tùy chọn ở trên cùng, sau đó chuyển sang Cài đặt và chọn hộp được liên kết vớiChạy chương trình này với tư cách quản trị viên.
- Nhấp chuột Ứng dụng để lưu các thay đổi, hãy khởi chạy Destiny 2 một lần nữa. Từ thời điểm này, tệp thực thi nên được cấu hình để khởi chạy trò chơi mà không có mã lỗi tương tự.
Nếu cách khắc phục này không hiệu quả với bạn, hãy chuyển sang phương pháp tiềm năng tiếp theo bên dưới.
Phương pháp 3: Xóa tệp CVAR cho Destiny 2
Nếu bạn muốn tránh gỡ cài đặt Destiny 2 cùng với trình khởi chạy (Battle.Net) bạn có thể giải quyếtsaxophonemã lỗi bằng cách xóa một vài tệp CVAR thuộc hồ sơ người dùng.
Một số người dùng bị ảnh hưởng đã xác nhận rằng hoạt động này đã cho phép họ loại bỏ thành công lỗi khởi động trong Destiny 2 và chơi trò chơi bình thường.
Để triển khai bản sửa lỗi tiềm năng này, hãy làm theo hướng dẫn bên dưới:
- Đảm bảo rằng Destiny 2 và trình khởi chạy Battle.net hoàn toàn đóng (và không chạy trong nền).
- Mở File Explorer và điều hướng đến vị trí sau:
C: \ Users \ * USER_NAME * \ Appdata \ Roaming \ Bungie \ DestinyPC \ prefs \
Lưu ý: * USER_NAME *chỉ đơn giản là một trình giữ chỗ. Thay thế nó bằng tên của cấu hình Windows mà bạn đang sử dụng.
- Khi bạn đã ở bên trong vị trí chính xác, hãy tiếp tục và xóa cvars.xml và cvars.old mà bạn tìm thấy bên trong thư mục prefs.
- Khởi chạy Destiny 2 một lần nữa và xem liệu sự cố đã được giải quyết chưa.
Trong trường hợp sự cố tương tự vẫn xảy ra, hãy chuyển xuống phần sửa chữa tiềm năng tiếp theo bên dưới.
Phương pháp 4: Cài đặt lại Destiny 2 & Battle.net (Sau khi xóa bộ nhớ cache)
Hóa ra, vấn đề này cũng có thể được giải quyết bằng một số loại dữ liệu đã lưu trong bộ nhớ cache bị hỏng hiện đang được lưu trữ cục bộ. Một số người dùng bị ảnh hưởng đã xác nhận rằng họ đã khắc phục được sự cố bằng cách gỡ cài đặt Destiny 2, Battle.net 2 và xóa từng bit dữ liệu đã lưu trong bộ nhớ cache trước khi cài đặt lại mọi thứ.
Nếu tình huống này có vẻ có thể áp dụng được, hãy làm theo hướng dẫn bên dưới để gỡ cài đặt Destiny cùng với trình khởi chạy của trò chơi và sau đó xóa mọi thư mục bộ nhớ cache:
Ghi chú: Hãy nhớ rằng thao tác bạn sắp thực hiện sẽ khiến bạn mất mọi cài đặt liên tục bao gồm thông tin đăng nhập của người dùng đã ghi, khóa tùy chỉnh và tùy chỉnh cài đặt đồ họa cho Destiny và các trò chơi khác mà bạn khởi chạy qua Battle.net.
- nhấn Phím Windows + R để mở ra một Chạy hộp thoại. Tiếp theo, nhập ‘ appwiz.cpl ’ bên trong hộp văn bản và nhấn Đi vào để mở ra Chương trình & Tính năng thực đơn.
- Khi bạn đã ở bên trong Chương trình & Tính năng menu, cuộn xuống qua danh sách các ứng dụng đã cài đặt và định vị Định mệnh 2. Khi bạn nhìn thấy nó, hãy nhấp chuột phải vào nó và chọn Gỡ cài đặt từ menu ngữ cảnh mới xuất hiện.
- Bên trong màn hình gỡ cài đặt, hãy làm theo hướng dẫn trên màn hình để hoàn tất quá trình gỡ cài đặt.
- Tiếp theo, quay lại Chương trình và những tính năng màn hình và lặp lại bước 2 và 3 với Battle.net.
- Sau khi cả Battle.net và Destiny 2 được gỡ cài đặt, hãy nhấn Phím Windows + R để mở ra một cái khác Chạy hộp thoại. Bên trong hộp văn bản, nhập ‘% PROGRAMDATA% \ Battle.net' và hãy nhấn Đi vào, sau đó tiếp tục và xóa mọi tệp bên trong thư mục mà bạn vừa mở.
- Lặp lại bước 5 với phần còn lại của các tệp bộ đệm và xóa mọi thư mục cho đến khi không có tệp nào hiện có bên trong:
% APPDATA% \ Battle.net% LOCALAPPDATA% \ Battle.net% APPDATA% \ Bungie \ DestinyPC
- Khi mọi tệp bộ nhớ cache bị xóa, hãy khởi động lại máy tính của bạn và đợi quá trình khởi động tiếp theo hoàn tất. Sau khi PC của bạn khởi động trở lại, hãy cài đặt lại Battle.net và Destiny 2, khởi chạy trò chơi và xem sự cố hiện đã được giải quyết chưa.