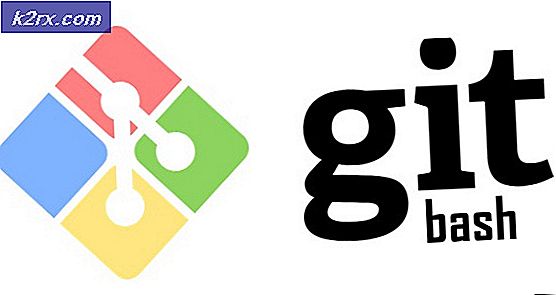Khắc phục: ERR_NETWORK_CHANGED
Phần lớn người dùng đã báo cáo lỗi này nói rằng Không thể truy cập mạng cùng với thông báo lỗi tức là ERR_NETWORK_CHANGED . Nó chống lại họ khi duyệt web bằng kết nối internet của họ. Người dùng cũng đã liên kết lỗi này với trình duyệt Google Chrome vì lỗi này chủ yếu được nhìn thấy trên trình duyệt này. Vì vậy, có một số bản sửa lỗi để loại bỏ thông báo lỗi err_network_changed .
Bạn có thể theo dõi và xem liệu một giải pháp cụ thể có phù hợp với bạn hay không.
Lý do đã biết khiến lỗi này xuất hiện liên quan đến phần mềm của bên thứ ba được cài đặt trên máy tính gây ra xung đột với kết nối internet. Nó có thể là một dịch vụ VPN đã thay đổi các thiết lập DNS hoặc bất kỳ bộ điều hợp bổ sung nào được cài đặt vào hệ thống làm cho nó hiển thị thông báo lỗi này.
Giải pháp khắc phục lỗi ERR_NETWORK_CHANGED:
Có rất nhiều bản sửa lỗi cho vấn đề này. Mọi sửa chữa có xu hướng hoạt động theo cách này hay cách khác. Trước khi thử bất kỳ giải pháp nào, hãy đảm bảo rằng máy tính của bạn được kết nối đúng cách với internet và bộ định tuyến của bạn hoạt động hoàn hảo. Vì vậy, bạn nên cung cấp cho một thử tất cả mọi người và kiểm tra xem nó hoạt động cho bạn hay không.
Phương pháp 1: Kiểm tra sửa đổi trong Cài đặt DNS
Đôi khi, phần mềm VPN của bên thứ ba được cài đặt trên PC có thể sửa đổi cài đặt DNS dẫn đến thông báo lỗi này. Vì vậy, điều quan trọng là kiểm tra các thiết lập DNS để đưa mạng của bạn trở lại trạng thái hoạt động của nó. Làm theo các bước dưới đây.
Đi tới Bảng điều khiển bằng cách sử dụng Win + X trên Windows 8 và Windows 10 và chọn Bảng điều khiển từ danh sách. Trong các phiên bản Windows cũ hơn, bạn có thể mở nó từ menu bắt đầu. Bên trong bảng điều khiển, tìm Network and Sharing Center và nhấp vào nó.
Bên trong mạng và chia sẻ Trung tâm, điều hướng đến khung bên trái và nhấp vào Thay đổi cài đặt bộ điều hợp .
Nó sẽ mở một cửa sổ mới. Ở đó, bạn sẽ thấy một số bộ điều hợp mạng hiện được cài đặt trên hệ thống. Nhấp chuột phải vào bộ điều hợp hiện đang được sử dụng và chọn Thuộc tính từ danh sách.
Bên trong cửa sổ thuộc tính bộ điều hợp, trước tiên hãy chọn Giao thức Internet phiên bản 4 từ bảng điều khiển các mục và nhấp vào nút Thuộc tính bên dưới.
Bên trong Thuộc tính IPv4, kiểm tra xem các thiết lập có giống nhau không hoặc bạn cũng có thể đặt địa chỉ IP và địa chỉ DNS để nhận tự động . Làm tương tự với IPv6 và nhấn OK .
Mẹo CHUYÊN NGHIỆP: Nếu vấn đề xảy ra với máy tính của bạn hoặc máy tính xách tay / máy tính xách tay, bạn nên thử sử dụng phần mềm Reimage Plus có thể quét các kho lưu trữ và thay thế các tệp bị hỏng và bị thiếu. Điều này làm việc trong hầu hết các trường hợp, nơi vấn đề được bắt nguồn do một tham nhũng hệ thống. Bạn có thể tải xuống Reimage Plus bằng cách nhấp vào đâyPhương pháp 2: Kiểm tra cài đặt mạng LAN
Mở Bảng điều khiển bằng các hướng dẫn được đề cập ở trên và chọn Tùy chọn Internet . Nếu bạn không thể tìm thấy tùy chọn này, hãy thay đổi giao diện của Bảng điều khiển thành các biểu tượng Nhỏ nằm ở góc trên cùng bên phải.
Bên trong Tùy chọn Internet, điều hướng đến tab Kết nối và nhấp vào nút Cài đặt LAN ở dưới cùng.
Bên trong cửa sổ LAN Settings, bỏ chọn mọi thứ và nhấn OK . Duyệt web và kiểm tra xem mọi thứ có trở lại trạng thái bình thường hay không.
Phương pháp 3: Đặt lại TCP / IP
Đặt lại giao thức TCP / IP cũng có thể giúp loại bỏ vấn đề này. Để khôi phục TCP / IP, hãy làm theo các hướng dẫn sau.
Mở Command Prompt nhấn Win + X và chọn nó từ danh sách trong Windows 8 và Windows 10 hoặc bạn có thể mở nó từ menu bắt đầu trong các phiên bản cũ của Windows.
Gõ lệnh sau trong dấu nhắc lệnh và nhấn phím Enter trên bàn phím.
netsh int ip reset
Dòng lệnh này sẽ đặt lại TCP / IP thành mặc định và bạn sẽ quay lại với mạng đầy đủ chức năng của mình.
Phương pháp 4: Xóa cookie và bộ nhớ cache của trình duyệt
Đôi khi, cookie và bộ nhớ cache của trình duyệt cũng đóng một vai trò bằng cách ảnh hưởng đến cài đặt mạng. Vì vậy, thanh toán bù trừ chúng sẽ giúp bạn trong việc sửa lỗi này. Kiểm tra bài viết này và điều hướng đến Phương pháp 2 để biết hướng dẫn về cách xóa dữ liệu duyệt web .
Phương pháp 5: Cài đặt lại bộ điều hợp mạng
Giữ phím cửa sổ và nhấn R
Mở hộp thoại chạy; gõ hdwwiz.cpl và nhấn OK
Mở rộng bộ điều hợp mạng; xác định vị trí tên bộ điều hợp mạng của bạn (nếu có dây thì nó sẽ là Bộ điều hợp Ethernet và nếu trên không dây thì nó sẽ là Bộ điều hợp WLAN thường có 802.11 (b / g / n) trong đó.
Ghi lại tên; và nhấp chuột phải vào bộ điều hợp này và chọn gỡ cài đặt.
Khởi động lại máy tính của bạn; trình điều khiển sẽ được cài đặt lại tự động (sau đó kết nối lại với mạng của bạn và kiểm tra)
Nếu nó chưa được cài đặt; sau đó google tên trình điều khiển / bộ điều hợp và tải xuống từ trang web của nhà sản xuất.
Chạy nó và cài đặt lại nó. Sau đó kiểm tra.
Phương pháp 6: Xóa cấu hình mạng WLAN (Cấu hình không dây)
Giữ phím Windows và nhấn X và chọn Command Prompt (Run as Administrator) hoặc Click Start -> Type cmd -> Right click cmd và chọn run as administrator .
Khi ở trong dấu nhắc lệnh, gõ netsh wlan hiển thị profile
sau đó, gõ lệnh sau và loại bỏ tất cả các cấu hình wifi.
netsh wlan xóa tên hồ sơ = [PROFILE NAME]
Làm điều này cho tất cả các cấu hình wifi, và sau đó kết nối lại với chỉ wifi của bạn.
Đảm bảo bạn không bao gồm dấu ngoặc kép khi xóa tên Wi-Fi.
Mẹo CHUYÊN NGHIỆP: Nếu vấn đề xảy ra với máy tính của bạn hoặc máy tính xách tay / máy tính xách tay, bạn nên thử sử dụng phần mềm Reimage Plus có thể quét các kho lưu trữ và thay thế các tệp bị hỏng và bị thiếu. Điều này làm việc trong hầu hết các trường hợp, nơi vấn đề được bắt nguồn do một tham nhũng hệ thống. Bạn có thể tải xuống Reimage Plus bằng cách nhấp vào đây