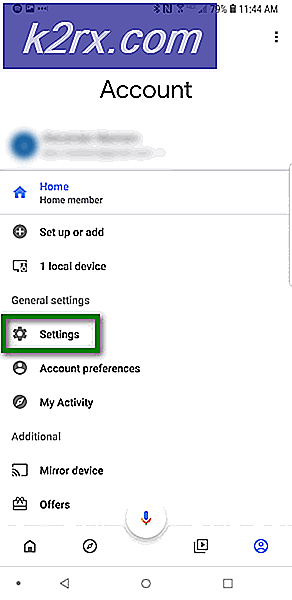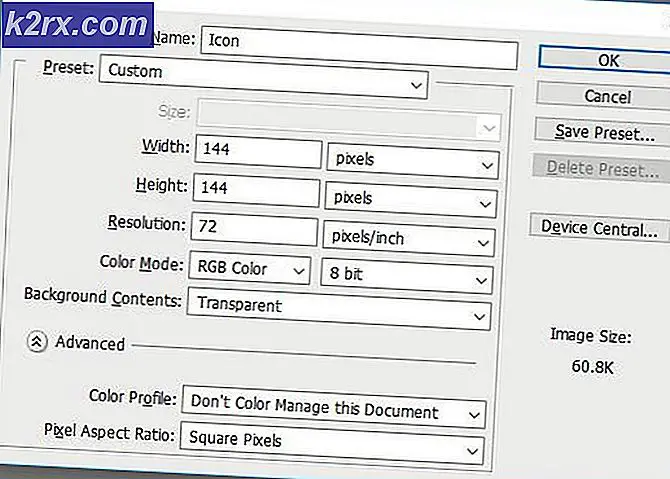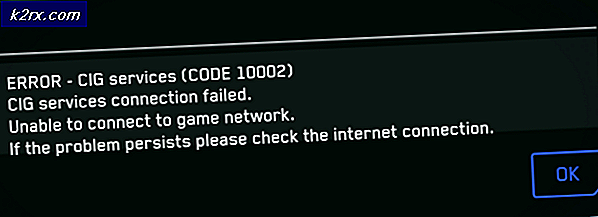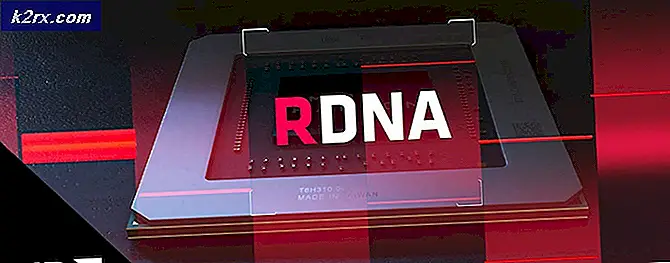Khắc phục: Các bước để khắc phục lỗi ERR_FILE_NOT_FOUND
Google Chrome được coi là hàng đầu trong chuỗi thức ăn trình duyệt internet cho hầu hết mọi hệ điều hành trên máy tính. Tuy nhiên, cũng giống như tất cả các trình duyệt Internet khác, Google Chrome có xu hướng có một vài lỗi, một trong số đó là Lỗi 6 (net :: ERR_FILE_NOT_FOUND). Lỗi 6 là lỗi Google Chrome nêu rõ Lỗi 6 (net :: ERR_FILE_NOT_FOUND): Không thể tìm thấy tệp hoặc thư mục. Lỗi 6 có thể tự hiện diện khi người dùng cố mở bất kỳ trang web nào hoặc trang web cụ thể.
Trong hầu hết mọi trường hợp Lỗi 6 (net :: ERR_FILE_NOT_FOUND) cho đến nay, một phần mở rộng của Chrome đã bị đổ lỗi. Vì đó là trường hợp, chỉ đơn giản là loại bỏ phần mở rộng đó gây ra người dùng phải đối mặt với Lỗi 6 (net :: ERR_FILE_NOT_FOUND) bất cứ khi nào họ cố gắng để mở bất kỳ hoặc một trang web cụ thể nên khắc phục vấn đề. Sau đây là hai giải pháp hiệu quả nhất được biết đến với Lỗi 6 (net :: ERR_FILE_NOT_FOUND):
Giải pháp 1: Loại bỏ phần mở rộng của Tab Mặc định
Trong trường hợp nhiều người bị ảnh hưởng bởi Lỗi 6 trong quá khứ, thủ phạm là một tiện ích mở rộng của Google Chrome có tiêu đề Tab mặc định đã thực hiện theo cách nào đó trên máy tính của họ và khiến họ gặp phải Lỗi 6. Tab mặc định tiện ích mở rộng không chỉ là tiện ích mở rộng của Chrome mà còn là một chương trình trong và chính nó, đó là lý do tại sao dù bạn xóa nó khỏi danh sách các tiện ích mở rộng trong Google Chrome bao nhiêu lần, nó sẽ trở lại. May mắn thay, bạn có thể loại bỏ phần mở rộng của Default Tab và do đó sửa lỗi 6, và để làm như vậy, bạn cần phải:
Chuyển đến Bảng điều khiển > Gỡ cài đặt chương trình .
Tìm Tab Mặc định trong danh sách các chương trình đã cài đặt. Khi bạn đã đặt Tab mặc định, hãy gỡ cài đặt nó. Khi chương trình Tab mặc định đã được gỡ cài đặt, hãy mở Google Chrome . Nhấp vào nút Menu bánh hamburger ở góc trên cùng bên phải của cửa sổ. Nhấp vào Cài đặt .
Trong tab Cài đặt, điều hướng đến Tiện ích mở rộng .
Trong tab tiện ích mở rộng, tìm và xóa tab mặc định Lần này, tiện ích sẽ không trở lại sau khi bạn xóa nó khi bạn đã cài đặt đối tác chương trình của nó.
Mẹo CHUYÊN NGHIỆP: Nếu vấn đề xảy ra với máy tính của bạn hoặc máy tính xách tay / máy tính xách tay, bạn nên thử sử dụng phần mềm Reimage Plus có thể quét các kho lưu trữ và thay thế các tệp bị hỏng và bị thiếu. Điều này làm việc trong hầu hết các trường hợp, nơi vấn đề được bắt nguồn do một tham nhũng hệ thống. Bạn có thể tải xuống Reimage Plus bằng cách nhấp vào đâyGiải pháp 2: Xác định phần mở rộng nào đang gây ra sự cố và xóa nó
Nếu bạn không có tiện ích mở rộng Tab mặc định trong danh sách các tiện ích mở rộng của Chrome, giải thích hợp lý duy nhất là tiện ích mở rộng khác với tiện ích Tab mặc định đang gây ra Lỗi 6. Nếu đúng như vậy, bạn cần phải:
Mở Google Chrome . Nhấp vào nút Menu bánh hamburger ở góc trên cùng bên phải của cửa sổ. Nhấp vào Cài đặt .
Điều hướng đến Tiện ích trong ngăn bên trái. Trong ngăn bên phải, bỏ chọn và tắt tất cả tiện ích mở rộng của Chrome mà bạn có. Bật bất kỳ tiện ích mở rộng nào và khởi động lại Chrome và xem liệu Lỗi 6 có tiếp diễn hay không. Nếu bạn không thấy Lỗi 6 như bạn đã làm trước đây, tiện ích mở rộng bạn đã bật không phải là thủ phạm. Nếu đúng như vậy, lặp lại các bước này nhiều lần, mỗi lần bật một tiện ích mở rộng khác.
Tiện ích thủ phạm sẽ là phần mở rộng khiến bạn gặp phải Lỗi 6 khi chỉ được kích hoạt. Khi bạn đã xác định tiện ích mở rộng nào là thủ phạm, hãy truy cập Tiện ích mở rộng một lần nữa và xóa tiện ích đó bằng cách nhấp vào biểu tượng thùng rác bên cạnh hộp kiểm Bật và nhấp vào Xóa để xác nhận hành động.
Mẹo CHUYÊN NGHIỆP: Nếu vấn đề xảy ra với máy tính của bạn hoặc máy tính xách tay / máy tính xách tay, bạn nên thử sử dụng phần mềm Reimage Plus có thể quét các kho lưu trữ và thay thế các tệp bị hỏng và bị thiếu. Điều này làm việc trong hầu hết các trường hợp, nơi vấn đề được bắt nguồn do một tham nhũng hệ thống. Bạn có thể tải xuống Reimage Plus bằng cách nhấp vào đây