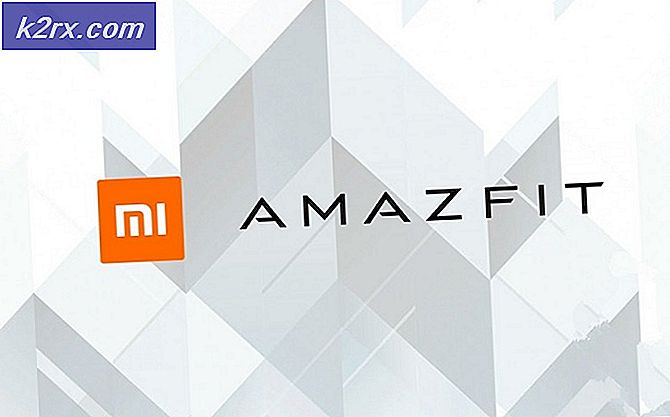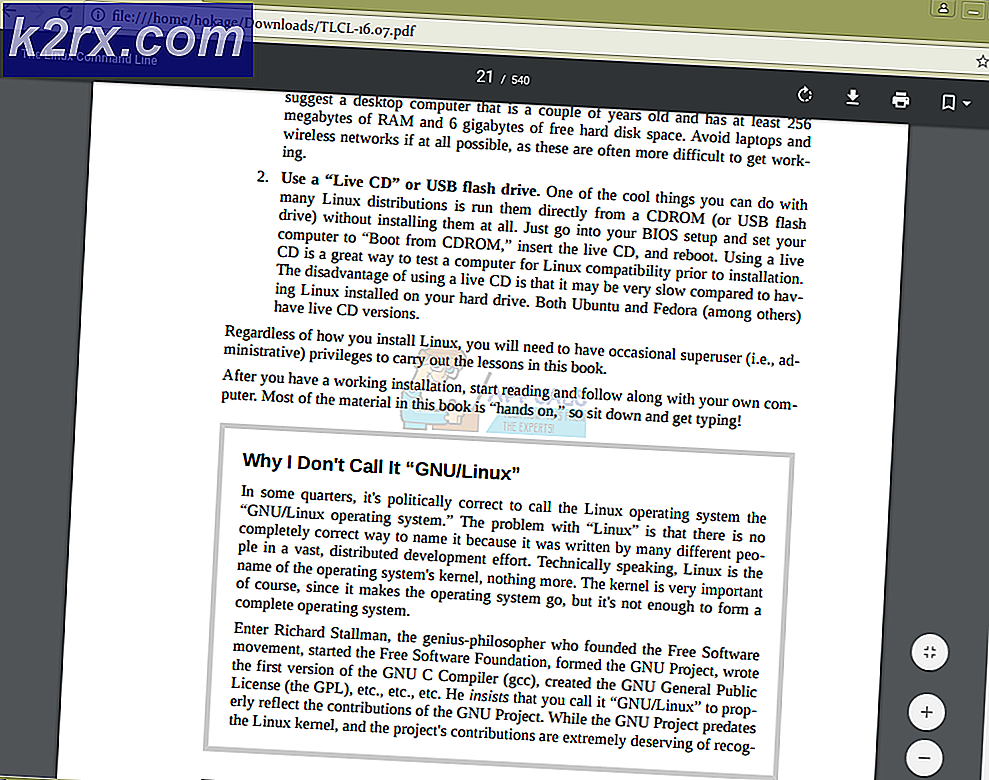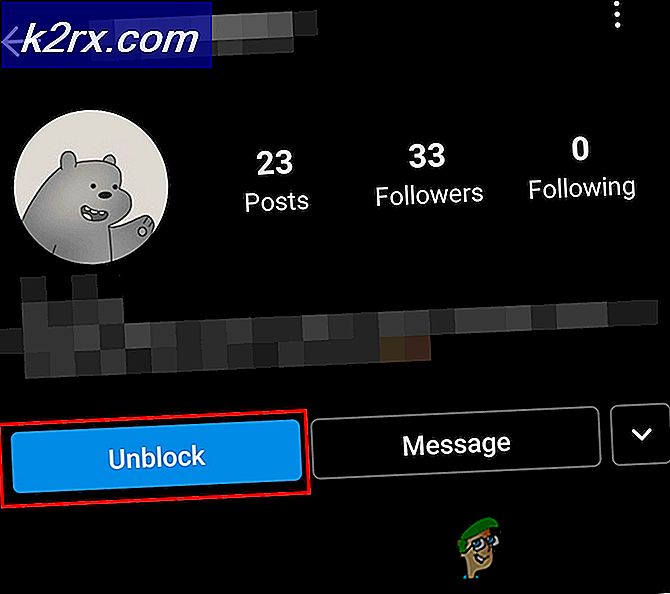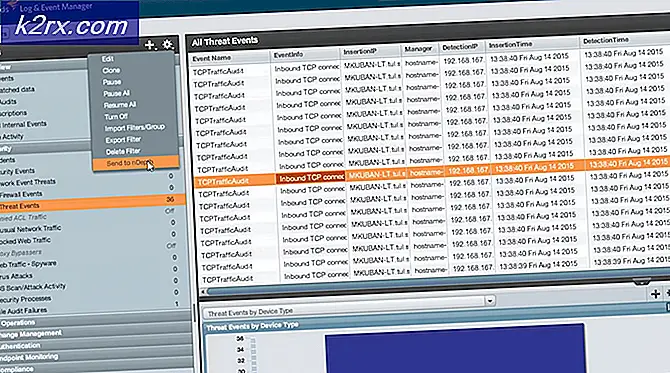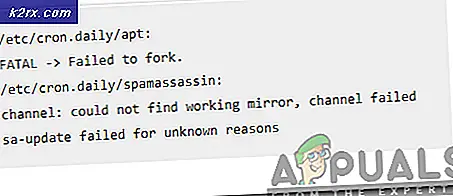Sửa lỗi ClipGrab 403 trên Windows và MacOS
Một số người dùng Windows và macOS đang cố gắng sử dụng ClipGrap để tìm nạp video từ Youtube đang báo cáo rằng phần mềm thường xuyên trả về mã lỗi 403. Mã HTTP cụ thể này có nghĩa là quyền truy cập vào tài nguyên được yêu cầu bị cấm.
Sau khi điều tra vấn đề cụ thể này, nó chỉ ra rằng có một số nguyên nhân cơ bản khác nhau có thể kích hoạt mã lỗi này. Dưới đây là danh sách các tình huống có nhiều khả năng xảy ra nhất:
Bây giờ bạn đã quen thuộc với mọi thủ phạm tiềm ẩn có thể tạo ra lỗi này, dưới đây là một số phương pháp rất có thể sẽ cho phép bạn khắc phục sự cố:
Phương pháp 1: Kiểm tra trạng thái của ClipGrab
Hãy nhớ rằng vì Clipgrab được phát triển độc lập, nên nó dễ bị hỏng mỗi khi một nền tảng được hỗ trợ như YouTube, Vimeo, Dailymotion hoặc Facebook thực hiện thay đổi làm hỏng giao thức tải xuống.
Với một nhóm nhỏ đằng sau nó, bạn có thể mong đợi lỗi 403 xảy ra cho đến khi các nhà phát triển phản ứng và thích ứng với các thay đổi - Điều này đã xảy ra một vài lần trong quá khứ và vấn đề thường được giải quyết sau vài ngày.
Vì vậy, trước khi thử bất kỳ bản sửa lỗi tiềm năng nào khác bên dưới, hãy bắt đầu bằng cách truy cập tài khoản Twitter chính thức của ClipGrab và kiểm tra bất kỳ thông báo chính thức nào liên quan đến một vấn đề đang diễn ra.
Một nơi tốt khác để kiểm tra sự cố ClipGrab đang diễn ra là diễn đàn hỗ trợ chính thức của ClipGrab - Nếu bạn nhận thấy rằng những người dùng khác hiện đang báo cáo cùng một loại vấn đề mà bạn đang gặp phải, bạn có thể kết luận một cách an toàn rằng vấn đề nằm ngoài tầm kiểm soát của bạn.
Mặt khác, nếu bạn không tìm thấy bằng chứng nào cho thấy lỗi 403 trong ClipGrab hiện đang gặp sự cố máy chủ, hãy chuyển xuống bản sửa lỗi tiềm năng đầu tiên bên dưới.
Phương pháp 2: Cập nhật ClipGrab lên phiên bản mới nhất
Nếu cuộc điều tra trước đó phát hiện ra rằng sự cố không thể do sự cố máy chủ, thì thủ phạm tiềm năng tiếp theo mà bạn nên điều tra là bản dựng ClipGrab hiện tại của bạn.
Như đã nêu trước đây, ClipGrab dễ bị hỏng bất cứ khi nào YouTube, Vimeo và phần còn lại của các nền tảng được hỗ trợ thực hiện thay đổi trong giao thức phát trực tuyến của họ. Nhưng ngay cả khi nhà phát triển khắc phục sự cố kịp thời, bạn vẫn cần để các thay đổi hiển thị trên PC hoặc Mac của mình.
Và do ClipGrab không có chức năng Tự động cập nhật, cách duy nhất để đảm bảo rằng bạn đang chạy phiên bản mới nhất là gỡ cài đặt phiên bản hiện tại và tải xuống phiên bản mới nhất từ kênh chính thức.
Để phù hợp với cả hai cơ sở người dùng, chúng tôi đã tổng hợp 2 hướng dẫn phụ sẽ chỉ cho bạn cách thực hiện việc này trên Windows và macOS:
A. Cập nhật ClipGrab trên Windows
- nhấn Phím Windows + R để mở ra một Chạy hộp thoại. Tiếp theo, khi được nhắc bởi Chạy nhắc nhở, gõ ‘Appwiz.cpl’ va đanh Đi vào để mở ra Chương trình và các tính năng thực đơn. Khi bạn được nhắc bởi UAC (Kiểm soát tài khoản người dùng), nhấp chuột Đúng để cấp quyền truy cập quản trị viên.
- Bên trong Chương trình và các tính năng , cuộn xuống qua danh sách các chương trình đã cài đặt và tìm mục nhập được liên kết với ClipGrab.
- Khi bạn quản lý để tìm mục nhập chính xác, hãy nhấp chuột phải vào mục nhập đó và chọn Gỡ cài đặt từ menu ngữ cảnh.
- Sau khi bạn ở bên trong màn hình gỡ cài đặt, hãy làm theo lời nhắc trên màn hình để hoàn tất quá trình gỡ cài đặt, sau đó khởi động lại máy tính của bạn.
- Sau khi máy tính của bạn khởi động lại, hãy mở trình duyệt yêu thích của bạn và điều hướng đến trang tải xuống chính thức của ClipGrab.
- Bên trong trang tải xuống, nhấp vào Tải xuống miễn phí từ danh sách các tùy chọn có sẵn.
- Khi trình cài đặt được tải xuống, hãy nhấp đúp vào nó, nhấp vào Đúng tại UAC (Kiểm soát tài khoản người dùng), sau đó làm theo lời nhắc trên màn hình để hoàn tất cài đặt phiên bản mới nhất.
Ghi chú: Khi được yêu cầu cài đặt bloatware, bạn có thể bỏ qua cài đặt bằng cách nhấp vào Bỏ qua tất cả.
- Chờ cho đến khi quá trình cài đặt hoàn tất, sau đó khởi động lại máy tính của bạn và xem liệu sự cố có được khắc phục hay không khi lần khởi động tiếp theo hoàn tất.
B. Cập nhật ClipGrab trên macOS
- Mở Bệ phóng bằng cách nhấp vào biểu tượng được liên kết từ menu dock hoặc bằng cách khởi chạy nó từ thư mục Ứng dụng.
- Khi bạn ở trong thư mục Ứng dụng, hãy nhấn và giữ phím tùy chọn (⌥) cho đến khi bạn thấy ClipGrab ứng dụng lắc lư.
Ghi chú: Trong trường hợp bạn không thấy ứng dụng xuất hiện bên trong Bệ phóng, nhập tên của nó bên trong trường tìm kiếm ở đầu màn hình.
- Khi bạn thấy rung lắc, hãy nhấn vào biểu tượng X bên cạnh ứng dụng để gỡ cài đặt. Tại lời nhắc xác nhận, hãy nhấp vào Xóa bỏ để xác nhận hoạt động.
- Khi ứng dụng đã được gỡ cài đặt hoàn toàn, hãy mở Safari hoặc trình duyệt ưa thích của bạn và điều hướng đến trang tải xuống ClipGrab.
- Sau khi .dmg được tải xuống, hãy làm theo màn hình trên màn hình để hoàn tất quá trình cài đặt.
- Sau khi cài đặt phiên bản ClipGrab mới nhất, hãy mở ứng dụng và xem sự cố hiện đã được khắc phục chưa.
Nếu sự cố tương tự vẫn xảy ra, hãy chuyển xuống phần sửa chữa tiềm năng tiếp theo bên dưới.
Phương pháp 3: Ngăn chặn sự can thiệp của Bộ bảo mật (Chỉ dành cho Windows 10)
Nếu bạn đang gặp phải lỗi 403 trên máy tính Windows, rất có thể bạn đang gặp sự cố này do sự cố khi tìm nạp youtube.dll đó là yêu cầu khi lấy nội dung từ YouTube bằng ClipGrab.
Nhưng hóa ra, bạn có thể mong đợi quá trình tải xuống này không thành công do bộ bảo mật mặc định (Windows Security) gắn cờ tệp thực thi chính của ClipGrab là một mối đe dọa bảo mật tiềm ẩn do dương tính giả.
May mắn thay, một số người dùng bị ảnh hưởng cũng đang xử lý sự cố này đã báo cáo rằng họ đã khắc phục được sự xuất hiện của lỗi này bằng cách đưa tệp thực thi ClipGrab chính vào danh sách trắng hoặc bằng cách tắt tính năng bảo vệ thời gian thực khi sử dụng ClipGrab.
Để giúp bạn giải quyết vấn đề dễ dàng hơn, chúng tôi đã tạo 2 hướng dẫn phụ riêng biệt để phù hợp với cả hai trường hợp:
A. Tắt tính năng bảo vệ thời gian thực
- Bắt đầu bằng cách nhấn Phím Windows + R để mở ra một Chạy cái hộp. Tiếp theo, nhập ‘ms-settings: windowsdefender ’bên trong hộp văn bản và nhấn Đi vào để mở ra Bảo mật Windows Defender Trung tâm.
Ghi chú: Nếu bạn được nhắc bởi UAC (Kiểm soát tài khoản người dùng), nhấp chuột Đúng để cấp quyền truy cập quản trị viên.
- Bên trong Bảo mật Windows cửa sổ, hãy tiếp tục và sử dụng ngăn bên trái để nhấp vào Bảo vệ chống vi-rút & mối đe dọa.
- Bên trong Bảo vệ chống vi-rút và mối đe dọa màn hình, nhấp vào Quản lý siêu liên kết dưới Cài đặt bảo vệ khỏi mối đe dọa và vi-rút)
- Khi bạn đến màn hình tiếp theo, hãy tiếp tục và tắt nút chuyển được liên kết với Bảo vệ thời gian thực.Khi được cảnh báo nhắc nhở, hãy xác nhận lại để tắt tính năng này.
- Ngay sau khi bạn quản lý để tắt tính năng bảo vệ thời gian thực, hãy chuyển đến menu Bảo mật của Windows ban đầu, sau đó chuyển sang phần bên phải và nhấp vào Tường lửa và mạng sự bảo vệ.
- Sau khi bạn đến menu tiếp theo, hãy nhấp vào mạng mà bạn hiện đang sử dụng. Tiếp theo, cuộn xuống danh sách các mục và tắt chuyển đổi được liên kết với Tường lửa của Bộ bảo vệ Windows để nó được đặt thành TẮT.
- Bây giờ cả thành phần Tường lửa của Windows và bảo vệ thời gian thực đều đã bị vô hiệu hóa, hãy mở ClipGrab một lần nữa và xem sự cố hiện đã được khắc phục chưa.
B. Có thể thực thi ClipGrab trong danh sách trắng
- Bắt đầu bằng cách nhấn Phím Windows + R để mở ra một Chạy hộp thoại. Sau đó, nhập ‘kiểm soát firewall.cpl‘Bên trong hộp văn bản và nhấn Đi vào để mở ra giao diện cổ điển của Tường lửa Windows.
- Bên trong Tường lửa của Bộ bảo vệ Windows menu, chuyển sang menu bên trái và nhấp vào Cho phép một ứng dụng hoặc tính năng thông qua Tường lửa của Bộ bảo vệ Windows.
- Bên trong Ứng dụng được phép trình đơn, nhấp vào Thay đổi cài đặt cái nút. Tiếp theo, nhấp vào Đúng tại Kiểm soát tài khoản người dùng (UAC) nhắc cấp đặc quyền quản trị.
- Sau khi bạn được cấp quyền truy cập quản trị, hãy cuộn xuống danh sách các ứng dụng được phép và thấy ClipGrab có trong danh sách đó. Nếu không, hãy đảm bảo rằng cả hai hộp (đối với Riêng tư và Công khai) được kiểm tra trước khi nhấp vào Đồng ý để lưu các thay đổi.
Ghi chú: Trong trường hợp ClipGrab không được thêm vào danh sách này, hãy nhấp vào Cho phép một ứng dụng khác và thêm hai mục nhập theo cách thủ công. - Khởi chạy ClipGrab một lần nữa và xem liệu bạn đã sửa được mã lỗi 403 chưa.