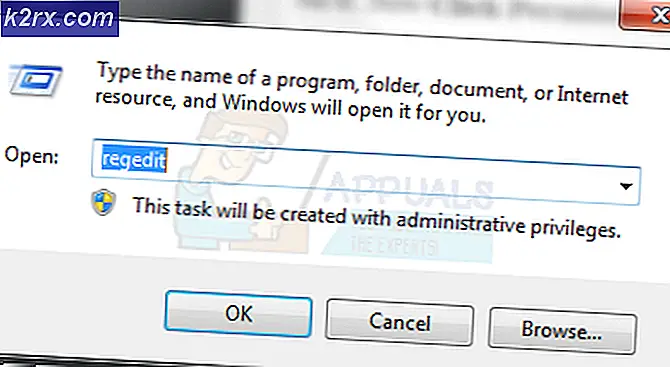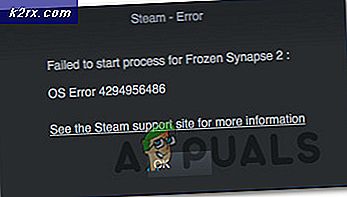Không thể xác minh bản sao cài đặt ứng dụng OS X El Capitan này
Cài đặt phiên bản mới của hệ điều hành macOS luôn thú vị và hấp dẫn. Tuy nhiên, khi quá trình cài đặt không diễn ra như kế hoạch, nó có thể trở nên tẻ nhạt, đặc biệt nếu bạn biết thông báo lỗi có nghĩa là gì. Một trong những lỗi mà người dùng gặp phải khi nâng cấp lên OS X El Capitan là lỗi “Không thể xác minh bản sao của ứng dụng Install OS X El Capitan này“. Thông báo lỗi này xảy ra khi thiết bị Mac của bạn khởi động lại để bắt đầu giai đoạn cài đặt. Thông báo lỗi cho thấy bản sao trình cài đặt này có thể bị hỏng do sự cố đang xảy ra.
Mặc dù điều đó có thể xảy ra trong một số trường hợp, nhưng nó không phải lúc nào cũng đúng. Có một lý do chính khác khiến thông báo lỗi này có thể xảy ra và đó là chữ ký điện tử đi kèm với trình cài đặt. Chúng tôi sẽ thảo luận về các nguyên nhân chi tiết bên dưới. Người dùng đã thử tải xuống lại trình cài đặt nhưng trong hầu hết các trường hợp, nó cũng không hoạt động. Giải pháp cho vấn đề này khá đơn giản và có thể dễ dàng thực hiện. Tuy nhiên, trước khi đi sâu vào vấn đề đó, chúng ta hãy cùng điểm qua các nguyên nhân.
Với các nguyên nhân của thông báo lỗi hiện đã được giải quyết, chúng ta có thể tìm hiểu các phương pháp khác nhau mà bạn có thể thực hiện để cài đặt thành công OS X El Capitan. Theo dõi qua.
Phương pháp 1: Thay đổi ngày và giờ thông qua thiết bị đầu cuối
Điều đầu tiên bạn nên làm khi gặp thông báo lỗi là thay đổi ngày và giờ của mình. Hóa ra, bạn sẽ phải thay đổi ngày và giờ của mình thành thời điểm bạn thực sự tải xuống trình cài đặt. Bằng cách đó, chứng chỉ sẽ vẫn có hiệu lực và bạn sẽ có thể hoàn tất quá trình cài đặt.
Bây giờ, có hai cách mà bạn có thể làm điều này. Trước tiên, nếu bạn có thể khởi động vào phiên bản hiện tại của mình hệ điều hành Mac, bạn chỉ có thể đi tới Tùy chọn hệ thống và thực hiện từ đó. Trong trường hợp bạn không thể, đừng lo lắng vì bạn vẫn có thể đạt được thông qua menu Khôi phục macOS. Chúng tôi sẽ đi qua cả hai, vì vậy chỉ cần theo dõi qua. Điều quan trọng cần lưu ý là khi bạn thay đổi ngày của mình, hãy đảm bảo rằng thiết bị Mac của bạn không có kết nối internet đang hoạt động. Điều này là do nếu bạn được kết nối với Internet, ngày và giờ sẽ chỉ hoàn nguyên và bạn sẽ không thể đạt được những gì mình muốn. Khi bạn đã chắc chắn rằng bạn không có kết nối đang hoạt động, hãy làm theo các bước được đưa ra bên dưới:
- Nếu bạn có thể khởi động vào macOS, bạn có thể dễ dàng thay đổi ngày và giờ thông qua Tùy chọn hệ thống cửa sổ.
- Để thực hiện việc này, hãy mở Tùy chọn Hệ thống thông qua táo thực đơn.
- Sau đó, đi đến Ngày và giờ Lựa chọn.
- Tại đó, thay đổi ngày và giờ thành thời gian bạn tải xuống trình cài đặt. Nếu bạn không nhớ, bạn có thể đến nơi chứa trình cài đặt và chỉ cần kiểm tra chi tiết của nó.
- Đảm bảo rằng Đặt hộp ngày và giờ tự động không được kiểm tra.
- Hãy thử cài đặt lại hệ điều hành và bạn sẽ ổn.
Trong trường hợp bạn không thể khởi động vào macOS, bạn vẫn có thể thay đổi ngày thông qua cửa sổ Terminal từ menu Khôi phục macOS. Để thực hiện việc này, chỉ cần làm theo các bước bên dưới:
- Trước hết, hãy tắt nguồn thiết bị Mac của bạn.
- Bật lại nguồn nhưng ngay lập tức nhấn và giữ Lệnh + R chìa khóa.
- Khi bạn nhìn thấy logo Apple trên màn hình, hãy nhả các phím.
- Bây giờ, trên màn hình Tiện ích macOS, hãy nhấp vào Tiện ích ở trên cùng và sau đó từ menu thả xuống, hãy chọn Thiết bị đầu cuối.
- Khi cửa sổ đầu cuối mở ra, hãy điều hướng đến vị trí của trình cài đặt bằng cách sử dụng CD chỉ huy.
- Bây giờ, bạn sẽ phải thay đổi ngày. Để biết ngày tải xuống trình cài đặt, hãy sử dụng stat Cài đặt OS X El Capitan.app chỉ huy. Điều này sẽ liệt kê ngày tháng.
- Sau đó, sử dụng lệnh date để thay đổi ngày và giờ trên máy Mac của bạn. Bạn sẽ phải một cái gì đó gần ngày tải xuống. Tốt nhất là cùng một ngày hoặc có thể muộn hơn một hoặc hai ngày. Lệnh sử dụng cú pháp sau:
ngày [mm] [dd] [HH] [MM] [YY]
- Ở đây, mm là tháng, dd là ngày, HH là giờ, MM là phút và YY là năm. Không có khoảng trống ở giữa. Sử dụng hình ảnh dưới đây để tham khảo.
- Sau đó, thoát khỏi cửa sổ Terminal và khởi động lại. Thử cài đặt lại HĐH để xem sự cố đã được giải quyết chưa.
Phương pháp 2: Buộc cài đặt thông qua thiết bị đầu cuối
Một cách khác mà bạn có thể loại bỏ thông báo lỗi đã nói là chỉ cần buộc cài đặt hệ điều hành. Điều này có thể được thực hiện bằng cách sử dụng Terminal để sử dụng trình cài đặt và thực hiện cài đặt cưỡng bức. Bạn chỉ nên làm điều này nếu bạn chắc chắn rằng trình cài đặt không bị hỏng. Phương pháp này chỉ hoạt động nếu bạn có thẻ USB khởi động được. Làm theo hướng dẫn bên dưới để thực hiện việc này:
- Trước hết, hãy cắm thanh USB khởi động được và tắt nguồn máy Mac của bạn.
- Sau đó, bật lại nguồn trong khi nhấn và giữ Lệnh + R chìa khóa.
- Sau đó, trên màn hình Khôi phục macOS, hãy nhấp vào Tiện ích ở trên cùng và khởi chạy một Thiết bị đầu cuối.
- Trong cửa sổ Terminal, nhập lệnh sau:
installer -pkg / path / to / installer -target / Volumes / "XXX"
- Đây, trước thông số Mục tiêu, chỉ định âm lượng mà bạn muốn cài đặt hệ điều hành.
- Chờ cài đặt thông báo rằng nó đã hoàn tất. Bạn sẽ không được hiển thị bất kỳ màn hình nào nhưng bạn sẽ biết sau khi quá trình cài đặt hoàn tất.
- Sau khi hoàn tất, bạn đã cài đặt thành công OS X El Capitan.
Phương pháp 3: Nâng cấp qua Chế độ an toàn
Cuối cùng, nếu các giải pháp trên không hiệu quả với bạn, những gì bạn có thể làm là tải xuống và cài đặt hệ điều hành ở Chế độ an toàn của macOS. Điều này chỉ dành cho những người dùng đang cố gắng nâng cấp từ phiên bản hiện tại của họ lên El Capitan. Điều này có nghĩa là, nếu bạn chưa cài đặt macOS, điều này sẽ không hiệu quả với bạn. Để thực hiện việc này, hãy làm theo hướng dẫn bên dưới:
- Trước hết, hãy tắt máy Mac của bạn.
- Sau đó, bật lại nguồn trong khi nhấn Sự thay đổi trên bàn phím của bạn.
- Khi bạn nhìn thấy Logo của Apple trên màn hình của máy Mac, hãy nhả phím Shift.
- Bạn sẽ thấy Khởi động an toàn được viết trong menu trên cùng bằng màu đỏ.
- Đăng nhập vào macOS của bạn. Sau đó, hãy tiếp tục và xóa trình cài đặt hiện tại khỏi Các ứng dụng thư mục.
- Khi bạn đã hoàn thành việc đó, hãy tiếp tục và tải xuống các bản cập nhật từ Cập nhật phần mềm màn hình một lần nữa.
- Sau khi tải xuống xong, hãy cài đặt các bản cập nhật.
- Trong trường hợp nó bị kẹt, hãy tiếp tục và khởi động lại vào Chế độ an toàn một lần nữa.
- Hãy để nó chạy cho đến khi bạn được nhắc vào màn hình đăng nhập.
- Sau khi bạn vào Màn hình, hãy khởi động lại một lần nữa. Bạn đã cài đặt thành công El Capitan tại thời điểm này.