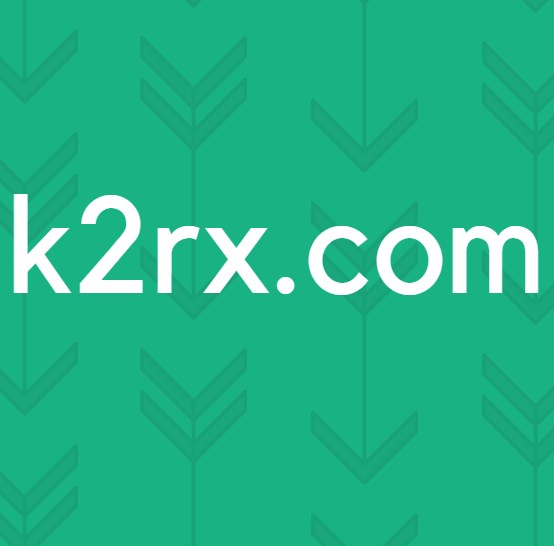Cách khắc phục lỗi máy ảnh 0xA00F4246 (0x80070005) trên Windows 10
Ứng dụng Camera cổ phiếu của Windows 10 là một trình duyệt hoàn toàn hợp lý trong mọi khía cạnh. Tuy nhiên, điều đó không có nghĩa là ứng dụng Camera của Windows 10 hoàn hảo vì nó chắc chắn là không. Người dùng Windows 10 đã báo cáo nhiều sự cố và vấn đề khác nhau liên quan đến ứng dụng Máy ảnh, chỉ một trong số đó là lỗi 0xA00F4246 (0x80070005). Người dùng Windows 10 bị ảnh hưởng bởi vấn đề này trở nên không thể sử dụng máy ảnh của máy tính thông qua ứng dụng Máy ảnh cổ phiếu; bất cứ khi nào họ cố gắng khởi chạy ứng dụng Máy ảnh, họ sẽ thấy thông báo lỗi có chứa mã lỗi 0xA00F4246 (0x80070005) thay vì kính ngắm của máy ảnh.
Ứng dụng Camera của Windows 10 là một ứng dụng máy ảnh khá phong nha, và không thể sử dụng nó có thể chứng minh là một vấn đề khá đáng kể, đặc biệt đối với người dùng thích sử dụng máy ảnh của máy tính. Rất may, tuy nhiên, vấn đề này là hoàn toàn có thể khắc phục được, và sau đây là các giải pháp hiệu quả nhất mà bạn có thể sử dụng để thử và sửa chữa nó:
Giải pháp 1: Đảm bảo rằng các ứng dụng được phép sử dụng máy ảnh của máy tính của bạn
Người dùng Windows 10 có khả năng cho phép hoặc từ chối sử dụng máy ảnh của họ bằng các ứng dụng và chương trình và việc tùy chọn này được đặt để chặn quyền truy cập của ứng dụng vào máy ảnh của máy tính có thể khiến người dùng gặp lỗi 0xA00F4246 (0x80070005) bất cứ khi nào họ khởi chạy ứng dụng Máy ảnh. Nếu thiếu quyền truy cập vào máy ảnh của máy tính là nguyên nhân gây ra lỗi 0xA00F4246 (0x80070005) trong trường hợp của bạn, tất cả những gì bạn cần làm để loại bỏ vấn đề là:
- Mở Menu Bắt đầu .
- Nhấp vào Cài đặt .
- Nhập webcam vào hộp Tìm kiếm nằm ở góc trên cùng bên phải của cửa sổ.
- Định vị và nhấp vào cài đặt bảo mật Webcam trong kết quả tìm kiếm.
- Tìm ứng dụng Cho phép ứng dụng sử dụng máy ảnh của tôi và đảm bảo rằng ứng dụng được bật, nghĩa là các ứng dụng trên máy tính của bạn được phép truy cập và sử dụng máy ảnh.
- Kiểm tra xem liệu sự cố đã được khắc phục chưa.
Giải pháp 2: Đặt lại ứng dụng Máy ảnh
Lỗi 0xA00F4246 (0x80070005) cũng có thể do một số vấn đề xảy ra với ứng dụng Windows 10 Camera. Nếu đúng như vậy, sự cố có thể được khắc phục bằng cách đơn giản đặt lại ứng dụng Máy ảnh. Để đặt lại ứng dụng Máy ảnh trên máy tính chạy Windows 10, bạn cần phải:
Mẹo CHUYÊN NGHIỆP: Nếu vấn đề xảy ra với máy tính của bạn hoặc máy tính xách tay / máy tính xách tay, bạn nên thử sử dụng phần mềm Reimage Plus có thể quét các kho lưu trữ và thay thế các tệp bị hỏng và bị thiếu. Điều này làm việc trong hầu hết các trường hợp, nơi vấn đề được bắt nguồn do một tham nhũng hệ thống. Bạn có thể tải xuống Reimage Plus bằng cách nhấp vào đây- Nhấn phím Biểu tượng Windows + R để khởi chạy Chạy
- Nhập thông tin sau vào hộp thoại Chạy và nhấn Enter :
- Nhấn Ctrl + A để chọn tất cả nội dung của thư mục mà hộp thoại Run mở ra.
- Nhấn Xóa .
- Xác nhận hành động trong cửa sổ bật lên kết quả để xóa tất cả nội dung của thư mục, cài đặt lại ứng dụng Máy ảnh một cách hiệu quả.
- Khởi động lại máy tính của bạn và kiểm tra xem liệu sự cố vẫn tiếp diễn sau khi khởi động.
Giải pháp 3: Đặt lại máy tính của bạn
Nếu cả hai giải pháp được liệt kê và mô tả trước đây đều không hoạt động cho bạn, lựa chọn duy nhất còn lại của bạn là đặt lại máy tính của bạn. Trong khi đặt lại máy tính của bạn có vẻ giống như một biện pháp khá mạnh mẽ, nó không phải là gần như quyết liệt như cài đặt lại Windows 10 từ đầu và nhiều người dùng khác bị ảnh hưởng bởi vấn đề này đã có thành công to lớn với việc sử dụng các giải pháp này. Để đặt lại máy tính Windows 10, bạn cần phải:
- Mở Menu Bắt đầu .
- Nhấp vào Cài đặt .
- Nhấp vào Cập nhật và bảo mật .
- Nhấp vào Khôi phục ở ngăn bên trái.
- Trong ngăn bên phải, nhấp vào Bắt đầu trong Đặt lại PC này .
- Nhấp vào Giữ tệp của tôi (nếu bạn muốn máy tính được đặt lại mà không mất bất kỳ dữ liệu người dùng nào được lưu trữ) hoặc Xóa mọi thứ (nếu bạn muốn đặt lại máy tính và mọi dữ liệu người dùng được lưu trữ trên đó sẽ bị xóa Nếu bạn định sử dụng tùy chọn Xóa mọi thứ, bạn nên sao lưu mọi dữ liệu / tệp mà bạn không muốn mất trước đó.
- Nếu bạn nhấp vào Xóa mọi thứ trong bước cuối cùng, hãy nhấp vào Xóa tệp của tôi để chỉ xóa các tệp của bạn hoặc Xóa tệp của tôi và xóa ổ đĩa để xóa tệp và Đĩa cứng của bạn được dọn sạch (mất nhiều thời gian hơn thay thế) . Nếu bạn đã nhấp vào Giữ tệp của tôi ở bước cuối cùng, hãy bỏ qua bước này.
- Nếu được đưa ra cảnh báo, chỉ cần nhấp vào Tiếp theo .
- Khi được nhắc làm như vậy, hãy nhấp vào Đặt lại .
Sau khi bạn nhấp vào Đặt lại, máy tính sẽ khởi động lại và sau đó đặt lại chính nó. Khi / nếu được nhắc với một màn hình có ba tùy chọn trên nó và yêu cầu bạn chọn một, nhấp vào Tiếp tục .
Lưu ý: Cho dù bạn chọn tùy chọn Giữ tệp của tôi hay tùy chọn Xóa mọi thứ, tất cả các chương trình và ứng dụng đã cài đặt của bạn sẽ bị gỡ cài đặt, vì vậy bạn sẽ phải cài đặt lại chúng khi máy tính của bạn đã được đặt lại thành công. Đặt lại máy tính Windows 10 cũng dẫn đến việc đặt lại mọi cài đặt và tùy chọn bất kỳ về giá trị mặc định của chúng.
Mẹo CHUYÊN NGHIỆP: Nếu vấn đề xảy ra với máy tính của bạn hoặc máy tính xách tay / máy tính xách tay, bạn nên thử sử dụng phần mềm Reimage Plus có thể quét các kho lưu trữ và thay thế các tệp bị hỏng và bị thiếu. Điều này làm việc trong hầu hết các trường hợp, nơi vấn đề được bắt nguồn do một tham nhũng hệ thống. Bạn có thể tải xuống Reimage Plus bằng cách nhấp vào đây