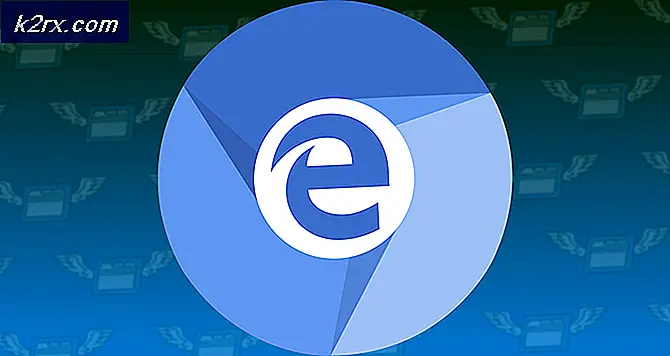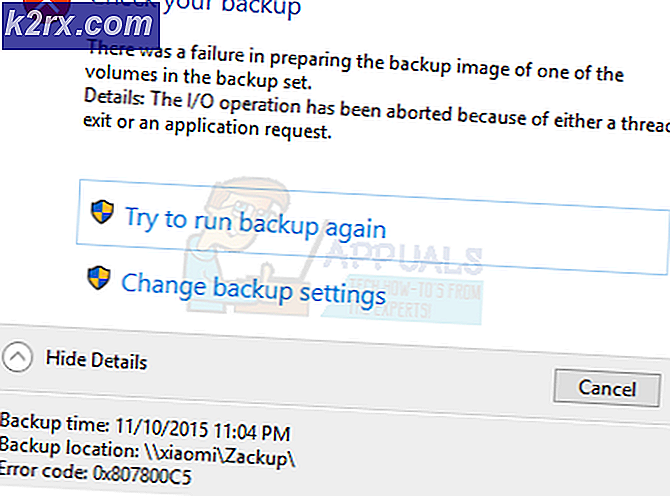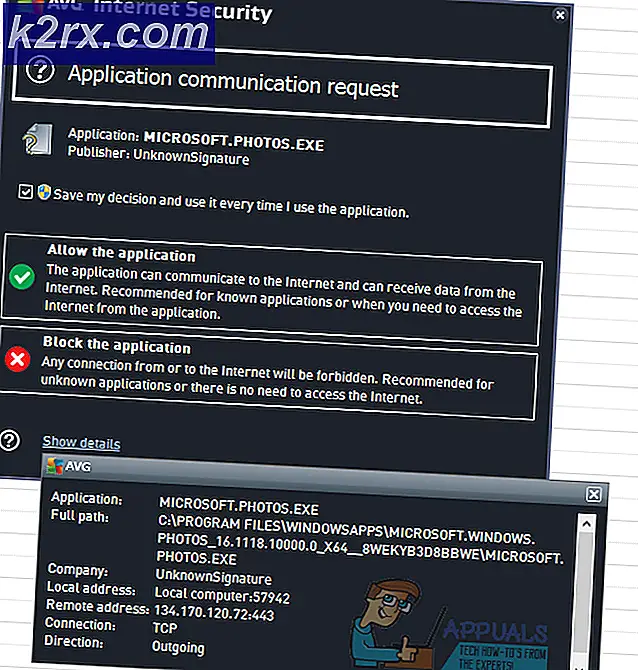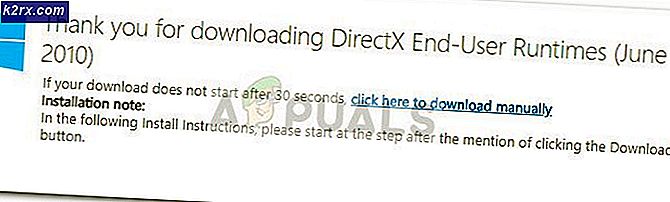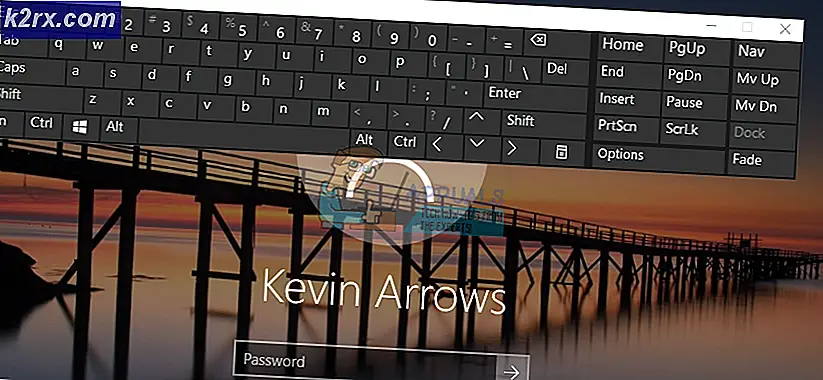Cách thực hiện chuyển qua USB trong Hyper-V
Công nghệ ảo hóa đã trở nên phổ biến đến mức chúng ta vẫn nghĩ. Tại thời điểm này, thật khó để tưởng tượng Internet mà không có các tính năng và khả năng chi trả mà ảo hóa mang lại. Mặc dù chúng ta có thể tiết kiệm rất nhiều tiền và trở ngại trong việc quản lý phần cứng vật lý, nhưng đôi khi chúng ta vẫn phải kết nối các thiết bị bên ngoài như USB, v.v. với máy của bạn.
Nếu bạn đã quen thuộc với VMware, bạn sẽ nhận ra sau khi xem qua bài viết này rằng quá trình này đơn giản và dễ dàng hơn trong VMware. Đã khá lâu kể từ khi họ cung cấp tính năng chuyển qua USB. Tôi đoán rằng vấn đề chính với điều đó là bạn không thể kết nối thiết bị USB với nhiều máy ảo cùng một lúc. Tuy nhiên, đó không phải là cách mọi thứ hoạt động trong Hyper-V. Quá trình thực hiện chuyển qua USB trong Hyper-V có một chút khác biệt. Trước khi đi vào chi tiết, trước tiên chúng ta hãy thiết lập một kiến thức cơ bản về chuyển qua USB.
Truyền qua USB về cơ bản là khả năng cho phép bạn truy cập ổ USB từ một máy ảo. Bây giờ, ổ USB này có thể được gắn vào máy tính mà bạn đang thực sự truy cập vào máy ảo hoặc nó cũng có thể được cắm vào máy chủ Hyper-V. Hai trường hợp này nêu lên hai cách khác nhau để thực hiện chuyển qua. Chúng tôi sẽ đề cập đến cả hai.
Chuyển qua USB phía máy chủ
Truyền qua USB phía máy chủ hoặc máy chủ đề cập đến USB được cắm vào máy chủ Hyper-V. Quá trình truy cập USB có thể không liền mạch như VMware nhưng trên thực tế, nó cũng không quá khó khăn. Ngoài ra, với các hướng dẫn mà chúng tôi sắp cung cấp, mọi việc sẽ trở nên dễ dàng hơn bao giờ hết. Vì vậy, với điều đó đã nói, chúng ta hãy bắt đầu.
- Trước hết, hãy cắm thiết bị USB mà bạn muốn sử dụng.
- Khi bạn cắm thiết bị vào, bạn sẽ nhận ra rằng hệ điều hành chủ nhận ổ đĩa được đính kèm. Tuy nhiên, vấn đề ở đây là ổ USB chỉ có thể được sử dụng bởi hệ điều hành tại một thời điểm. Để khắc phục điều này, những gì chúng ta phải làm là chuyển ổ USB ngoại tuyến để làm cho nó không thể truy cập được vào hệ điều hành chủ. Sau đó, nó có thể được truy cập bởi bất kỳ máy ảo bạn thích.
- Đối với điều này, hãy mở Chạy hộp thoại bằng cách nhấn Phím Windows + R. Sau khi mở, hãy nhập diskmgmt.msc và nhấn Enter. Thao tác này sẽ mở ra cửa sổ Disk Management.
- Bây giờ, chúng ta phải lấy USB ngoại tuyến. Để thực hiện việc này, hãy nhấp chuột phải vào đĩa và sau đó nhấp vào Ngoại tuyến Lựa chọn. Lưu ý rằng bạn phải nhấp chuột phải vào chính đĩa chứ không phải ký tự ổ đĩa. Để tham khảo, hãy kiểm tra hình ảnh đính kèm.
- Vấn đề với Disk Management Console là nó không hiển thị tùy chọn ngoại tuyến cho tất cả các thiết bị USB và do đó nếu bạn có ổ lưu trữ USB nhỏ, bạn có thể không nhận được tùy chọn ngoại tuyến. Trong trường hợp như vậy, bạn sẽ không thể sử dụng chuyển qua.
- Khi ổ USB ngoại tuyến, hãy tiếp tục và mở Trình quản lý Hyper-V.
- Nhấp chuột phải vào máy ảo cần truy cập ổ USB và đi tới Cài đặt.
- Trên Thêm phần cứng tab, chọn Bộ điều khiển SCSI từ danh sách và sau đó nhấp vào Thêm vào cái nút.
- Chọn Đĩa cứng vật lý trên màn hình sau và sau đó chọn ổ USB mà bạn đã gắn vào.
- Sau khi hoàn tất, hãy nhấp vào Ứng dụng nút và sau đó nhấn đồng ý.
- Ổ USB bây giờ sẽ khả dụng cho máy ảo cụ thể. Trong trường hợp bạn không thấy ổ USB được liệt kê trong VM, bạn có thể quay lại Disk Management Console và từ đó, cung cấp cho thiết bị USB một ký tự ổ đĩa.
Chuyển qua USB phía máy khách
Bây giờ chúng ta đã hoàn tất với chuyển qua phía máy chủ, chúng ta có thể chuyển sang chuyển qua phía máy khách. Trên thực tế, có hai cách để thực hiện phía khách hàng và chúng tôi sẽ đề cập đến cả hai cách đó. Điều đầu tiên là thông qua phiên Máy tính từ xa và phiên thứ hai phụ thuộc vào Chế độ phiên nâng cao. Hãy để chúng tôi bắt đầu.
Phương pháp 1: Truyền qua USB với Kết nối Máy tính Từ xa
Để thực hiện chuyển qua USB với sự trợ giúp của Kết nối Máy tính Từ xa, hãy làm theo hướng dẫn được cung cấp bên dưới.
- Trước hết, bạn phải kích hoạt kết nối máy tính từ xa trên máy ảo. Để thực hiện việc này, hãy kết nối với máy ảo của bạn và truy cập Cài đặt Hệ thống Từ xa qua Bảng điều khiển> Hệ thống và bảo mật> Cho phép truy cập từ xa.
- Đánh dấu vào ô Cho phép kết nối Hỗ trợ từ xa với máy tính này cái hộp. Ngoài ra, hãy đảm bảo kiểm tra Cho phép kết nối từ xa với máy tính này tùy chọn cũng được chọn. Cuối cùng, bấm vào Ứng dụng và sau đó đánh đồng ý.
- Bây giờ, bạn phải kết nối với máy này từ xa. Đối với điều này, hãy mở ứng dụng khách RDP bằng cách nhập mstsc.exe trong hộp thoại Chạy.
- Bấm vào Chỉ các tùy chọn để có thể xem các cài đặt bổ sung. Chuyển sang Tài nguyên địa phương và sau đó nhấp vào Hơn cái nút.
- Kiểm tra Các thiết bị Plug and Play được hỗ trợ khác tùy chọn và sau đó nhấn đồng ý.
- Cuối cùng, nhấp vào Kết nối để bắt đầu phiên máy tính từ xa của bạn.
Phương pháp 2: Sử dụng Chế độ phiên nâng cao
Nếu bạn chưa biết chế độ Phiên nâng cao, về cơ bản nó là một tính năng giúp chuyển hướng các tài nguyên và thiết bị cục bộ đến máy ảo. Nếu hệ thống của bạn đang chạy Windows 10 hoặc Windows 8.1, bạn đã bật chế độ này theo mặc định. Trong trường hợp của bạn Hyper-V máy chủ đang chạy Windows Server 2012 hoặc Windows Server 2016, bạn sẽ phải kích hoạt nó theo cách thủ công.
Làm theo hướng dẫn bên dưới để thực hiện chuyển qua USB:
- Trước hết, trên máy chủ Hyper-V của bạn, hãy mở Trình quản lý Hyper-V.
- Tại đó, nhấp chuột phải vào máy ảo mà bạn muốn sử dụng, sau đó chọn Hyper-V Cài đặt từ menu thả xuống.
- Trong cả hai Người phục vụ và Người dùng phần, đi đến Nâng cao Phiên Chế độ Chính sách tab và kiểm tra Cho phép chế độ phiên nâng cao Lựa chọn.
- Sau đó nhấn vào Ứng dụng và sau đó nhấn đồng ý để lưu các thay đổi.
- Bây giờ, những gì bạn sẽ phải làm là chọn các tài nguyên cục bộ mà bạn muốn sử dụng. Điều này bao gồm ổ đĩa cục bộ, máy in, thiết bị USB, v.v.
- Để thực hiện việc này, hãy khởi động máy ảo từ cửa sổ Hyper-V Manager bằng cách nhấp đúp vào tên của nó.
- Một cửa sổ cấu hình sẽ hiển thị trước khi bạn có thể đăng nhập. Trên cửa sổ này, hãy nhấp vào Chỉ Tùy chọn tùy chọn để xem các tùy chọn bổ sung.
- Chuyển sang Địa phương Tài nguyên và sau đó nhấp vào Hơn cái nút.
- Để cho phép máy ảo truy cập thiết bị USB cục bộ, bạn sẽ phải kiểm tra Các thiết bị Plug and Play được hỗ trợ khác Lựa chọn. Sau đó, nhấp vào đồng ý cái nút.
- Để lưu các cài đặt này để sử dụng trong tương lai, bạn có thể kiểm tra Lưu cài đặt của tôi cho các kết nối trong tương lai với máy ảo này cái hộp.
- Cuối cùng, bấm vào Kết nối để đăng nhập vào máy ảo của bạn.