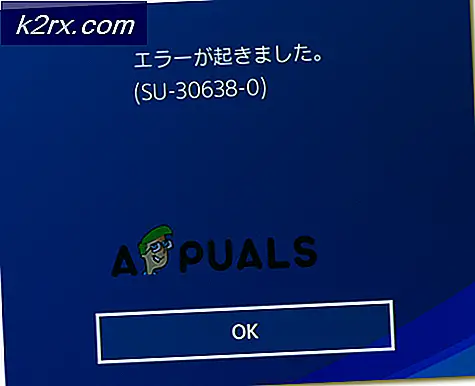Khắc phục: Vô hiệu hóa Windows 10 trên màn hình bàn phím
Windows 10 là một hệ điều hành trọng lượng nhẹ được thiết kế cho máy tính và điện thoại thông minh. Tính năng mượn từ tiền nhiệm của nó, cửa sổ 10 tìm cách tạo ra sự cân bằng hoàn hảo giữa một máy tính tiêu chuẩn và một máy tính màn hình cảm ứng. Với những suy nghĩ này, một số lập trình viên đã tận dụng lợi thế của tính năng màn hình cảm ứng và kết hợp nó trong các chương trình của họ.
Là một tính năng dễ truy cập hoặc cho những người gặp khó khăn khi gõ trên bàn phím tiêu chuẩn của họ, cửa sổ 10 cung cấp Bàn Phím Trên Màn Hình. Bạn có thể nhấp vào các nút để nhập hoặc nếu bạn có màn hình cảm ứng, bạn có thể nhấn vào các phím để nhập. Tuy nhiên, các khiếu nại đã gây ra từ người dùng về sự xuất hiện không mong muốn của Bàn phím ảo. Bàn phím luôn bật bất cứ khi nào bạn truy cập màn hình đăng nhập. Điều đó có nghĩa là, bất cứ khi nào bạn đăng xuất hoặc khởi động PC, bàn phím ảo sẽ luôn bật.
Bài viết này sẽ giải thích lý do tại sao bàn phím ảo đột nhiên xuất hiện khi đăng nhập và hướng dẫn bạn cách bạn có thể khắc phục tình huống.
Lý do tại sao bàn phím ảo xuất hiện
Vì vậy, những gì có thể làm cho bàn phím trên màn hình khó chịu xuất hiện khi đăng nhập? Đây là một vài lý do.
Windows 10 cung cấp cho nhà phát triển khả năng gọi bàn phím ảo và chế độ màn hình cảm ứng. Do đó, có một số ứng dụng như vậy có thể mở bàn phím ảo. Nếu một chương trình như vậy được liệt kê trong các chương trình khởi động, thì mỗi khi bạn khởi động máy tính, chương trình sẽ tải lên hệ thống và tải bàn phím ảo cùng với nó.
Lý do khác khá đơn giản và thẳng thắn. Bạn có thể thiết lập bàn phím ảo để mở trên cửa sổ đăng nhập. Bạn có thể đã làm điều này vô tình thông qua một ứng dụng. Các cài đặt này có thể được tìm thấy trong trung tâm truy cập dễ dàng.
Đây là cách để ngăn bàn phím ảo mở khi khởi động hoặc bất cứ khi nào bạn truy cập màn hình đăng nhập.
Phương pháp 1: Vô hiệu hóa bàn phím ảo từ trung tâm truy cập dễ dàng
- Nhấn Windows / Start Key + U để mở trung tâm truy cập dễ dàng .
- Dưới bàn phím
- Trượt Bàn phím Sử dụng Trên Màn hình sang tắt.
Phương pháp 2: Tắt bàn phím ảo từ các tùy chọn bàn phím ảo
Bàn phím trên màn hình cung cấp các tùy chọn để thay đổi cài đặt của nó và bao gồm trong đó là phím tắt để vô hiệu hóa nó khỏi màn hình đăng nhập.
- Nhấn Windows / Start Key + R để mở Run và gõ osk rồi nhấn phím Enter . Thao tác này sẽ bắt đầu bàn phím ảo.
- Ở dưới cùng của bàn phím bên phải của bạn, bạn sẽ thấy một tùy chọn quan trọng, bấm vào phím đó.
- Bạn sẽ nhận được một hộp tùy chọn bật lên và ở phía dưới, bạn sẽ thấy một liên kết màu xanh Kiểm soát xem Bàn phím trên màn hình có bắt đầu khi tôi đăng nhập hay không .
- Nếu Sử dụng Bàn phím Trên Màn hình được chọn, hãy bỏ chọn nó!
- Chọn Áp dụng rồi nhấn OK để lưu thay đổi và đóng cửa sổ
- Chọn OK trên hộp Options để đóng nó ra. Dễ dàng truy cập vào cửa sổ Trung tâm truy cập, chỉ cần đóng cửa sổ.
- Đóng bàn phím ảo.
Phương pháp 3: Vô hiệu hóa bàn phím ảo hiển thị trên màn hình đăng nhập thông qua trình chỉnh sửa đăng ký
- Giữ phím Windows / Start và nhấn R để mở hộp thoại Run.
- Nhập regedit, sau đó nhấn Enter .
- Điều hướng đến vị trí sau: HKLM (HKEY_LOCAL_MACHINE) -> PHẦN MỀM -> Microsoft -> Windows -> CurrentVersion -> Authentication -> LogonUI
- Mở ShowTabletKeyboard bằng cách nhấp đúp vào nó.
- Đặt dữ liệu giá trị thành 0 để tắt nó . Nếu phím này không tồn tại, bạn có thể tạo nó.
Phương pháp 4: Vô hiệu hoá bàn phím màn hình cảm ứng và dịch vụ bảng chữ viết tay
Điều này sẽ ngừng dịch vụ bàn phím trên màn hình bắt đầu. Điều này sẽ ngăn không cho bàn phím bật lên vì dịch vụ sẽ không có sẵn để được gọi bởi các ứng dụng.
- Giữ phím Windows / Start và nhấn R để mở hộp thoại Run.
- Nhập services.msc, sau đó nhấn Enter .
- Cuộn xuống bàn phím màn hình cảm ứng và bảng chữ viết tay
- Nhấp chuột phải và chọn dừng
- Nhấp chuột phải lần nữa và chọn thuộc tính
- Từ tab chung trong cửa sổ thuộc tính, Thay đổi cài đặt loại khởi động từ tự động sang vô hiệu hóa .
- Bạn có thể phải khởi động lại PC nếu được nhắc.
Nếu xảy ra lỗi khi khởi động do dịch vụ bị hỏng này, bạn có thể bật lại theo cách tương tự và chọn tự động trong cài đặt loại khởi động.
Phương pháp 5: Sử dụng lệnh nhắc lệnh để tắt bàn phím ảo khi đăng nhập
Bạn có thể sử dụng dấu nhắc lệnh để tăng tốc quá trình vô hiệu hóa dịch vụ bàn phím ảo.
- Nhấp vào Bắt đầu, và sau đó gõ cmd trong các Bắt đầu tìm kiếm hộp. (Không sử dụng vì nó sẽ không cho phép bạn chạy với tư cách quản trị viên.
- Trong danh sách kết quả tìm kiếm, bấm chuột phải vào Dấu nhắc Lệnh hoặc CMD, rồi bấm Chạy với tư cách Quản trị viên.
- Trong cửa sổ nhắc lệnh, hãy nhập hoặc sao chép-dán lệnh này và nhấn enter:
Cấu hình sc TabletInputService start = disabled - Bây giờ hãy nhập hoặc sao chép dán lệnh này và nhấn enter:
sc stop TabletInputService - Điều này sẽ dừng dịch vụ đã chạy.
- Để bật lại dịch vụ, hãy sử dụng lệnh:
sc config TabletInputService start = autosc bắt đầu TabletInputService
Phương pháp 6: Ngăn cửa sổ 10 ứng dụng khởi động các ứng dụng mở bàn phím ảo khi khởi động
Trong một số trường hợp, một ứng dụng cửa sổ cần bàn phím màn hình cảm ứng sẽ khởi động bàn phím ảo khi khởi động. Nếu sự cố vẫn tiếp diễn, bạn cần phải thực hiện các bước sau để tắt nó:
Hãy nghĩ về các ứng dụng bạn vừa cài đặt và nếu một trong số chúng có thể khiến máy tính của bạn nghĩ rằng máy tính đó có màn hình cảm ứng hoặc cần các tính năng truy cập dễ dàng. Gỡ cài đặt và khởi động lại máy tính của bạn để xem sự cố có bị mất hay không.
- Giữ phím Windows / Start và nhấn R để mở hộp thoại Run.
- Nhập appwiz.cpl, sau đó nhấn Enter .
- Nhấp đúp vào bất kỳ chương trình nào bạn muốn gỡ cài đặt
Ngoài ra, bạn có thể mở Trình quản lý tác vụ bằng cách nhấn Ctrl + Shift + Esc trên bàn phím của mình và chuyển đến tab Khởi động . Hãy thử tắt các tác vụ khởi động nhất định mà bạn nghi ngờ bắt đầu bàn phím ảo ở đây để xem nó có giải quyết được sự cố không.
Mẹo CHUYÊN NGHIỆP: Nếu vấn đề xảy ra với máy tính của bạn hoặc máy tính xách tay / máy tính xách tay, bạn nên thử sử dụng phần mềm Reimage Plus có thể quét các kho lưu trữ và thay thế các tệp bị hỏng và bị thiếu. Điều này làm việc trong hầu hết các trường hợp, nơi vấn đề được bắt nguồn do một tham nhũng hệ thống. Bạn có thể tải xuống Reimage Plus bằng cách nhấp vào đây