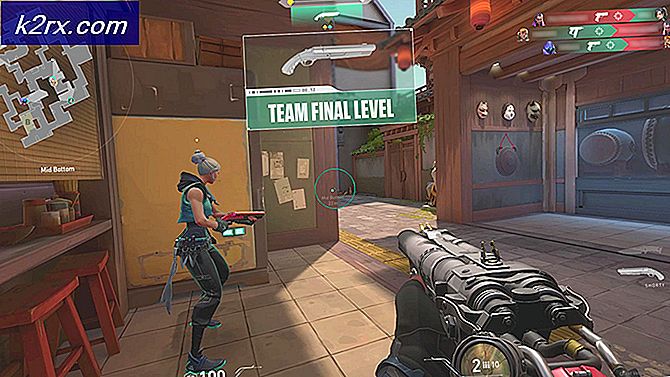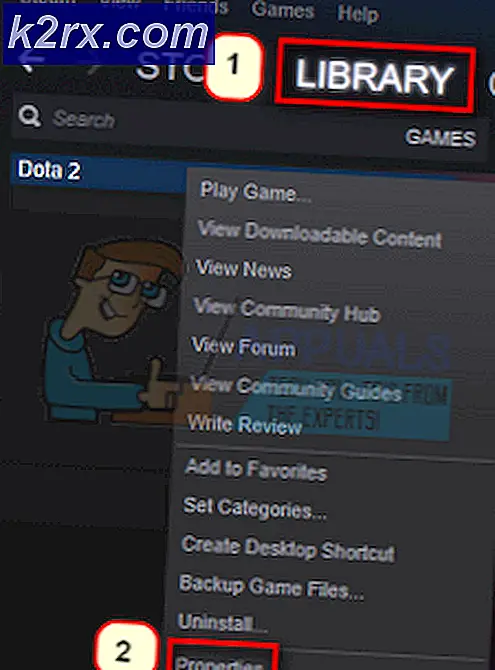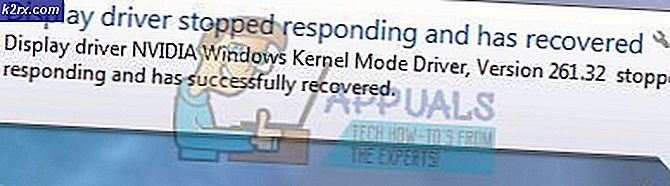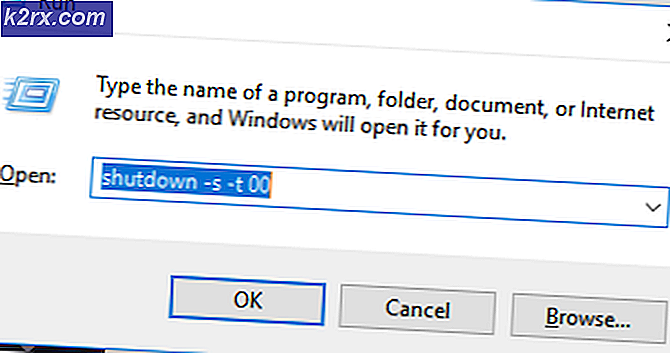Làm thế nào để làm sạch Google Drive từ Ransomware's
Nếu bạn muốn lưu trữ dữ liệu của mình trong bộ nhớ trên đám mây, Google Drive là giải pháp tuyệt vời cho bạn. Nó được phát triển bởi Google và cung cấp cho bạn 15 GB bộ nhớ đám mây miễn phí. Tất cả những gì bạn cần là tạo tài khoản Gmail và truy cập bộ nhớ đám mây của bạn. Một trong những lợi ích là bạn có thể truy cập các tệp của mình trên toàn thế giới, tất cả những gì bạn cần là truy cập Internet. Có hai cách để truy cập Google Drive, bạn có thể thực hiện trên trang web (https://www.google.com/drive) hoặc bạn có thể thực hiện việc đó bằng ứng dụng Google Drive mà bạn cần tải xuống và cài đặt trên điều hành Windows 10 của mình hệ thống. Các tệp được lưu trữ trong thư mục Google Drive có thể bị nhiễm bởi phần mềm ransomware, điều này sẽ dẫn đến các tệp bị nhiễm được đồng bộ hóa với bộ nhớ đám mây của bạn.
Có nhiều loại phần mềm độc hại khác nhau có thể làm hỏng hệ điều hành và dữ liệu của bạn. Một trong số đó là phần mềm độc hại, phần mềm độc hại được thiết kế để mã hóa dữ liệu người dùng và tống tiền từ nạn nhân, kể cả người dùng cuối hoặc công ty. Khi ransomware mã hóa dữ liệu bạn không thể truy cập chúng nữa. Bạn cần phải trả tiền để có được decrypter cho dữ liệu được mã hóa. Điều này thực sự tồi tệ và bạn cần phải làm mọi thứ để giảm thiểu rủi ro của vấn đề này. Hãy tưởng tượng rằng công ty lưu trữ 100 GB dữ liệu trong 10 năm qua và ransomware lây nhiễm tất cả các tệp và mã hóa dữ liệu của họ. Công ty kinh doanh là xuống và họ cần phải trả tiền để có được decrypter cho dữ liệu của họ. Trong vấn đề này, họ có thể mất thời gian và tiền bạc, mất khách hàng và dữ liệu bí mật.
Khi chúng tôi giải thích các thông tin cơ bản về Google Drive và phần mềm ransomware, hãy tìm mối quan hệ giữa chúng. Khi bạn cài đặt ứng dụng Google Drive, Google Drive sẽ tạo thư mục Google Drive ở vị trí mặc định C: \ Users \ AccountName \ Google Drive, trong đó AccountName là tên hồ sơ người dùng, ví dụ : C: \ Users \ Appuals \ Google Drive . Bạn có thể thay đổi vị trí mặc định của Google Drive trong quá trình cài đặt. Nếu phần mềm ransomware tấn công máy tính của bạn và mã hóa dữ liệu trên đĩa cứng của bạn, bao gồm thư mục Google Drive, điều đó có nghĩa là dữ liệu được mã hóa và bị nhiễm sẽ được đồng bộ hóa với bộ nhớ đám mây của Google Drive. Google Drive sẽ không phát hiện thấy tệp của bạn bị nhiễm hoặc bị xâm nhập bởi phần mềm độc hại. Họ đang cung cấp cho bạn chỉ lưu trữ đám mây, nơi bạn có thể lưu trữ bất cứ điều gì bạn muốn và cần.
Vậy giải pháp là gì? Có hai giải pháp, một là hoàn nguyên các tệp về trạng thái trước đó và một giải pháp khác là xóa tất cả dữ liệu khỏi Google Drive.
Phương pháp 1: Hoàn nguyên tệp về phiên bản trước
Nếu bạn đã thực hiện một số thay đổi đối với tệp hoặc thư mục của mình, Google Drive sẽ ghi lại chúng và cho phép bạn hoàn nguyên tệp của mình về trạng thái trước đó. Nếu bạn có một loạt dữ liệu, việc hoàn nguyên các tệp sẽ mất rất nhiều thời gian, bởi vì bạn cần phải hoàn nguyên từng tệp một. Xin lưu ý rằng Google Drive giữ phiên bản tệp cũ hơn trong 30 ngày.
Mẹo CHUYÊN NGHIỆP: Nếu vấn đề xảy ra với máy tính của bạn hoặc máy tính xách tay / máy tính xách tay, bạn nên thử sử dụng phần mềm Reimage Plus có thể quét các kho lưu trữ và thay thế các tệp bị hỏng và bị thiếu. Điều này làm việc trong hầu hết các trường hợp, nơi vấn đề được bắt nguồn do một tham nhũng hệ thống. Bạn có thể tải xuống Reimage Plus bằng cách nhấp vào đây- Mở trình duyệt Internet (Google Chrome, Mozilla Firefox, Edge hoặc khác)
- Mở trang web google.com/drive
- Nhấp vào Truy cập Google Drive
- Nhập Email hoặc điện thoại của bạn và nhấp vào Tiếp theo
- Nhập mật khẩu của bạn và nhấp vào Tiếp theo
- Điều hướng đến một tệp mà bạn muốn hoàn nguyên. Nhấp chuột phải vào tệp đã chọn và nhấp vào Quản lý phiên bản
- Cửa sổ mới sẽ mở ra với tất cả các phiên bản của tệp có sẵn trên Google Drive của bạn. Nhấp vào Tác vụ khác và chọn Bạn cần lưu tệp vào vị trí an toàn, không bị nhiễm phần mềm độc hại.
Cách 2: Xóa dữ liệu của bạn khỏi Google Drive
Giải pháp thứ hai là xóa tất cả dữ liệu khỏi Google Drive của bạn và tải lên dữ liệu không được mã hóa bởi phần mềm chuộc. Điều đó có nghĩa rằng bạn cần phải có một bản sao lưu dữ liệu của bạn. Chiến lược sao lưu và khôi phục là những hoạt động quan trọng bạn cần thực hiện trong môi trường cá nhân hoặc doanh nghiệp của bạn. Rất nhiều công ty không quan tâm đến sao lưu, và khi ransomware lây nhiễm dữ liệu của họ, nó là muộn cho giải pháp thành công 100% để khôi phục dữ liệu. Chúng tôi khuyên bạn nên tạo các chiến lược sao lưu và khôi phục khi bắt đầu công việc, cá nhân hoặc doanh nghiệp của bạn. Bạn có thể sao lưu dữ liệu của bạn trên ổ đĩa flash USB, ổ cứng gắn ngoài hoặc lưu trữ NAS.
Trong văn bản tiếp theo, bạn có thể đọc các bước để xóa dữ liệu của mình. Bạn cần phải ngắt kết nối tất cả các máy tính khỏi Google Drive, xóa tất cả dữ liệu khỏi Google Drive, sau đó đăng nhập và đồng bộ hóa.
- Mở trình duyệt Internet (Google Chrome, Mozilla Firefox, Edge hoặc khác)
- Mở trang web google.com/drive
- Nhấp vào Truy cập Google Drive
- Nhập Email hoặc điện thoại của bạn và nhấp vào Tiếp theo
- Nhập mật khẩu của bạn và nhấp vào Tiếp theo
- Drive của tôi sẽ mở nơi bạn cần chọn tất cả các tệp bằng cách nhấn CTRL + ALL
- Nhấp chuột phải vào một trong các tệp đã chọn và sau đó nhấp vào Xóa
- Ở phía bên trái của cửa sổ, nhấp vào Thùng rác
- Phía trên các tệp, bạn sẽ thấy Thùng rác có mũi tên xuống. Nhấp chuột phải vào mũi tên xuống và sau đó chọn Dọn sạch thùng rác
- Nhấp DELETE FOREVER để xóa các tệp bị nhiễm khỏi Thùng rác. Tất cả các tệp được lưu trữ trong thư mục Google Drive trên máy tính của bạn sẽ bị xóa sau khi ứng dụng đồng bộ hóa với bộ nhớ đám mây của Google Drive.
Sau khi bạn xóa các tệp bị nhiễm, bạn có thể tải lên các tệp từ bản sao lưu không bị nhiễm ransowmare. Xin lưu ý, trước khi tải dữ liệu lên thư mục Google Drive, bạn cần xóa tất cả các phần mềm độc hại khỏi máy tính của mình.
Mẹo CHUYÊN NGHIỆP: Nếu vấn đề xảy ra với máy tính của bạn hoặc máy tính xách tay / máy tính xách tay, bạn nên thử sử dụng phần mềm Reimage Plus có thể quét các kho lưu trữ và thay thế các tệp bị hỏng và bị thiếu. Điều này làm việc trong hầu hết các trường hợp, nơi vấn đề được bắt nguồn do một tham nhũng hệ thống. Bạn có thể tải xuống Reimage Plus bằng cách nhấp vào đây