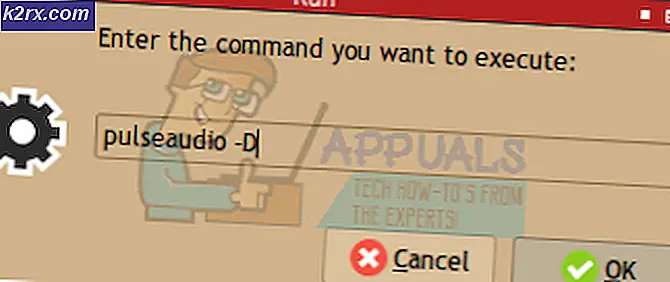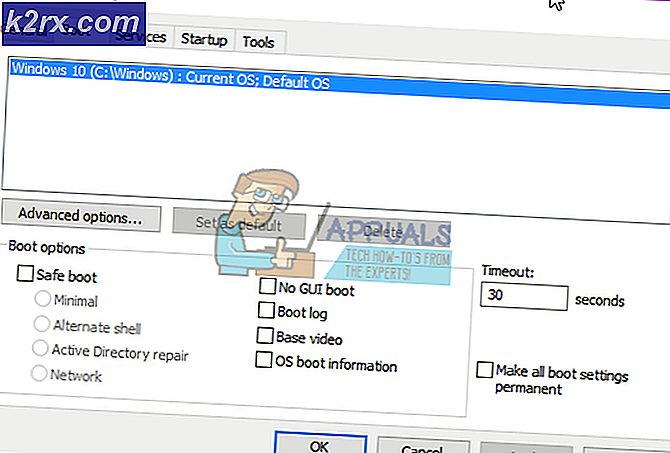Photoshop không thể hoàn thành yêu cầu của bạn vì lỗi chương trình
Các 'Photoshop không thể hoàn thành yêu cầu của bạn do lỗi chương trình'Thông báo lỗi thường do plugin trình tạo hoặc cài đặt của Photoshop cùng với phần mở rộng tệp của tệp hình ảnh gây ra. Thông báo lỗi xuất hiện khi bạn đang cố gắng mở tệp PSD. Thông báo lỗi nói trên, trong một số trường hợp hiếm hoi, có thể rất khó giải quyết vì ứng dụng ném thông báo lỗi đã nói bất cứ khi nào có điều gì đó không ổn. Điều này có thể đề cập đến các tùy chọn của ứng dụng hoặc thậm chí có thể là một số lỗi trong tệp hình ảnh.
Trong một số trường hợp, thông báo lỗi chỉ có thể được giới hạn ở một tệp hình ảnh cụ thể trong khi các tệp hình ảnh khác tải hoàn toàn tốt. Tuy nhiên, chúng tôi sẽ thảo luận chi tiết các nguyên nhân khác nhau của thông báo lỗi đã nêu ở bên dưới. Vì vậy, hãy để chúng tôi tham gia vào nó.
Nguyên nhân nào dẫn đến thông báo lỗi ‘Photoshop không thể hoàn thành yêu cầu của bạn do lỗi chương trình’?
Vì thông báo lỗi là tùy ý, nó thường có thể được gây ra do các yếu tố sau:
Bây giờ chúng tôi đã hoàn thành việc đó, hãy để chúng tôi tìm hiểu các giải pháp và giải quyết vấn đề của bạn.
Giải pháp 1: Thay đổi phần mở rộng của tệp hình ảnh
Trước khi chúng ta đi sâu vào các nội dung kỹ thuật hơn, điều đầu tiên bạn nên thử là thay đổi phần mở rộng của tệp hình ảnh. Điều này được đề xuất, như chúng tôi đã đề cập trước đó khi thông báo lỗi bật lên trên một tệp hình ảnh cụ thể. Nếu tất cả các tệp hình ảnh khác tải trơn tru, bạn nên thử thay đổi phần mở rộng của tệp hình ảnh rắc rối thành .jpeg hoặc .png. Các định dạng này khá chung chung và thông thường, ảnh được lưu ở định dạng này.
Nếu việc thay đổi tiện ích mở rộng theo cách thủ công không khắc phục được sự cố, bạn có thể thử sử dụng Xuất khẩu tùy chọn trong Adobe Photoshop. Trước khi nhấn lưu, hãy đảm bảo rằng định dạng tệp là .jpeg hoặc là .png, và sau đó đánh Tiết kiệm.
Nếu sự cố vẫn tiếp diễn ngay cả sau khi thay đổi định dạng hình ảnh, thì điều đó có nghĩa là tệp hình ảnh bị hỏng và bạn sẽ phải từ bỏ nó hoặc sử dụng bản sao lưu nếu nó quan trọng.
Giải pháp 2: Tắt tùy chọn bộ xử lý đồ họa
Tùy chọn này có thể làm cho Photoshop làm việc và hiển thị ảnh chậm hơn bình thường một chút vì về cơ bản bạn đang tắt Tăng tốc phần cứng cho Photoshop tuy nhiên hầu hết mọi người đã báo cáo rằng nó có thể khắc phục sự cố này.
- Mở Adobe Photoshop.
- Một lần Adobe Photoshop được mở, nhấn hai phím “Control + K” để mở Preferences.
- Đi đến "Hiệu suất" và Bỏ chọn tùy chọn “Sử dụng bộ xử lý đồ họa”
- Bây giờ khởi động lại Adobe Photoshop và bạn nên đi. Nếu sự cố vẫn tiếp diễn, hãy kiểm tra các giải pháp khác.
Giải pháp 3: Tắt máy phát điện
Bước tiếp theo để giải quyết vấn đề sẽ là vô hiệu hóa plugin trình tạo được tìm thấy trong cửa sổ Tùy chọn. Điều này đã được báo cáo là đã khắc phục sự cố cho một số người dùng. Đây là cách thực hiện:
- Mở ra Adobe Photoshop.
- Bấm vào Biên tập menu thả xuống và sau đó chọn Sở thích.
- Chuyển sang Phích cắm–trong và bỏ chọn dấu ‘Kích hoạt Máy phát điệnHộp kiểm '.
- Khi bạn đã hoàn thành việc đó, hãy nhấp vào đồng ý.
- Khởi động lại Photoshop và xem nó có khắc phục được sự cố không.
Giải pháp 4: Mở khóa Thư mục Thư viện
Một khóa Thư viện thư mục cũng có thể khiến thông báo lỗi xuất hiện. Trong trường hợp như vậy, bạn sẽ phải mở khóa thư mục Thư viện. Điều này có thể được thực hiện khá dễ dàng. Đây là cách thực hiện:
- Mở ra Người tìm kiếm và sau đó điều hướng đến thư mục người dùng của bạn. Bạn có thể làm điều này bằng cách tìm kiếm ~ / Thư viện / trong hộp tìm kiếm.
- Khi bạn nhìn thấy Thư viện thư mục, nhấp chuột phải vào nó hoặc chỉ giữ Ctrl trong khi nhấp vào thư mục để hiển thị menu thả xuống.
- Bấm vào Nhận thông tin Lựa chọn.
- Bỏ chọn dấu ‘Đã khóaTùy chọn trong chi tiết thư mục.
- Xem liệu điều này có khắc phục được sự cố cho bạn không.
Giải pháp 5: Đặt lại tùy chọn Photoshop
Nếu các giải pháp trên không hiệu quả với bạn, thì bạn sẽ phải đặt lại Tùy chọn của ứng dụng Photoshop như một phương án cuối cùng. Đặt lại Tùy chọn thường khắc phục các sự cố lạ với ứng dụng, vì vậy, điều này rất có thể giải quyết được sự cố cho bạn. Thực hiện điều này theo cách thủ công được đề xuất vì nó không ảnh hưởng đến cài đặt màu và không gian làm việc của bạn. Tuy nhiên, nếu bạn đặt lại Tùy chọn bằng cách sử dụng phương pháp tổ hợp phím, điều đó sẽ đặt lại cài đặt màu và không gian làm việc cùng với một số cài đặt khác.
Do đó, cách thủ công là cách đi. Đây là cách thực hiện:
Nếu bạn đang sử dụng hệ điều hành Mac, điều này khá đơn giản:
- Chỉ cần điều hướng đến ~ / Thư viện / Tùy chọn / Cài đặt Adobe Photoshop CSx / danh mục.
- Khi bạn ở đó, hãy di chuyển CS6 Prefs.psp tệp vào màn hình của bạn. Ở đây, CS6 là phiên bản nên nó có thể khác trong trường hợp của bạn nhưng bạn có ý tưởng.
- Đó là nó.
Đối với các cửa sổ người dùng, hãy làm như sau:
- Nhấn nút các cửa sổ Phím + R để mở ra Chạy Hộp thoại.
- Gõ vào %Dữ liệu chương trình% va đanh Đi vào. Điều này sẽ đưa bạn đến Dữ liệu chương trình danh mục.
- Ở đó, điều hướng đến Chuyển vùng / Cài đặt Adobe / Adobe Photoshop CSx / Adobe Photoshop / danh mục.
- Khi bạn đã ở đó, hãy di chuyển cả hai Adobe Photoshop CS6 Prefs.psp và Adobe Photoshop CS6 X64 Prefs.psp tệp của bạn Máy tính để bàn.
Khi bạn đã hoàn thành việc đó, hãy chạy lại Adobe Photoshop và xem sự cố của bạn đã được giải quyết chưa.