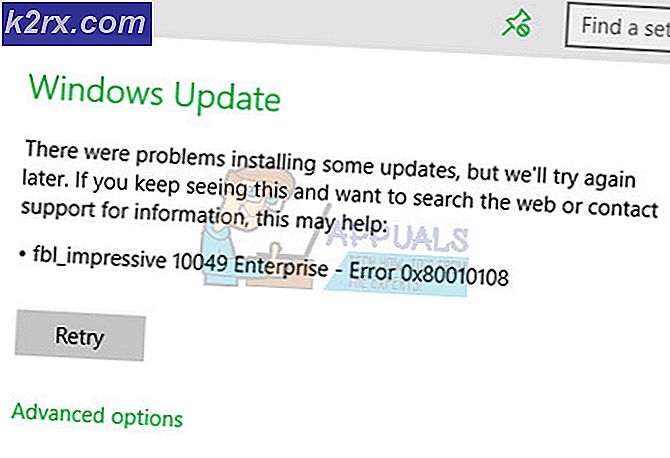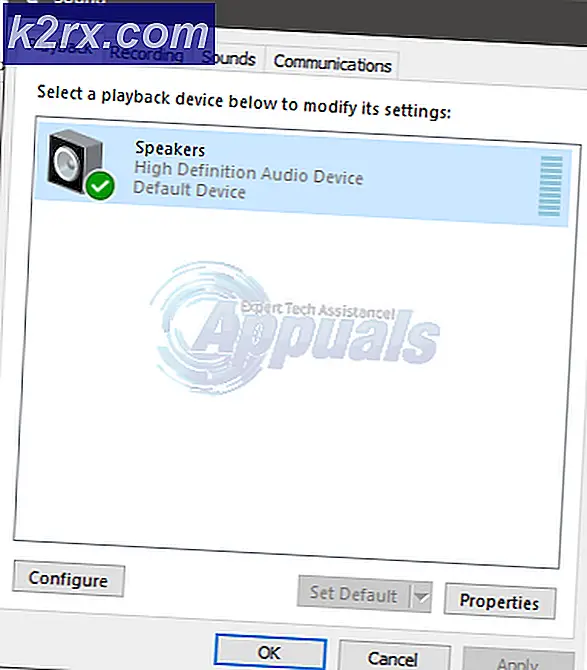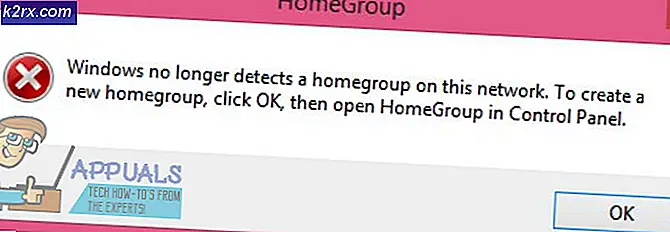Làm cách nào để chạy Hyper-V trong Máy ảo với Ảo hóa lồng nhau?
Cài đặt vai trò Máy chủ Hyper-V hoặc Máy chủ Hyper-V Core trên máy vật lý là một quá trình đơn giản và không phải lúc nào cũng yêu cầu thực hiện cấu hình bổ sung. Bước tiếp theo trong việc xây dựng môi trường biệt lập là triển khai và định cấu hình máy ảo, hệ điều hành và ứng dụng được lưu trữ. Đây được gọi là ảo hóa truyền thống. Trong trường hợp này, máy vật lý được tóm tắt và hiển thị cho các hệ điều hành khách được lưu trữ trên máy ảo. Nhưng nếu chúng ta muốn chạy một Hyper-V bên trong máy ảo thì sao? Không thể làm điều đó theo mặc định, nhưng với các thay đổi bổ sung trên Máy chủ Hyper-V và máy ảo đích. Công nghệ cho phép chúng ta chạy một máy ảo bên trong máy ảo được gọi là ảo hóa lồng nhau. Nó cũng được hỗ trợ bởi các nhà cung cấp phổ biến khác bao gồm VMware, Citrix và Nutanix. Nghe có vẻ thú vị, nhưng trường hợp sử dụng để chạy một máy ảo bên trong máy ảo là gì? Nó chủ yếu được các nhà phát triển sử dụng cho mục đích thử nghiệm, phòng thí nghiệm và chạy các thùng chứa Hyper-V.
Nếu chúng tôi cố gắng cài đặt Hyper-V trong máy ảo, chúng tôi sẽ gặp lỗi thông báo rằng không thể thực hiện cài đặt do thiếu khả năng ảo hóa.
Các giải pháp cho trở ngại này là bật ảo hóa lồng nhau trên máy chủ Hyper-V cho một máy ảo mục tiêu. Trong văn bản sau, chúng tôi sẽ hướng dẫn bạn quy trình bật ảo hóa lồng nhau trên Máy chủ Hyper-V được lưu trữ trên Windows Server 2019.
- Đăng nhập hoặc kết nối với Windows Server 2019 nơi bạn đã cài đặt vai trò Hyper-V
- Mở Trình quản lý Hyper-V
- Điều hướng đến máy ảo nơi bạn muốn bật ảo hóa lồng nhau. Trong ví dụ của chúng tôi, nó là VM có tên là “Windows2019” như được hiển thị trong ảnh chụp màn hình
- Tắt máy ảo
- Nhấp chuột phải vào Menu Bắt đầu và sau đó nhấp vào Windows Powershell (Quản trị viên)
- Kiểu Set-VMProcessor -VMName Windows2019 -ExposeVirtualizationExtensions $ true và sau đó nhấn Trong ví dụ này, Windows2019 là tên máy ảo. Bạn cần nhập tên máy ảo được lưu trữ trên Trình quản lý Hyper-V của bạn
- Bước tiếp theo là cấu hình mạng với máy ảo lồng nhau. Điều này có thể được thực hiện bằng cách sử dụng MAC Spoofing hoặc Network Address Translation (NAT). Trong trường hợp của chúng tôi, chúng tôi sẽ bật MAC Spoofing bằng cách gõ lệnh Get-VMNetworkAdapter -VMName Windows2019 | Set-VMNetworkAdapter -MacAddressSpoofing On vào Powershell. Vui lòng thay thế Windows2019 bằng tên máy ảo của bạn
- Bật VM và đăng nhập vào Windows Server 2019
- Mở Quản lý máy chủ và bấm vào Thêm vai trò và tính năng
- Nhấp chuột Kế tiếp Dưới Trước khi bắt đầu
- Nhấp chuột Kế tiếp Dưới Chọn loại cài đặt
- Nhấp chuột Kế tiếp hoặc chọn máy chủ đích trong Chọn máy chủ đích
- Lựa chọn Hyper-V Dưới Chọn vai trò máy chủ và sau đó nhấp vào Thêm các tính năng
- Nhấp vào Tiếp theo để cài đặt Hyper-V
- Nhấp chuột Kế tiếp Dưới Chọn các tính năng
- Nhấp chuột Kế tiếp Dưới Hyper-V
- Chọn bộ điều hợp mạng trong Tạo công tắc ảo. Windows Server sẽ tự động phát hiện tất cả các bộ điều hợp mạng có sẵn trên máy đó
- Nhấp chuột Kế tiếp Dưới Di chuyển máy ảo
- Nhấp chuột Kế tiếp hoặc chọn vị trí mặc định cho đĩa cứng ảo hoặc tệp cấu hình máy ảo trong Cửa hàng mặc định
- Lựa chọn Khởi động lại các vai trò đích, dịch vụ vai trò hoặc tính năng trên một máy chủ đã chọn, bấm cài đặt và sau đó nhấn vào Đúng Dưới Xác nhận lựa chọn cài đặt
- Nhấp chuột Tải về và đợi cho đến khi Windows Server 2019 cài đặt vai trò Hyper-V
- Nhấp chuột Tải về Dưới Xác nhận lựa chọn cài đặt
- Chờ cho đến khi Windows hoàn tất quá trình cài đặt vai trò Hyper-V. Nó sẽ tự động cài đặt máy ảo.
- Đăng nhập lên Windows Server 2019
- Mở Quản lý máy chủ
- Hướng đến Công cụ và sau đó nhấp vào Trình quản lý Hyper-V
- Cài đặt một máy ảo và chơi với Hyper-V