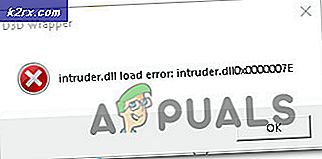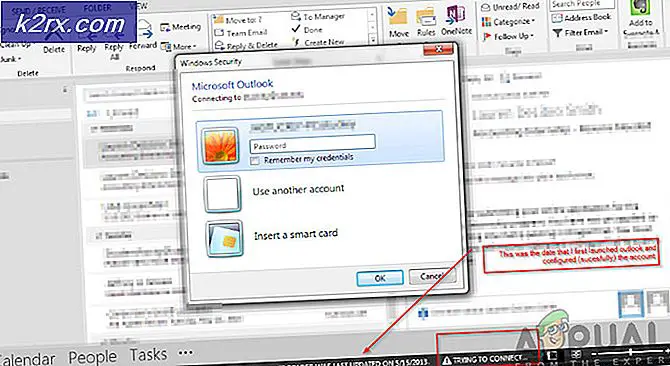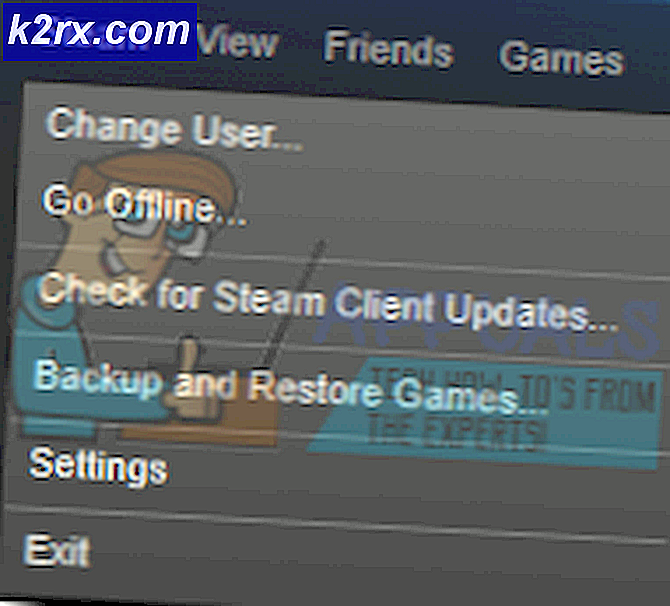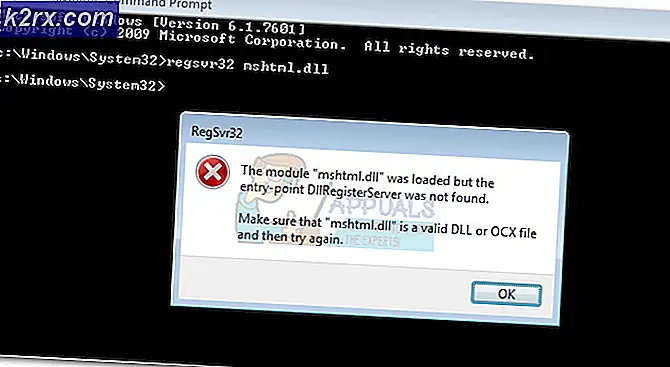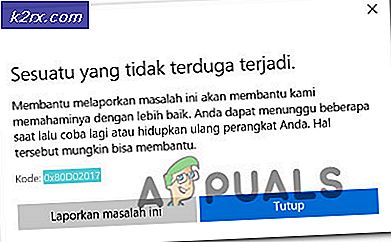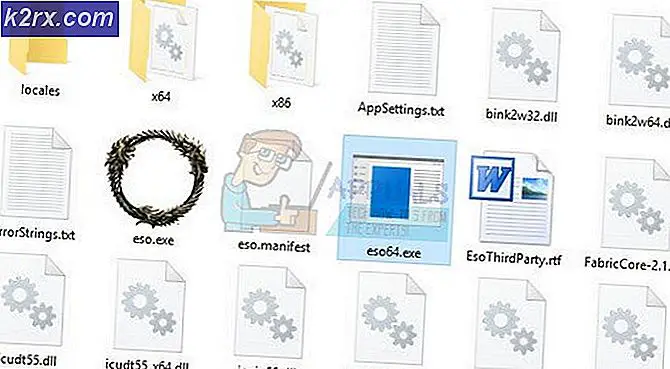Khắc phục: iTunes không thể khôi phục iPhone hoặc iPad do iPhone hoặc iPad bị hỏng hoặc không tương thích
iTunes không thể khôi phục vì sao lưu bị hỏng hoặc không tương thích thường được gây ra bởi các điều khoản ngăn chặn iTunes khôi phục hoặc tham nhũng với cơ sở dữ liệu sao lưu. Nó cũng ảnh hưởng đến hầu hết các mẫu iPhone (iPhone 5s / 6/6 Plus / 7/7 Plus / 8/8 Plus / X). iDevices như iPad, iPod Touch cũng không bị loại trừ. Bất cứ khi nào người dùng cố gắng khôi phục, thông báo sau sẽ bật lên.
iTunes không thể khôi phục iPhone của người dùng iPhone vì bản sao lưu bị hỏng hoặc không tương thích với iPhone đang được khôi phục
Trong bài viết này, bạn có thể tìm cách khắc phục lỗi này xảy ra trong khi thử khôi phục trên iDevice của bạn.
Tại sao lỗi này xảy ra?
Khi bạn đang thực hiện một bản sao lưu của iDevice của bạn với iTunes, nó có thể xảy ra một vài lỗi nhưng không hiển thị cho bạn bất kỳ tin nhắn nào. Sau đó, bạn nghĩ rằng bạn đã thực hiện sao lưu thành công. Tuy nhiên, khi cố gắng khôi phục iPhone, iPad hoặc iPod Touch của bạn sau này, bạn có thể gặp phải lỗi được đề cập ở trên. Lý do tại sao lỗi này hiển thị vì bản sao lưu mà bạn đã thực hiện trước đó không thành công và nó đã tạo tệp bị hỏng.
iTunes không thể khôi phục lại iPhone cũng có thể xảy ra khi bạn cố gắng khôi phục iDevice của bạn với một bản sao lưu không tương thích. Điều này có thể xảy ra do sử dụng các phiên bản iOS khác nhau trên thiết bị của bạn. Ví dụ: nếu bạn đã cập nhật iPhone 7 lên iOS 11.2 beta và tạo bản sao lưu bằng iTunes và sau đó bạn hạ cấp xuống iOS 10.3.3, không nghi ngờ gì nữa, bạn sẽ không thể khôi phục iDevice của mình bằng bản sao lưu iOS 11. Đó không phải là tệp sao lưu tương thích với iPhone chạy iOS 10 của bạn.
Bên cạnh những lý do chính để gặp một lỗi iTunes khi thực hiện khôi phục trên iDevice của bạn, một vài không tương thích phần cứng khác có thể là một nguyên nhân. Vì vậy, trước khi nhảy vào phần giải pháp, hãy đảm bảo bạn kiểm tra các mẹo sau.
Mẹo # 1: Thử tắt máy Mac (hoặc PC) và iPhone trong khi chúng được kết nối qua cáp USB ban đầu, sau đó bật lại. Khởi động lại các thiết bị 2-3 lần đã giúp trong một số trường hợp.
Mẹo # 2: Thử trao đổi cáp sét bạn đang sử dụng. Và, đảm bảo bạn đang sử dụng cáp sét USB được chứng nhận ban đầu. Nó có thể tạo nên sự khác biệt lớn.
Mẹo số 3: Nếu bạn đang sử dụng hub USB, hãy thử kết nối iPhone của bạn (hoặc iPad hoặc iPod Touch) trực tiếp với máy tính của bạn. Bàn phím USB với cổng USB tích hợp cũng là các hub. Vì vậy, hãy chắc chắn rằng bạn không sử dụng một trong khi thực hiện khôi phục.
Cập nhật / hạ cấp iOS của iDevice của bạn
Điều đầu tiên bạn nên thử khi trải nghiệm iTunes này không thể khôi phục iPhone của người dùng iPhone vì bản sao lưu bị hỏng hoặc không tương thích với iPhone đang được khôi phục, đang nâng cấp hoặc hạ cấp iOS của iDevice sang cùng phiên bản iOS mà bản sao lưu của bạn được tạo trên. Ví dụ: nếu thiết bị của bạn đang chạy trên iOS 10.3.3 và tệp sao lưu của bạn được tạo trên iOS 11.2, hãy đảm bảo bạn cũng cài đặt iOS 11.2 trên thiết bị của mình. Sau đó thử thực hiện quá trình khôi phục. Nếu bạn không biết cách hạ cấp hoặc cập nhật iOS của iDevice thành một bản phát hành cụ thể, hãy kiểm tra bài viết sau đây Cách Hạ cấp iOS.
Nếu điều này không hoạt động trên phiên bản iTunes hiện tại của bạn, hãy đảm bảo bạn đã tải xuống iTunes mới nhất và thử khôi phục lại iDevice một lần nữa.
Phương pháp này chắc chắn sẽ giúp đỡ nếu nguyên nhân của vấn đề là sự không tương thích trong iOS.
Lưu ý: Bản phát hành iTunes 12 mới nhất dường như không còn hỗ trợ các phương thức sao lưu được sử dụng cho iOS 4 trở xuống. Nếu bạn đang cố gắng sao lưu hoặc khôi phục một iDevice cũ hơn (chạy iOS 4), iTunes 12 có thể gây ra vấn đề của bạn. Hãy thử tải xuống phiên bản thấp hơn của iTunes (KHÔNG cập nhật iTunes nếu được yêu cầu) sau đó thử.
Tạo một bản sao lưu khác
Điều này là khá dễ dàng để thực hiện, miễn là bạn có thể sử dụng iDevice của bạn để tạo ra một bản sao lưu. Tuy nhiên, để khắc phục sự cố, bạn cần thực hiện thêm một vài bước ngoài việc khởi chạy iTunes và nhấn nút Sao lưu hoặc Khôi phục. Để tăng tốc mọi thứ, bất cứ khi nào bạn tạo bản sao lưu, iTunes sẽ sử dụng các tệp sao lưu cũ của bạn. Và, chỉ cần tạo một tập tin sao lưu mới có thể vẫn còn reslut với cùng một lỗi mà bạn có trước đây. Vì vậy, đây là những gì bạn cần làm.
Trước tiên, bạn cần xóa bản sao lưu không tương thích hoặc hỏng hiện có của bạn từ iTunes, tạo bản sao lưu mới và sau đó khôi phục thiết bị của bạn bằng iTunes. Dưới đây là các bước được giải thích.
Mẹo CHUYÊN NGHIỆP: Nếu vấn đề xảy ra với máy tính của bạn hoặc máy tính xách tay / máy tính xách tay, bạn nên thử sử dụng phần mềm Reimage Plus có thể quét các kho lưu trữ và thay thế các tệp bị hỏng và bị thiếu. Điều này làm việc trong hầu hết các trường hợp, nơi vấn đề được bắt nguồn do một tham nhũng hệ thống. Bạn có thể tải xuống Reimage Plus bằng cách nhấp vào đây- Đối với người dùng Windows, hãy chuyển đến Chỉnh sửa và chọn Tùy chọn . Đối với người dùng Mac, nhấp vào menu iTunes và chọn Tùy chọn .
- Bây giờ, chọn tab Thiết bị và chọn bản sao lưu mới nhất của bạn.
- Xóa tệp và thử thực hiện lại sao lưu .
Không thể định vị tệp sao lưu của bạn? Kiểm tra phần sau.
Cách định vị bản sao lưu iTunes của bạn
Đối với một số người dùng, điều này có thể không đơn giản như vậy. Bạn đi đến Tùy chọn> Thiết bị> Bản sao lưu nhưng không thể tìm thấy tệp sao lưu cho iDevice cụ thể của bạn trong danh sách. Bây giờ bạn đang mắc kẹt tự hỏi làm thế nào bạn có thể xác định vị trí sao lưu không hợp lệ để bạn có thể xóa nó và sao lưu iDevice của bạn?
Vì vậy, ở đây bạn có thể tìm thấy các chi tiết làm thế nào để xác định vị trí các tập tin sao lưu.
Cách nhanh nhất là truy cập chúng trên bộ nhớ của bạn.
- Trên Windows, nó nằm ở đây:
C: \ Users \ NGƯỜI DÙNG CỦA BẠN \ AppData \ Roaming \ Apple Computers \ MobileSync \ sao lưu - Trên máy Mac, nó nằm ở đây:
~ / Thư viện / Ứng dụng hỗ trợ / MobileSync / Sao lưu /
Bên trong thư viện Sao lưu là thư mục cho từng thiết bị bạn đã sao lưu bằng iTunes. Tất cả các thư mục ở đây được đặt tên với số nhận dạng duy nhất (UDID) của mỗi thiết bị. UDID này là mã gồm 40 ký tự chữ và số để nhận dạng duy nhất iPhone của bạn (hoặc iPad hoặc iPad Touch) từ những người khác. Nhưng nếu thư mục sao lưu không tồn tại thì sao?
Nếu thay vì thư mục Sao lưu, có một bí danh để Sao lưu (phím tắt được gọi là Sao lưu), tệp của bạn nằm trong thư mục khác.
Điều này xảy ra nếu bạn đã chuyển thư viện iTunes sang bộ nhớ ngoài. Bí danh cũ hiện trỏ đến vị trí không tồn tại và bạn nhận được lỗi từ phía trên. Để khắc phục điều này, hãy xóa bất kỳ bí danh nào. Bây giờ, thực hiện một bản sao lưu mới với iTunes.
Làm thế nào để tìm UDID của thiết bị?
- Đầu tiên, kết nối iDevice của bạn với PC hoặc Mac thông qua cáp sét.
- Khởi chạy iTunes và chọn iDevice của bạn .
- Nhấp vào tab Tóm tắt nếu chưa có.
- Nhấp vào số sê-ri của thiết bị và bạn có thể thấy UDID của mình. Bạn có thể nhấp vào số sê-ri nhiều lần để xem ECID và mã nhận dạng mẫu của bạn.
- Bây giờ, sao chép số UDID bằng cách nhấn Ctrl + C.
Khi bạn định vị UDID cho iDevice của mình, hãy xóa thư mục tương ứng của nó. (Bạn cũng có thể di chuyển nó đến một vị trí an toàn như máy tính của bạn.) Sau đó, khởi động lại iTunes và thử tạo một tập tin sao lưu mới. Khi bản sao lưu kết thúc, hãy thử khôi phục iDevice của bạn.
Tắt phát hiện phần mềm độc hại của bạn
Một số người dùng Windows đang gặp sự cố khi tạo bản sao lưu iDevice vì Windows Defender phát hiện một số tệp từ bản sao lưu dưới dạng phần mềm độc hại. Họ không thể sử dụng các tập tin sao lưu của họ cho đến khi họ hoàn toàn vô hiệu hóa phần mềm độc hại và bảo vệ chống vi-rút của họ. Vì vậy, nếu bạn vẫn gặp lỗi tương tự, hãy thử tắt phần mềm chống vi-rút của bạn trong khi thực hiện bất kỳ sao lưu hoặc khôi phục nào.
Thử sử dụng ứng dụng của bên thứ ba
Khi xử lý các bản sao lưu bị hỏng, có một vài ứng dụng của bên thứ ba có thể giúp bạn. Truy cập Mac App Store hoặc Google và tìm kiếm các công cụ sửa chữa sao lưu. Bạn có thể sử dụng công cụ giải mã, phục hồi sao lưu bị hỏng, iPhone sao lưu Extractor, giải mã sao lưu sửa chữa, và một vài người khác. Chúng tôi không có bất kỳ đề xuất cụ thể nào, vì chúng tôi không cần sử dụng chúng. Tuy nhiên, nếu bạn không tìm thấy giải pháp trong các phương pháp trước, hãy thử chúng. Nhiều người dùng báo cáo thành công khi sử dụng các ứng dụng của bên thứ ba này.
Đặt lại iDevice của bạn
Khi không có gì hoạt động, hãy thử đặt lại iDevice của bạn. Phương pháp này sẽ KHÔNG xóa bất kỳ ứng dụng hoặc dữ liệu nào khỏi bộ nhớ của thiết bị của bạn. Tuy nhiên, nó sẽ xóa tất cả cài đặt tùy chọn của bạn (mật khẩu Wi-Fi, mạng được định cấu hình theo cách thủ công, v.v.)
Tôi hy vọng bài viết này đã giúp bạn trong việc giải quyết các iTunes không thể khôi phục lại vấn đề iPhone. Bây giờ, hãy chắc chắn để lại một bình luận để cho chúng tôi biết những gì đã làm việc cho bạn!
Mẹo CHUYÊN NGHIỆP: Nếu vấn đề xảy ra với máy tính của bạn hoặc máy tính xách tay / máy tính xách tay, bạn nên thử sử dụng phần mềm Reimage Plus có thể quét các kho lưu trữ và thay thế các tệp bị hỏng và bị thiếu. Điều này làm việc trong hầu hết các trường hợp, nơi vấn đề được bắt nguồn do một tham nhũng hệ thống. Bạn có thể tải xuống Reimage Plus bằng cách nhấp vào đây