Cách khắc phục lỗi sao lưu 0x807800C5 trên Windows 10
Người dùng Windows 10 đang cố gắng sao lưu hình ảnh hệ thống của máy tính của họ sang NAS (Bộ nhớ được đính kèm trong mạng) thường báo cáo thấy lỗi sao lưu không thành công và thông báo lỗi cho biết những điều sau xuất hiện:
Đã xảy ra lỗi khi chuẩn bị hình ảnh dự phòng của một trong các tập trong tập sao lưu. Chi tiết: Thao tác I / O đã bị hủy bỏ vì thoát khỏi luồng hoặc yêu cầu ứng dụng.
Khi người dùng chạy vào thông báo lỗi này nhấp vào Hiển thị chi tiết trong hộp thoại chứa thông báo lỗi, mã lỗi cho sự cố được tiết lộ là 0x807800C5. Vấn đề này chỉ xảy ra khi cố gắng sao lưu ảnh hệ thống của máy tính Windows 10 sang NAS - nghĩa là sao lưu thành công khi sao lưu hình ảnh hệ thống lên ổ đĩa (bên trong hoặc bên ngoài) được kết nối trực tiếp với máy tính . Ngoài ra, người dùng bị ảnh hưởng bởi vấn đề này hầu như luôn có thể sao lưu thành công một hình ảnh hệ thống của máy tính Windows 10 của họ lên NAS - đó là khi họ cố gắng làm như vậy lần thứ hai mà quá trình không thành công và họ thấy thông báo lỗi.
Mẹo CHUYÊN NGHIỆP: Nếu vấn đề xảy ra với máy tính của bạn hoặc máy tính xách tay / máy tính xách tay, bạn nên thử sử dụng phần mềm Reimage Plus có thể quét các kho lưu trữ và thay thế các tệp bị hỏng và bị thiếu. Điều này làm việc trong hầu hết các trường hợp, nơi vấn đề được bắt nguồn do một tham nhũng hệ thống. Bạn có thể tải xuống Reimage Plus bằng cách nhấp vào đâyNguyên nhân của vấn đề này là Windows chỉ cho phép một hình ảnh hệ thống được sao lưu sang NAS và Windows 10 (không giống như các phiên bản cũ hơn) không thể ghi đè hoặc xóa hình ảnh hệ thống đầu tiên. thất bại. Trong trường hợp đó, bạn có thể giải quyết vấn đề này bằng cách đổi tên hình ảnh hệ thống đã sao lưu ban đầu để Windows có thể tạo thành công hình ảnh hệ thống mới. Để làm như vậy, bạn cần phải:
- Có được quyền truy cập vào NAS bạn đang cố gắng để trở lại hình ảnh hệ thống của máy tính của bạn lên đến hoặc vỏ NAS. Bạn sẽ không thể áp dụng giải pháp này trừ khi bạn có quyền truy cập vào NAS hoặc trình bao NAS vì bạn không thể đổi tên hình ảnh hệ thống ban đầu nếu bạn không có quyền truy cập vào vị trí đầu tiên của ảnh hệ thống gốc.
- Định vị hình ảnh hệ thống ban đầu.
- Đổi tên hình ảnh hệ thống ban đầu từ __nas_backup_WindowsImageBackup_host-name thành __nas_backup_WindowsImageBackup_host-name.bak .
- Quay lại máy tính của bạn.
- Chạy Windows 10 Image Backup và thử sao lưu một hình ảnh hệ thống của máy tính của bạn vào NAS, và bạn sẽ có thể thực hiện thành công mà không cần phải chạy lại thông báo lỗi.
Mẹo CHUYÊN NGHIỆP: Nếu vấn đề xảy ra với máy tính của bạn hoặc máy tính xách tay / máy tính xách tay, bạn nên thử sử dụng phần mềm Reimage Plus có thể quét các kho lưu trữ và thay thế các tệp bị hỏng và bị thiếu. Điều này làm việc trong hầu hết các trường hợp, nơi vấn đề được bắt nguồn do một tham nhũng hệ thống. Bạn có thể tải xuống Reimage Plus bằng cách nhấp vào đây

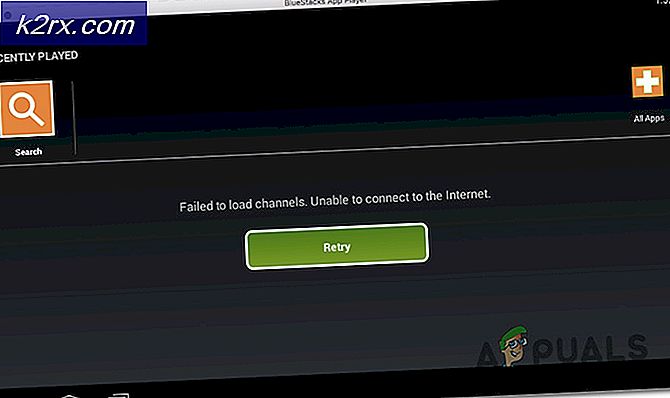

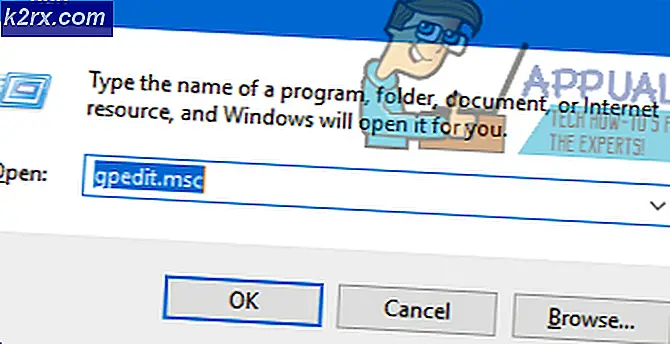
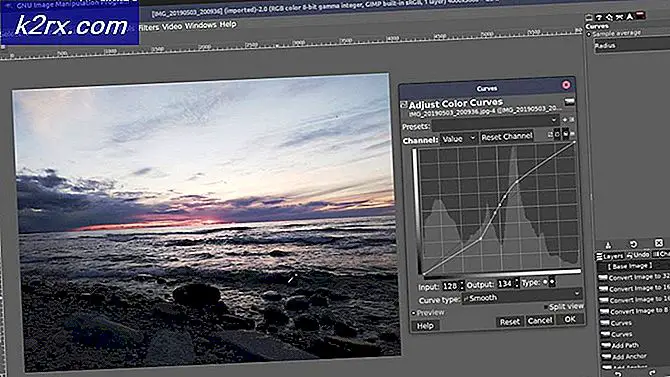
![[FIXED] 0xA00F4292 Thời gian bắt đầu chụp ảnh](http://k2rx.com/img/102837/fixed-0xa00f4292-photo-capture-start-time-out-102837.png)

