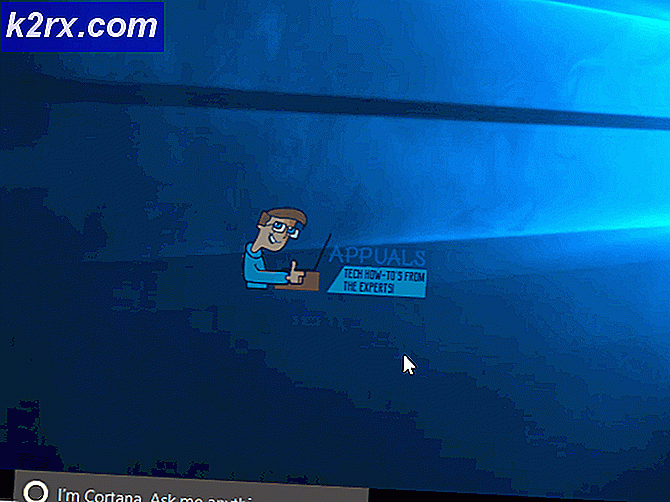Làm thế nào để Thêm Khởi động vào Tùy chọn Khởi động Nâng cao vào Trình đơn Ngữ cảnh?
Tùy chọn Khởi động Nâng cao là một menu khắc phục sự cố tập trung của Windows 10. Nó được sử dụng để khôi phục, sửa chữa và khắc phục sự cố Windows 10. Menu ASO còn được gọi làTùy chọn khởi động thực đơn. Windows Recovery Environment (WinRE) là một tên gọi kỹ thuật hơn của Tùy chọn Khởi động Nâng cao.
Các công cụ có sẵn từ menu Tùy chọn Khởi động Nâng cao có thể được sử dụng để chạy ngay cả khi Windows không khởi động. Đối với người dùng nâng cao hơn, Tùy chọn khởi động nâng cao có Dấu nhắc lệnh để khắc phục sự cố. Tùy chọn Khởi động Nâng cao cũng chứa menu Cài đặt Khởi động cũng được sử dụng để khởi động Windows 10 ở Chế độ An toàn. Có nhiều cách để truy cập menu Tùy chọn Khởi động Nâng cao. Cách dễ nhất để truy cập ASO tùy thuộc vào tình huống bạn đang gặp phải khiến bạn cần sử dụng một trong những công cụ này.
Nếu bạn là người dùng thường xuyên của Menu Tùy chọn Khởi động Nâng cao hoặc bạn cảm thấy khó sử dụng các phương pháp khác để khởi động vào AOS thì trong Windows, bạn có thể tạo một menu ngữ cảnh Màn hình đặc biệt để khởi động lại hệ điều hành một cách nhanh chóng và khởi chạy Tùy chọn Khởi động Nâng cao. Làm theo hướng dẫn bên dưới để thêm lệnh hữu ích này vào menu ngữ cảnh trên Màn hình.
Thêm Tùy chọn Khởi động Nâng cao vào menu ngữ cảnh
Nhưng trước khi tiếp tục, hãy đảm bảo rằng bạn có quyền truy cập của quản trị viên vào hệ thống. Mặc dù bạn phải đăng nhập với tư cách là người quản lý để thêm hoặc xóa menu ngữ cảnh, tất cả người dùng sẽ có thể sử dụng menu ngữ cảnh.
- Bấm vào Khởi đầu và gõ “Sổ tay”Và trong danh sách kết quả Nhấp vào“Sổ tay”.
- Trong Notepad, sao chép và dán đoạn mã sau
Windows Registry Editor phiên bản 5.00 [HKEY_CLASSES_ROOT \ DesktopBackground \ Shell \ AdvancedStartup] "Extended" = - "icon" = "bootux.dll, -1019" "MUIVerb" = "Boot to Advanced Startup Options" "Position" = "Bottom" [ HKEY_CLASSES_ROOT \ DesktopBackground \ Shell \ AdvancedStartup \ command] @ = "shutdown.exe / r / o / f / t 00"
- Bây giờ bấm Ctrl + S để lưu Tệp và duyệt đến vị trí bạn muốn lưu tệp này.
- bên trong Lưu hộp thoại, bên trong Tên tệp Loại lĩnh vực
Thêm Boot vào Advanced Startup Options trong Context Menu.reg
- Bấm vào Tiết kiệm Cái nút.
- Hiện nay đi đến tệp được tạo ở trên và Nhấp chuột phải trên đó và trong menu ngữ cảnh, hãy nhấp vào nút “Hợp nhất“.
- Nếu UAC bật ra, hãy nhấp vào “Đúng“.
Khởi động lại hệ thống và Nhấp chuột phải vào màn hình để xem Tùy chọn Khởi động Nâng cao trong menu ngữ cảnh.
Cảnh báo: Thực hiện các thay đổi trong Hệ thống đăng ký cần có chuyên môn và hết sức thận trọng. Chúng tôi khuyên bạn nên làm chính xác như đã chỉ ra ở trên vì bất kỳ hành vi sai trái nào có thể làm hỏng toàn bộ hệ điều hành.
Xóa Tùy chọn Khởi động Nâng cao khỏi menu ngữ cảnh
Trong trường hợp, bạn muốn xóa Tùy chọn Khởi động Nâng cao khỏi trình đơn ngữ cảnh, bạn nên thực hiện các bước sau:
- Bấm vào Khởi đầu và gõ “Sổ tay”Và trong danh sách kết quả Nhấp vào“Sổ tay”.
- Trong Notepad, sao chép và dán đoạn mã sau
Windows Registry Editor phiên bản 5.00 [-HKEY_CLASSES_ROOT \ DesktopBackground \ Shell \ AdvancedStartup]
- Bây giờ bấm Ctrl + S để lưu Tệp và duyệt đến vị trí bạn muốn lưu tệp này.
- bên trong Lưu hộp thoại, bên trong Tên tệp Loại lĩnh vực
Xóa tùy chọn khởi động đến khởi động nâng cao trong Context Menu.reg
- Hiện nay đi đến tệp được tạo ở trên và Nhấp chuột phải trên đó và trong menu ngữ cảnh, hãy nhấp vào nút “Hợp nhất“.
- Nếu UAC bật ra, hãy nhấp vào “Đúng“.
- Khởi động lại hệ thống và Nhấp chuột phải vào màn hình để xem Tùy chọn Khởi động Nâng cao đã bị xóa khỏi menu ngữ cảnh.Cảnh báo: Thực hiện các thay đổi trong Hệ thống đăng ký cần có chuyên môn và hết sức thận trọng. Chúng tôi khuyên bạn nên làm chính xác như đã chỉ ra ở trên vì bất kỳ hành vi sai trái nào có thể làm hỏng toàn bộ hệ điều hành.
Bây giờ bạn có thể có Tùy chọn Khởi động Nâng cao trong menu ngữ cảnh. Sử dụng nó theo ý thích của bạn và tiếp tục truy cập chúng tôi để biết các mẹo và thủ thuật mới.