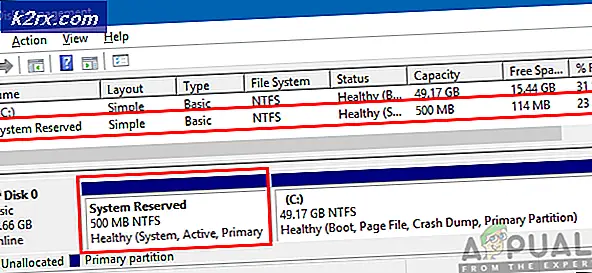Khắc phục: Trình bảo vệ màn hình Windows 10 sẽ không khởi động
Nếu trình bảo vệ màn hình của bạn từ chối khởi động bất kể bạn khởi động lại PC bao nhiêu lần, bạn không phải một mình. Nhiều người dùng đã báo cáo rằng sau khi nâng cấp lên Windows 10, họ không thể đặt hoặc hiển thị trình bảo vệ màn hình của họ.
Việc giữ máy tính của bạn trong vài giờ có thể làm hỏng máy của bạn. Với trình bảo vệ màn hình, bạn có thể dễ dàng tránh thiệt hại phân vùng trên màn hình của bạn. Nhiều lần, sự cố được giải quyết khi khởi động lại đơn giản. Nhưng nếu không, bạn có thể làm theo hướng dẫn của chúng tôi và làm theo hướng dẫn bắt đầu từ đầu.
Giải pháp 1: Rút phích cắm các thiết bị bên ngoài
Trong nhiều trường hợp, bảo vệ màn hình Windows 10 không được phát vì nhiều thiết bị bên ngoài được kết nối với máy tính của bạn và giữ cho thiết bị luôn tỉnh táo. Các thiết bị bên ngoài có thể chuyển dữ liệu hoặc nhận được hỗ trợ bởi máy tính của bạn.
Bạn nên thử rút tất cả các thiết bị khỏi máy tính của mình như bộ điều khiển Xbox, PS hoặc Xbox, v.v. Khởi động lại máy tính của bạn và kiểm tra xem giải pháp này có giải quyết được sự cố không.
Giải pháp 2: Cập nhật Windows
Windows tung ra các bản cập nhật quan trọng nhắm mục tiêu các bản sửa lỗi trong hệ điều hành. Một trong những lỗi là trường hợp của chúng tôi; máy tính của bạn sẽ không chuyển sang chế độ bảo vệ màn hình. Nếu bạn đang giữ lại và không cài đặt bản cập nhật Windows, chúng tôi khuyên bạn nên thực hiện. Windows 10 là hệ điều hành Windows mới nhất và hệ điều hành mới mất rất nhiều thời gian để hoàn thiện mọi mặt.
Có rất nhiều vấn đề vẫn đang chờ xử lý với HĐH và Microsoft tung ra các cập nhật thường xuyên để nhắm mục tiêu các vấn đề này.
- Nhấn nút Windows + S để khởi động thanh tìm kiếm của menu bắt đầu. Trong hộp thoại loại cập nhật Windows . Nhấp vào kết quả tìm kiếm đầu tiên xuất hiện.
- Khi đã ở trong cài đặt cập nhật, hãy nhấp vào nút có nội dung Kiểm tra cập nhật . Bây giờ Windows sẽ tự động kiểm tra các bản cập nhật có sẵn và cài đặt chúng. Nó thậm chí có thể nhắc bạn khởi động lại.
- Sau khi cập nhật, hãy kiểm tra xem sự cố của bạn đã được khắc phục chưa.
Giải pháp 3: Đặt lại cài đặt quản lý nguồn điện
Mỗi máy tính có một kế hoạch điện có sẵn mà chỉ đạo nó phải làm gì ví dụ như thời gian tiết kiệm màn hình có thể khác nhau khi máy tính của bạn được cắm vào điện so với khi nó đang chạy trong pin. Có rất nhiều tùy chọn có thể được chỉnh sửa riêng trên từng gói điện. Có thể cài đặt cho trình bảo vệ màn hình đã được thay đổi trong kế hoạch nguồn của bạn cùng với các sửa đổi khác. Chúng tôi có thể thử khôi phục tất cả cài đặt nguồn về mặc định và kiểm tra xem sự cố đã được khắc phục chưa.
- Nhấp chuột phải vào biểu tượng pin ở phía dưới cùng bên phải của màn hình và chọn Power Options.
Bạn cũng có thể điều hướng đến các tùy chọn nguồn bằng cách nhấn Windows + R để khởi động ứng dụng Chạy và gõ bảng điều khiển . Khi ở trong bảng điều khiển, hãy nhấp vào các tùy chọn nguồn nếu bảng điều khiển của bạn đang ở chế độ biểu tượng hoặc tìm kiếm các tùy chọn nguồn tại thanh tìm kiếm có ở phía trên cùng bên phải của màn hình. Mở kết quả đầu tiên mà đi về phía trước.
- Bây giờ một kế hoạch năng lượng sẽ được chọn từ ba kế hoạch có sẵn. Nhấp vào nút Thay đổi cài đặt gói có mặt trước gói điện hiện tại của bạn.
- Bây giờ ở dưới cùng của màn hình, bạn sẽ thấy một tùy chọn cho biết Khôi phục cài đặt mặc định cho gói này . Nhấp vào nó. Bây giờ Windows có thể yêu cầu xác nhận trước khi khôi phục cài đặt mặc định. Nhấp vào ok. Làm điều này cho tất cả các kế hoạch điện.
- Khởi động lại máy tính của bạn và kiểm tra xem sự cố đã được khắc phục chưa.
Giải pháp 4: Kiểm tra xem Trình bảo vệ màn hình của bạn có hoạt động không
Chúng tôi có thể kiểm tra xem tiện ích trình bảo vệ màn hình của bạn có hoạt động hay không bằng cách điều hướng đến trang trình bảo vệ màn hình và kiểm tra theo cách thủ công.
Mẹo CHUYÊN NGHIỆP: Nếu vấn đề xảy ra với máy tính của bạn hoặc máy tính xách tay / máy tính xách tay, bạn nên thử sử dụng phần mềm Reimage Plus có thể quét các kho lưu trữ và thay thế các tệp bị hỏng và bị thiếu. Điều này làm việc trong hầu hết các trường hợp, nơi vấn đề được bắt nguồn do một tham nhũng hệ thống. Bạn có thể tải xuống Reimage Plus bằng cách nhấp vào đây- Nhấn Windows + R để khởi động ứng dụng Chạy . Nhập bảng điều khiển trong hộp thoại và nhấn Enter.
- Khi ở trong bảng điều khiển, nhấp vào tiêu đề của Giao diện và Cá nhân hóa . Nó sẽ có mặt như là mục nhập thứ hai trong cột bên phải.
- Bây giờ hãy nhấp vào nút Thay đổi trình bảo vệ màn hình có trong tiêu đề cá nhân hóa.
- Bây giờ cửa sổ cài đặt bảo vệ màn hình sẽ bật lên. Bạn có thể kiểm tra xem nó hoạt động và tùy chỉnh nó đúng cách. Kiểm tra kỹ thời gian sau khi trình bảo vệ màn hình kích hoạt.
Nếu Windows của bạn được cập nhật lên phiên bản mới nhất, bây giờ bạn có thể tìm thấy cài đặt của trình bảo vệ màn hình trên vị trí mặc định như trong quá khứ. Làm theo các bước dưới đây.
- Nhấn Windows + S để khởi động thanh tìm kiếm của menu bắt đầu của bạn. Nhập cài đặt màn hình khóa trong hộp thoại và nhấn enter.
- Chọn kết quả đầu tiên mà đến và nhấp vào nó. Bạn sẽ được điều hướng đến cài đặt màn hình khóa của máy tính.
- Điều hướng đến cuối màn hình và nhấp vào Cài đặt trình bảo vệ màn hình .
- Có thể không có cài đặt bảo vệ màn hình nào được bật trong cài đặt. Sau khi cập nhật mới từ Microsoft, trình bảo vệ màn hình đã bị vô hiệu hóa như mặc định và thay vào đó, máy tính được sử dụng để ngủ đông / ngủ sau một khoảng thời gian cụ thể. Bạn có thể bật cài đặt bảo vệ màn hình và sau khi khởi động lại máy tính, kiểm tra xem sự cố đã được giải quyết chưa.
Giải pháp 5: Thay đổi cài đặt Wake-Up của Network Adapter
Hầu hết các thiết bị kết nối với máy tính của bạn có quyền giữ cho máy tính của bạn tỉnh táo. Mặc dù tính năng này có thể được sử dụng để không bị truyền dữ liệu bị mất, nó có thể là một nỗi đau nếu máy tính của bạn không đi vào chế độ bảo vệ màn hình nào cả. Chúng tôi có thể thử tắt các cài đặt này và kiểm tra xem sự cố của chúng tôi có được khắc phục hay không.
- Nhấn Windows + R để khởi chạy ứng dụng Chạy trên máy tính của bạn. Nhập devmgmt. msc trong hộp thoại và nhấn Enter. Thao tác này sẽ khởi chạy trình quản lý thiết bị của máy tính của bạn.
- Trong trình quản lý thiết bị, tất cả các thiết bị được kết nối với máy tính của bạn sẽ được liệt kê theo các danh mục. Nhấp vào Bộ điều hợp mạng cho trình đơn thả xuống chứa các thiết bị khác.
- Chọn thiết bị Ethernet và WiFi của bạn, nhấp chuột phải vào nó và chọn Properties từ danh sách các tùy chọn.
- Điều hướng đến tab Quản lý nguồn và bỏ chọn dòng cho biết thiết bị này đánh thức máy tính . Làm điều này cho tất cả các adapter mạng của bạn (Ethernet và WiFi). Lưu thay đổi và thoát.
- Khởi động lại máy tính của bạn nếu cần và kiểm tra xem sự cố đã được khắc phục chưa.
Những bài viết liên quan):
Windows 10 đóng băng
Mẹo CHUYÊN NGHIỆP: Nếu vấn đề xảy ra với máy tính của bạn hoặc máy tính xách tay / máy tính xách tay, bạn nên thử sử dụng phần mềm Reimage Plus có thể quét các kho lưu trữ và thay thế các tệp bị hỏng và bị thiếu. Điều này làm việc trong hầu hết các trường hợp, nơi vấn đề được bắt nguồn do một tham nhũng hệ thống. Bạn có thể tải xuống Reimage Plus bằng cách nhấp vào đây