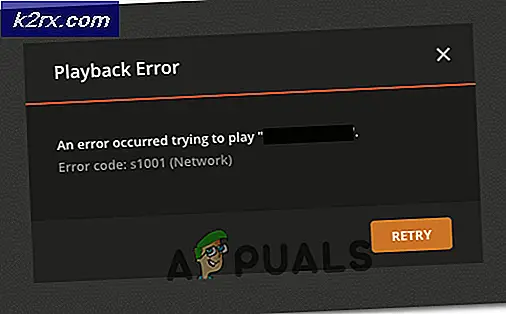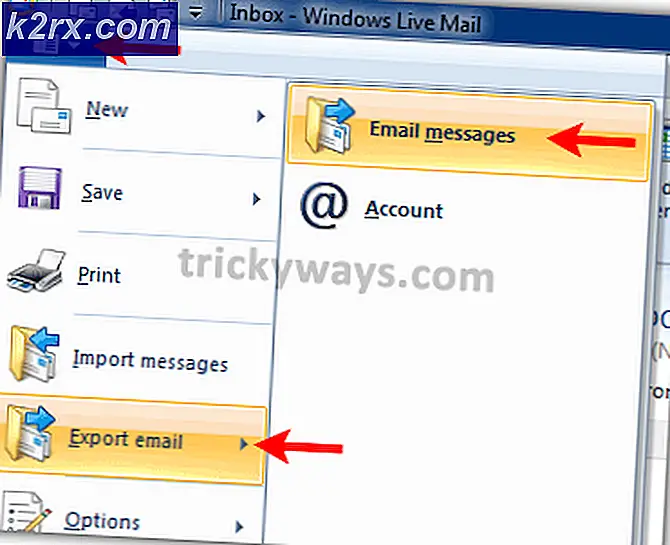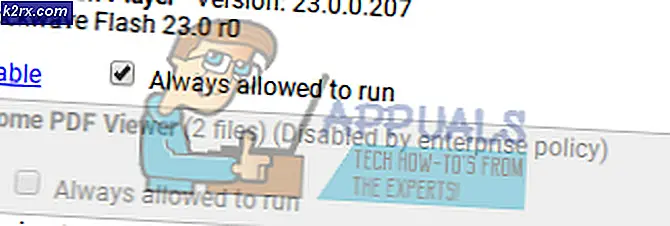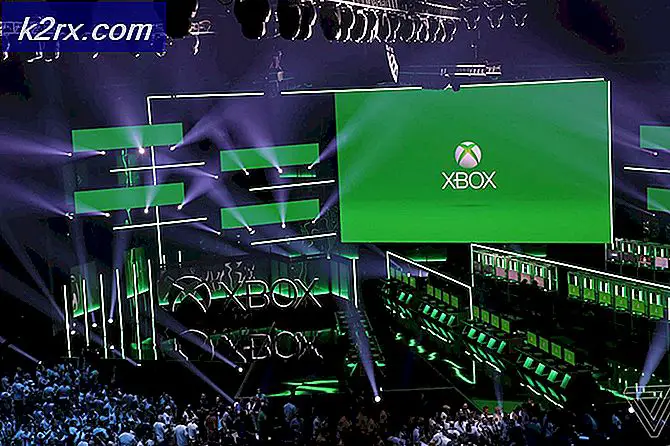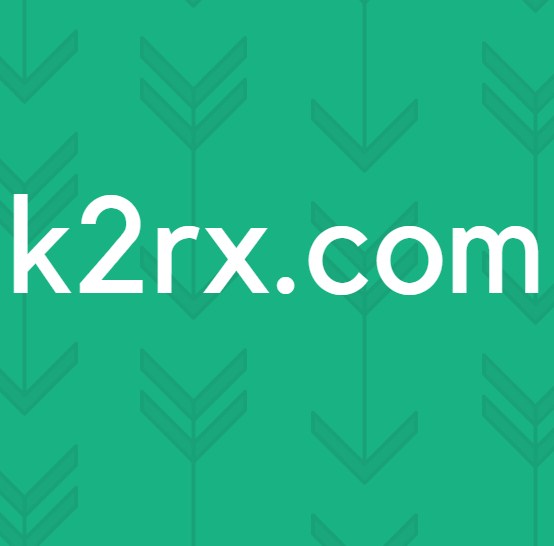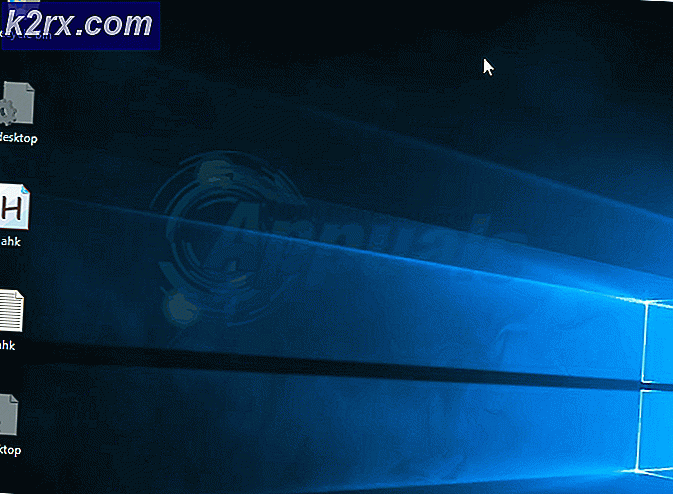Khắc phục: Hearthstone không phản hồi
Hearthstone là một trò chơi được phát triển bởi Blizzard mà trước đây có tên là Heroes of Warcraft. Nó đã đạt được rất nhiều danh tiếng và nhanh chóng leo lên các bảng xếp hạng nhờ liên kết của nó với loạt phim hàng đầu của Warcraft. Nó có tương đối ít vấn đề hơn về cơ chế trong trò chơi vì nó không yêu cầu quá nhiều tài nguyên.
Tuy nhiên, đã có nhiều báo cáo của người dùng rằng trò chơi của họ rơi vào trạng thái không phản hồi. Ở trạng thái này, trò chơi bị đóng băng và chuyển sang màu trắng với hộp thoại ‘không phản hồi’. Vấn đề này rất phổ biến và không chỉ giới hạn ở PC cấp thấp. Trong giải pháp này, chúng tôi sẽ đi qua tất cả các nguyên nhân và sau đó kiểm tra các giải pháp để thực hiện để trò chơi hoạt động. Vấn đề này thường đi kèm với “Hearthstone đã ngừng hoạt động”.
Nguyên nhân nào khiến Hearthstone không phản hồi?
Sau khi nhận được nhiều báo cáo của người dùng và tự mình kiểm tra vấn đề, chúng tôi đã đi đến kết luận rằng vấn đề này là do một số lý do khác nhau. Các lý do khiến Hearthstone đi vào trạng thái không phản hồi nhưng không giới hạn ở:
Trước khi chúng tôi bắt đầu với các giải pháp, hãy đảm bảo rằng bạn đã đăng nhập với tư cách quản trị viên trên máy tính của mình. Hơn nữa, bạn nên có thông tin đăng nhập Hearthstone của mình vì bạn có thể được yêu cầu đăng nhập lại.
Giải pháp 1: Chờ đợi
Thông thường, khi trò chơi bị ‘trắng’ và lời nhắc không phản hồi xuất hiện ở trên cùng, Windows sẽ tự động khắc phục sự cố khiến trò chơi không phản hồi. Trò chơi cũng đang khắc phục sự cố trong nền và cố gắng tự giải quyết vấn đề.
Trước khi chúng tôi bắt đầu với các nội dung kỹ thuật, bạn nên cân nhắc đợi vấn đề được giải quyết. Thông thường, trong vòng một phút, trò chơi sẽ tự sửa lỗi và khởi chạy thành công mà không gặp bất kỳ sự cố nào. Đây là hành vi phổ biến đối với các ứng dụng Blizzard bao gồm World of Warcraft, Starcraft, v.v. Nếu thời gian chờ của bạn vượt quá 2 phút, điều đó có nghĩa là có thể có một số vấn đề khác và bạn nên tiếp tục giải pháp.
Ghi chú: Khi trò chơi chuyển sang trạng thái không phản hồi, hãy đảm bảo rằng bạn không mở các ứng dụng khác. Chỉ cần rời khỏi trò chơi và cố gắng chờ đợi sự cố được giải quyết.
Giải pháp 2: Sửa chữa Hearthstone
Hearthstone có thể bị hỏng hoặc có tệp cài đặt chưa hoàn chỉnh. Đây là một vấn đề rất phổ biến và xảy ra trong các trò chơi Blizzard khác nhau. Lỗi thường xảy ra nếu bạn đã di chuyển thư mục Hearthstone theo cách thủ công hoặc quá trình cập nhật của trò chơi bị gián đoạn giữa chừng. Trong giải pháp này, chúng tôi sẽ mở ứng dụng Blizzard và sử dụng Quét và sửa chữa công cụ để tìm kiếm sự khác biệt trong trò chơi và tự động sửa chúng.
- Mở ứng dụng Blizzard. Bây giờ hãy nhấp vào Trò chơi tab và chọn Hearthstone từ ngăn điều hướng bên trái. Bây giờ bấm vào Tùy chọn và chọn Quét và sửa chữa.
- Bây giờ khi quá trình quét bắt đầu, bạn sẽ thấy thanh tiến trình ở cuối trang. Quá trình này có thể mất một chút thời gian, vì vậy đừng hủy bỏ bất kỳ giai đoạn nào. Sau khi quá trình quét hoàn tất, hãy thử chơi trò chơi và xem sự cố đã được khắc phục chưa. Ngoài ra, hãy xem xét việc khởi động lại máy tính của bạn.
Giải pháp 3: Vô hiệu hóa phần mềm chống vi-rút
Phần mềm chống vi-rút được biết là nguyên nhân gây ra sự cố trong trò chơi. Mặc dù chúng được đưa vào vị trí để theo dõi máy tính để tìm nội dung có hại, chúng thường gắn cờ cho một ứng dụng đúng (còn được gọi là dương tính giả). Trong trường hợp này, phần mềm Antivirus ‘giả định’ rằng chương trình có hại mặc dù không nhất thiết phải như vậy.
Bạn nên tạm thời vô hiệu hóa tất cả phần mềm chống vi-rút đang chạy trên máy tính của bạn. Bạn có thể xem bài viết của chúng tôi về Cách tắt Phần mềm chống vi-rút của bạn. Nếu trò chơi không rơi vào trường hợp không phản hồi sau khi phần mềm Chống vi-rút bị vô hiệu hóa, hãy xem xét thêm một ngoại lệ. Nếu bạn không thể thêm một ngoại lệ trong Phần mềm chống vi-rút của Hearthstone, bạn có thể tiếp tục và tìm kiếm các giải pháp thay thế chống vi-rút khác và gỡ cài đặt hiện tại.
Giải pháp 4: Tắt tùy chọn phát trực tuyến trong ứng dụng Blizzard
Ứng dụng Blizzard có tùy chọn ‘phát trực tuyến’ cho phép người dùng phát trực tuyến trò chơi của họ mà không cần sử dụng phần mềm của bên thứ ba khi chơi. Như đã nói trong thư từ chính thức của họ, dịch vụ phát trực tuyến là một hoạt động 'chuyên sâu' và tiêu tốn rất nhiều tài nguyên PC. Chúng tôi đã thấy một số trường hợp Hearthstone không phản hồi vì tùy chọn Phát trực tuyến đã được bật mặc dù Phát trực tuyến không diễn ra (trò chơi thậm chí không bắt đầu!).
Có vẻ như ứng dụng Blizzard cố gắng mở trò chơi trong môi trường phát trực tuyến ‘tối ưu’ nhưng không làm được điều đó khiến trò chơi chuyển sang trạng thái không phản hồi. Trong giải pháp này, chúng tôi sẽ mở ứng dụng Blizzard của bạn và tắt tính năng Phát trực tiếp.
- Bấm vào biểu tượng hiện ở phía trên bên trái của ứng dụng và nhấp vào Cài đặt.
- Bây giờ hãy chọn Truyền trực tuyến tùy chọn từ phía bên trái của cửa sổ và bỏ chọn sự lựa chọn Bật tính năng phát trực tuyến.
- nhấn Làm xong để lưu các thay đổi và thoát. Khởi động lại máy tính của bạn và kiểm tra xem sự cố không phản hồi có được giải quyết hay không.
Giải pháp 5: Xóa cấu hình Blizzard
Mọi trò chơi đều lưu các cấu hình tạm thời trong máy tính của bạn để xác định các thông số ban đầu mà trò chơi nên bật. Nếu các cấu hình này bị hỏng do bất kỳ cơ hội nào, trò chơi sẽ cố gắng tìm nạp các cài đặt nhưng sẽ không thể. Khi điều này xảy ra, trò chơi sẽ chuyển sang trạng thái không phản hồi và hầu hết bị treo sau đó. Trong giải pháp này, chúng tôi sẽ điều hướng đến dữ liệu ứng dụng trong máy tính của bạn và cố gắng xóa bỏ các Bão tuyết cấu hình. Khi công cụ trò chơi phát hiện ra rằng không có tệp tạm thời, nó sẽ cố gắng tạo lại chúng từ đầu với các giá trị mặc định.
Lưu ý: Khi các tệp cấu hình mới đang được tạo, có thể có một số điểm tạm dừng trong trò chơi / công cụ trò chơi. Do đó, bạn nên kiên nhẫn và để quá trình hoàn tất trong nền.
- Nhấn Windows + R, nhập “%dữ liệu chương trình%”Trong hộp thoại và nhấn Enter. Một thư mục sẽ mở ra. Di chuyển một lùi lại và bạn sẽ thấy ba thư mục cụ thể là:
Chuyển vùng địa phương LocalLow
- Điều hướng vào từng thư mục một và xóa bỏ các Bão tuyết Thao tác này sẽ xóa tất cả các cấu hình tạm thời của trò chơi.
- Khởi động lại máy tính của bạn, bạn đã xóa tất cả các cấu hình tạm thời và khởi chạy ứng dụng Blizzard. Bây giờ hãy khởi chạy trò chơi và kiểm tra xem sự cố đã được giải quyết chưa.
Giải pháp 6: Đặt lại các tùy chọn trong trò chơi
Có nhiều tùy chọn khác nhau trong hầu hết mọi trò chơi cho phép bạn thay đổi cài đặt của trò chơi theo nhu cầu của mình. Các cài đặt này có thể bao gồm cài đặt Đồ họa, hành động trong trò chơi, sở thích cá nhân, v.v. Chúng tôi đã quan sát thấy các trường hợp tương tự trong đó các cài đặt này gây ra sự cố có thể do chúng xung đột với các mô-đun khác. Do đó, chúng tôi sẽ cố gắng xóa cài đặt trong trò chơi bằng ứng dụng Blizzard và xem điều này có tạo ra bất kỳ sự khác biệt nào không.
Ghi chú: Giải pháp này sẽ xóa tất cả các tùy chọn trong trò chơi của bạn và cài đặt sẽ được đặt thành mặc định. Bạn sẽ phải thiết lập chúng theo nhu cầu của mình sau này theo cách thủ công.
- Bấm vào Biểu tượng hiển thị ở phía trên bên trái của màn hình và chọn Cài đặt.
- Sau khi cửa sổ Cài đặt được mở, hãy nhấp vào Cài đặt trò chơi. Bây giờ tất cả các cài đặt trò chơi sẽ được liệt kê ở đây. Cuộn xuống và tìm kiếm Overwatch. Khi phần này đến, hãy nhấp vào Đặt lại các tùy chọn trong trò chơi.
- Bấm vào Làm xong sau khi điều này được thực hiện. Bây giờ Khởi động lại ứng dụng Blizzard và chạy trò chơi của bạn. Kiểm tra xem sự cố đã được giải quyết chưa.
Giải pháp 7: Cập nhật trình điều khiển đồ họa
Một lý do có thể xảy ra khác khiến Hearthstone đi vào trạng thái không phản hồi là do trình điều khiển đồ họa không hoạt động bình thường trong máy tính của bạn. Chúng có thể bị hỏng hoặc ở trạng thái lỗi trên máy tính của bạn. Trình điều khiển đồ họa là thành phần chính thực hiện các công việc mà trò chơi của bạn yêu cầu bằng cách giao tiếp và sử dụng phần cứng được cài đặt trên máy tính của bạn. Trong giải pháp này, trước tiên chúng tôi sẽ xóa trình điều khiển đồ họa khỏi máy tính của bạn và sau đó cài đặt phiên bản mới nhất.
- Tải xuống và cài đặt DDU (Trình gỡ cài đặt trình điều khiển hiển thị) từ trang web chính thức của nó.
- Sau khi cài đặt Trình gỡ cài đặt trình điều khiển hiển thị (DDU), khởi chạy máy tính của bạn trong chế độ an toàn. Bạn có thể xem bài viết của chúng tôi về cách khởi động máy tính của bạn vào chế độ an toàn.
- Sau khi khởi chạy DDU, hãy chọn tùy chọn đầu tiên “Làm sạch và khởi động lại”. Thao tác này sẽ gỡ cài đặt hoàn toàn các trình điều khiển hiện tại khỏi máy tính của bạn.
- Bây giờ sau khi gỡ cài đặt, hãy khởi động máy tính của bạn bình thường mà không cần chế độ an toàn. Nhấn Windows + R, nhập “devmgmt.msc”Trong hộp thoại và nhấn Enter. Nhấp chuột phải vào bất kỳ không gian trống nào và chọn “Tìm kiếm các thay đổi phần cứng”. Các trình điều khiển mặc định sẽ được cài đặt. Hãy thử khởi chạy trò chơi và kiểm tra xem điều này có giải quyết được sự cố không.
- Trong phần lớn các trường hợp, trình điều khiển mặc định sẽ không hoạt động với bạn, vì vậy bạn có thể cài đặt trình điều khiển mới nhất thông qua Windows update hoặc điều hướng đến trang web của nhà sản xuất và tải xuống trình điều khiển mới nhất.
- Sau khi bạn đã cài đặt trình điều khiển, hãy khởi động lại máy tính của bạn và kiểm tra xem sự cố đã được giải quyết chưa.
Ghi chú: Cũng xem xét gỡ cài đặt Trải nghiệm NVIDIA GeForce Từ máy tính của bạn. Điều này được biết là gây ra vấn đề.
Giải pháp 8: Sử dụng Khởi động có chọn lọc
Có một trường hợp duy nhất với các ứng dụng Blizzard trong đó một số ứng dụng của bên thứ ba xung đột với trình khởi chạy / trò chơi và các sự cố xảy ra do nó. Cách duy nhất để chúng tôi có thể xác định ứng dụng / phần mềm đang gây ra sự cố là bật máy tính của bạn ở chế độ 'khởi động có chọn lọc'. Trong chế độ này, tất cả các ứng dụng của bên thứ ba bị tắt theo mặc định và chỉ những ứng dụng cần thiết mới được tải.
Khi chúng tôi đang trong giai đoạn khởi động có chọn lọc, bạn có thể thử bật từng ứng dụng một và khắc phục sự cố ứng dụng nào gây ra sự cố.
- Nhấn Windows + R, nhập “msconfig”Trong hộp thoại và nhấn Enter.
- Khi ở trong cài đặt, hãy chọn “khởi động có chọn lọc” và bỏ chọn tùy chọn “Tải các mục khởi động”. nhấn đồng ý để lưu các thay đổi và thoát.
- Điều hướng đến Tab dịch vụ hiện ở đầu màn hình. Kiểm tra dòng ghi “Ẩn tất cả các dịch vụ của Microsoft”. Khi bạn nhấp vào đây, tất cả các dịch vụ liên quan của Microsoft sẽ vô hình, bỏ lại tất cả các dịch vụ bên thứ ba.
- Bây giờ hãy nhấp vào nút “Vô hiệu hóa tất cả”Hiện ở cuối gần bên trái của cửa sổ. Tất cả các dịch vụ của bên thứ ba bây giờ sẽ bị vô hiệu hóa.
- Nhấp chuột Ứng dụng để lưu các thay đổi và thoát.
- Bây giờ điều hướng đến tab Khởi động và nhấp vào tùy chọn “Mở trình quản lý tác vụ”. Bạn sẽ được chuyển hướng đến trình quản lý tác vụ, nơi tất cả các ứng dụng / dịch vụ chạy khi máy tính của bạn khởi động sẽ được liệt kê.
- Chọn từng dịch vụ một và nhấp vào “Vô hiệu hóa”Ở phía dưới cùng bên phải của cửa sổ.
- Hiện nay khởi động lại máy tính của bạn và kiểm tra nếu sự cố vẫn tiếp diễn. Nếu thông báo lỗi biến mất và bạn có thể chơi trò chơi của mình mà không gặp bất kỳ sự cố nào, điều đó có nghĩa là có một dịch vụ hoặc ứng dụng đang gây ra sự cố. Bật một đoạn trong số này và kiểm tra lại. Nếu sự cố lại xảy ra khi bạn bật một đoạn, bạn sẽ biết ai là thủ phạm.
Giải pháp 9: Cài đặt lại trò chơi của bạn
Nếu tất cả các phương pháp trên không hiệu quả, điều đó có thể có nghĩa là tệp cài đặt trò chơi của bạn bị hỏng. Điều này xảy ra mọi lúc và không có gì phải lo lắng. Các tệp cài đặt có thể không sử dụng được nếu chúng bị gián đoạn khi cập nhật hoặc khi bạn đã xóa một số tệp. Đảm bảo rằng bạn có tất cả thông tin đăng nhập của mình vì bạn sẽ được yêu cầu nhập chúng.
- Nhấn Windows + R, nhập “appwiz.cpl”Trong hộp thoại và nhấn Enter.
- Bây giờ xác định vị trí Warcraft từ danh sách, nhấp chuột phải vào nó và chọn Gỡ cài đặt.
Nếu bạn đang sử dụng trò chơi bằng ứng dụng khách Blizzard, thì gỡ cài đặt trò chơi từ đó. Nếu bạn chỉ đang sử dụng trò chơi từ thư mục mà bạn đã sao chép từ một nơi khác, xóa bỏ thư mục đó. Ngoài ra, hãy đảm bảo rằng bạn xóa tất cả các tệp tạm thời được lưu trữ trên hồ sơ của mình.
Bây giờ điều hướng đến trang Tải xuống chính thức của Blizzard và tải xuống ứng dụng khách Hearthstone từ đó. Sau khi tải xuống trò chơi, hãy cài đặt nó bằng quản trị viên. Khởi động lại máy tính của bạn, khởi chạy trò chơi và nhập thông tin đăng nhập của bạn. Bây giờ hãy kiểm tra xem sự cố đã được giải quyết chưa.