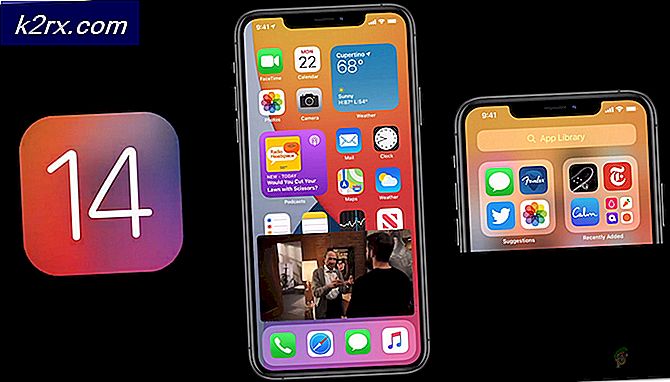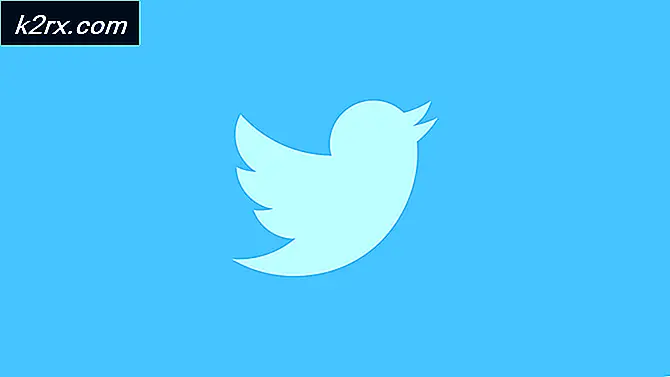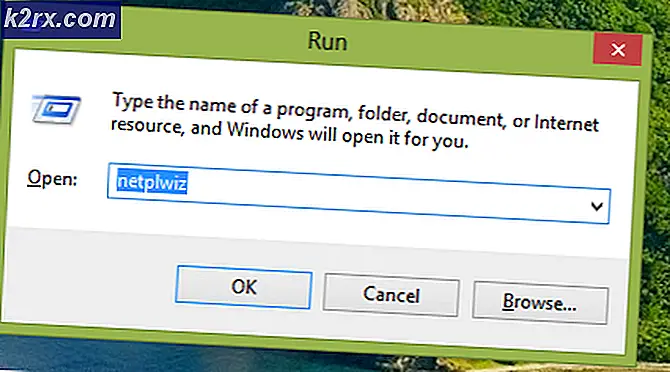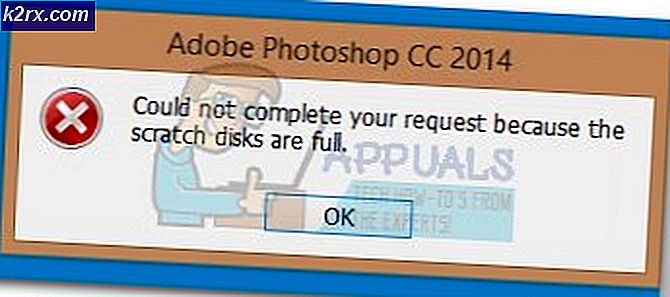Khắc phục: Windows Store Cache có thể bị hỏng Windows 10
Một vài người dùng Windows 10 đã cố gắng cài đặt các ứng dụng và tiện ích từ Windows Store đã báo cáo nhận được lỗi 0x80073D05. Lỗi này cho biết thêm Windows Store Cache có thể bị hỏng . và đề xuất đặt lại Windows Store. Ngay cả sau khi đặt lại cửa hàng, một số người dùng vẫn phàn nàn rằng không có thay đổi về vấn đề này.
Nếu bạn cũng gặp phải vấn đề tương tự, chúng tôi sẽ cung cấp các giải pháp khả thi để cung cấp bản sửa lỗi lâu dài cho vấn đề này. Vẫn chưa rõ lý do tại sao lỗi này xuất hiện, nhưng cho đến khi chúng tôi tìm ra, chúng tôi cố gắng áp dụng các bản sửa lỗi trong bài viết này sau bài viết khác, nếu bài viết trước không hoạt động.
Giải pháp 1: Chạy Trình khắc phục sự cố ứng dụng Windows Store
- Nhấn phím Windows + I để khởi chạy Cài đặt Windows.
- Trong Cài đặt Windows, điều hướng đến Cập nhật và bảo mật> Khắc phục sự cố và chọn Ứng dụng Cửa hàng Windows ở cuối danh sách và nhấp vào Chạy trình khắc phục sự cố .
- Làm theo hướng dẫn trên màn hình để tìm và khắc phục mọi sự cố với cửa hàng. Nếu bạn gặp phải một lỗi khác cho biết bộ nhớ cache và giấy phép của Windows Store có thể bị hỏng., Giống như một vài lỗi khác, hãy tham khảo các phương pháp sau.
- Thử tải xuống các mục từ cửa hàng lần nữa để xác nhận xem sự cố đã được giải quyết chưa.
Giải pháp 2: Xóa bộ nhớ cache của Windows Store .
- Mở menu Start và gõ cmd . Nhấp chuột phải vào biểu tượng Command Prompt và nhấp vào 'Run as Administrator'. Chấp nhận lời nhắc UAC khi nó xuất hiện.
- Trong dấu nhắc lệnh, gõ wsreset. exe
- Khi điều này được thực hiện, bạn sẽ thấy báo cáo cho biết Bộ nhớ cache cho Cửa hàng đã bị xóa. Bây giờ bạn có thể duyệt Cửa hàng cho ứng dụng . Hoặc Windows Store sẽ tự động mở để bạn bắt đầu tải xuống ứng dụng . Nếu bạn thấy thông báo lỗi cho biết bộ nhớ cache của Windows Store có thể bị hỏng, hãy làm theo các bước tiếp theo hoặc di chuyển thẳng để tải xuống ứng dụng mới.
- Trong dấu nhắc lệnh, gõ:
explorer% localappdata% \ Packages \ Microsoft.WindowsStore_8wekyb3d8bbwe \ LocalState và đổi tên hoặc xóa bộ nhớ cache Sẽ ổn nếu bạn không thấy gì ở đó. - Khởi động lại hệ thống và thử cài đặt các ứng dụng mới từ Windows Store.
Giải pháp 3: Đặt lại Windows Store
Nếu các giải pháp trên không hoạt động trong việc giải quyết thông báo lỗi, chúng tôi có thể thử cài đặt lại cửa hàng Windows bằng PowerShell. Lưu ý rằng bạn cần đặc quyền quản trị để hoàn thành giải pháp này.
- Nhấn Windows + S để khởi động thanh tìm kiếm. Gõ PowerShell vào hộp thoại, nhấp chuột phải vào kết quả và chọn Run as administrator .
- Bây giờ chúng ta cần thu thập thông tin về vị trí cài đặt của Windows Store của bạn trước khi chúng tôi tiến hành quá trình cài đặt lại. Sao chép và dán lệnh sau trong PowerShell và nhấn Enter.
Get-AppxPackage -name * store *
- Lệnh này sẽ cung cấp thông tin liên quan đến Windows Store và tất cả các ứng dụng được kết nối với nó. Duyệt đến phía dưới và sao chép vị trí cài đặt.
Lưu ý: Vị trí cài đặt phải chứa ..Microsoft.WindowsStore .. trong đó. Không được sao chép các vị trí cài đặt khác do nhầm lẫn. Nhấp chuột phải vào văn bản đã sao chép để sao chép văn bản vào khay nhớ tạm.
- Dán văn bản đã sao chép vào Notepad. Văn bản sẽ trông giống như sau:
InstallLocation: C: \ Program Files \ WindowsApps \ Microsoft.WindowsStore_11708.1001.30.0_x64__8wekyb3d8bbwe
- Bây giờ thực hiện lệnh sau trên PowerShell để gỡ cài đặt Windows Store.
Get-AppxPackage Microsoft.WindowsStore | Remove-AppxPackage
Vì chúng tôi đã hoàn tất quá trình gỡ cài đặt, chúng tôi có thể tiến hành cài đặt bản sao mới đến vị trí tệp bạn đã lưu trước đó. Đóng PowerShell hiện tại, khởi động lại máy tính của bạn và sau đó tiếp tục với các hướng dẫn sau. Tiếp tục với cùng một cửa sổ PowerShell có thể sẽ gây ra vấn đề và cài đặt có thể nhắc rằng gói bị thiếu hoặc bị hỏng.
- Trích xuất thông tin sau mà bạn đã sao chép vào Notepad ở bước 3 và 4 ở trên.
Microsoft.WindowsStore_11708.1001.30.0_x64__8wekyb3d8bbwe
- Thực hiện lệnh sau trong PowerShell. Thay thế StorePackageName bằng thông tin chúng tôi đã trích xuất ở bước trước.
Add-AppxPackage -register C: \ Program Files \ WindowsApps \ StorePackageName \ AppxManifest.xml –DisableDevelopmentMode
Sau khi thay thế thông tin, lệnh sẽ trông giống như sau:
Add-AppxPackage -register C: \ Program Files \ WindowsApps \ Microsoft.WindowsStore_11708.1001.30.0_x64__8wekyb3d8bbwe \ AppxManifest.xml –DisableDevelopmentMode
Khởi động lại máy tính của bạn trước khi mở Windows Store.
Giải pháp 4: Kết hợp AppXPackage và WSReset
Một điều khác mà chúng tôi có thể cố gắng giải quyết lỗi của chúng tôi là kết hợp cả hai (Get-AppXPackage và WSReset) và sau khi khởi động lại máy tính của chúng tôi, hãy thử khởi chạy Windows Store. Có rất nhiều phản hồi tích cực rằng giải pháp cụ thể này hoạt động hoàn hảo vì vậy hãy cho nó một shot.
Mẹo CHUYÊN NGHIỆP: Nếu vấn đề xảy ra với máy tính của bạn hoặc máy tính xách tay / máy tính xách tay, bạn nên thử sử dụng phần mềm Reimage Plus có thể quét các kho lưu trữ và thay thế các tệp bị hỏng và bị thiếu. Điều này làm việc trong hầu hết các trường hợp, nơi vấn đề được bắt nguồn do một tham nhũng hệ thống. Bạn có thể tải xuống Reimage Plus bằng cách nhấp vào đây- Nhấn Windows + S để khởi động thanh tìm kiếm. Gõ dấu nhắc lệnh trong hộp thoại, nhấp chuột phải vào kết quả và chọn Run as administrator .
- Trong dấu nhắc lệnh nâng lên, gõ powershell và nhấn Enter.
- Bây giờ thực hiện lệnh sau:
Set-ExecutionPolicy Unrestricted
- Sao chép và dán lệnh sau và nhấn Enter. Quá trình này có thể mất thời gian của nó để kiên nhẫn và để cho nó kết thúc.
Get-AppXPackage -AllUsers | Foreach {Add-AppxPackage -DisableDevelopmentMode -Register $ ($ _. InstallLocation) \ AppXManifest.xml}
- KHÔNG mở Windows Store. Khởi động lại máy tính của bạn bằng cách nhấp vào nút nguồn khởi động Windows.
- Khi máy tính đã khởi động lại, KHÔNG mở Cửa hàng. Mở lại dấu kiểm nhắc lệnh và gõ lệnh sau:
wsreset.exe
- Khởi động lại máy tính của bạn một lần nữa. Bây giờ hãy mở Windows Store và kiểm tra xem sự cố đã được giải quyết chưa.
Giải pháp 5: Cập nhật cài đặt thời gian và ngôn ngữ
Một giải pháp khác thường dường như hoạt động là cập nhật cài đặt thời gian và ngôn ngữ của tài khoản của bạn. Như chúng ta đều biết, Windows đồng bộ thời gian của bạn theo múi giờ tự động. Nếu bạn có múi giờ không chính xác, nó có khả năng gây ra các vấn đề kỳ quái.
- Nhấn Windows + S để khởi động thanh tìm kiếm. Nhập cài đặt trong hộp thoại và mở kết quả.
- Kiểm tra xem ngày và giờ của bạn có được đặt chính xác hay không. Nếu không, hãy bỏ chọn các tùy chọn cho biết thời gian đặt tự động và đặt múi giờ tự động .
- Nhấp vào Thay đổi bên dưới Thay đổi ngày và giờ. Đặt thời gian của bạn cho phù hợp và cũng chọn múi giờ thích hợp của bạn. Đồng thời, tắt tính năng Tự động đồng bộ hóa thời gian.
- Sau khi hoàn tất, khởi động lại máy tính của bạn và kiểm tra xem Store có hoạt động như mong đợi hay không.
Giải pháp 6: Thay đổi tùy chọn bảo mật
Chúng tôi cũng có thể thử thay đổi tất cả các tùy chọn bảo mật của bạn bằng cách vô hiệu hóa id quảng cáo. Nó cũng sẽ vô hiệu hóa theo dõi về việc khởi chạy ứng dụng của bạn. Bạn luôn có thể hoàn nguyên các thay đổi nếu điều này không hiệu quả với bạn.
- Nhấn Windows + S, nhập Cài đặt và mở kết quả xuất hiện.
- Nhấp vào tùy chọn Bảo mật từ danh sách các danh mục có sẵn.
- Bỏ chọn tất cả ba tùy chọn hiện tại. Khởi động lại máy tính của bạn và kiểm tra xem Windows Store có đang mở như mong đợi không.
Giải pháp 7: Chạy trình khắc phục sự cố trong tài khoản quản trị viên
Nếu bạn đang sử dụng tài khoản bị giới hạn, bạn nên liên hệ với quản trị viên của mình để trở thành quản trị viên. Có vẻ như do các đặc quyền giới hạn của tài khoản bị giới hạn, trình khắc phục sự cố không hoạt động tốt nhất.
Sau khi bạn được thực hiện một quản trị viên, hãy làm theo phương pháp 1 và 2 cả hai. Không mở Windows Store cho đến khi bạn thực hiện xong cả hai phương thức và đã khởi động lại máy tính của mình.
Giải pháp 8: Gỡ cài đặt ứng dụng Microsoft tích hợp
Nhiều người dùng đã báo cáo rằng một số ứng dụng Microsoft khác đang can thiệp vào Windows Store và làm cho nó sụp đổ. Mặc dù điều này có vẻ là một điều không chắc chắn, nó xảy ra và được báo cáo như là một lỗi. Giải pháp này chủ yếu là đưa ra các dự đoán hoang dã về ứng dụng nào đang gây ra sự cố. Tuy nhiên, nó là giá trị một shot.
Ví dụ, chúng tôi sẽ cho thấy làm thế nào để gỡ bỏ cài đặt Phim & TV, được biết là xung đột với Windows Store. Khi kết thúc giải pháp, chúng tôi sẽ liệt kê tất cả các lệnh có thể được sử dụng để gỡ cài đặt các ứng dụng khác nhau cùng với lệnh để cài đặt lại chúng.
- Nhấn Windows + S để khởi động thanh tìm kiếm. Gõ PowerShell vào hộp thoại, nhấp chuột phải vào kết quả và chọn Run as administrator .
- Nhập lệnh sau và nhấn Enter. Thao tác này sẽ gỡ cài đặt Phim và chương trình truyền hình khỏi máy tính của bạn.
Get-AppxPackage * zunevideo * | Remove-AppxPackage
- Thoát PowerShell, kiểm tra xem ứng dụng có thực sự bị gỡ cài đặt hay không. Nếu có, hãy khởi động lại máy tính của bạn và thử khởi chạy lại Windows Store. Bạn có thể dễ dàng cài đặt lại ứng dụng trực tiếp từ cửa hàng bằng cách tìm kiếm nó.
Bạn cũng có thể cài đặt lại tất cả (hoặc một) ứng dụng được cài đặt sẵn với một lệnh duy nhất trong PowerShell:
Get-AppxPackage -AllUsers | Foreach {Add-AppxPackage -DisableDevelopmentMode -Register $ ($ _. InstallLocation) \ AppXManifest.xml}
Dưới đây là tất cả các lệnh được liệt kê để gỡ cài đặt ứng dụng Microsoft khác nhau khỏi PowerShell.
Gỡ cài đặt 3D Builder : Get-AppxPackage * 3dbuilder * | Remove-AppxPackage
Gỡ cài đặt báo thức và đồng hồ : Get-AppxPackage * windowsalarms * | Remove-AppxPackage
Gỡ cài đặt Máy tính : Get-AppxPackage * windowscalculator * | Remove-AppxPackage
Gỡ cài đặt Lịch và Thư : Get-AppxPackage * windowscommunicationsapps * | Remove-AppxPackage
Gỡ cài đặt Xbox : Get-AppxPackage * xboxapp * | Remove-AppxPackage
Gỡ cài đặt Thời tiết : Get-AppxPackage * bingweather * | Remove-AppxPackage
Gỡ cài đặt Voice Recorder : Get-AppxPackage * soundrecorder * | Remove-AppxPackage
Gỡ cài đặt Thể thao : Get-AppxPackage * bingsports * | Remove-AppxPackage
Gỡ cài đặt Camera : Get-AppxPackage * windowscamera * | Remove-AppxPackage
Gỡ cài đặt Get Office : Get-AppxPackage * officehub * | Remove-AppxPackage
Gỡ cài đặt Nhận Skype : Get-AppxPackage * skypeapp * | Remove-AppxPackage
Gỡ cài đặt Bắt đầu : Get-AppxPackage * getstarted * | Remove-AppxPackage
Gỡ bỏ Groove Music : Get-AppxPackage * zunemusic * | Remove-AppxPackage
Gỡ cài đặt Maps : Get-AppxPackage * windowsmaps * | Remove-AppxPackage
Gỡ bỏ tiền : Get-AppxPackage * bingfinance * | Remove-AppxPackage
Gỡ cài đặt Phim và TV : Get-AppxPackage * zunevideo * | Remove-AppxPackage
Gỡ cài đặt Tin tức : Get-AppxPackage * bingnews * | Remove-AppxPackage
Gỡ cài đặt OneNote : Get-AppxPackage * onenote * | Remove-AppxPackage
Gỡ cài đặt mọi người : Get-AppxPackage * people * | Remove-AppxPackage
Gỡ bỏ điện thoại Companion : Get-AppxPackage * windowsphone * | Remove-AppxPackage
Gỡ bỏ hình ảnh : Get-AppxPackage * photos * | Remove-AppxPackage
Gỡ cài đặt Cửa hàng : Get-AppxPackage * windowsstore * | Remove-AppxPackage
Mẹo CHUYÊN NGHIỆP: Nếu vấn đề xảy ra với máy tính của bạn hoặc máy tính xách tay / máy tính xách tay, bạn nên thử sử dụng phần mềm Reimage Plus có thể quét các kho lưu trữ và thay thế các tệp bị hỏng và bị thiếu. Điều này làm việc trong hầu hết các trường hợp, nơi vấn đề được bắt nguồn do một tham nhũng hệ thống. Bạn có thể tải xuống Reimage Plus bằng cách nhấp vào đây