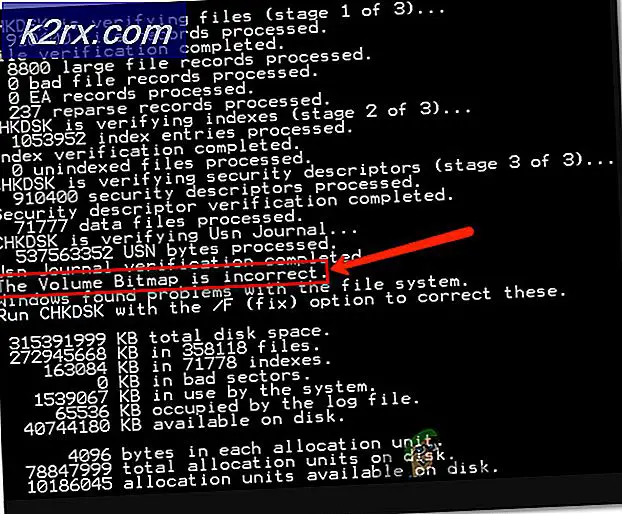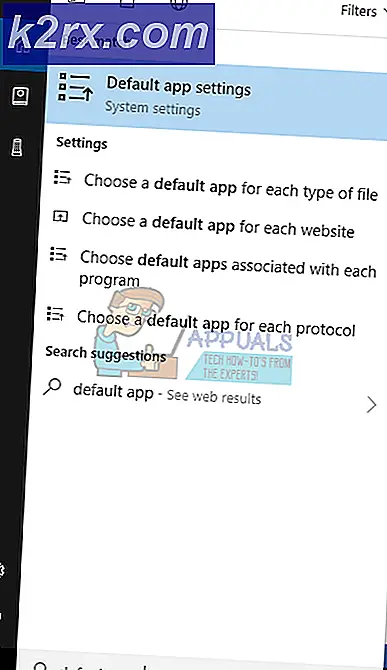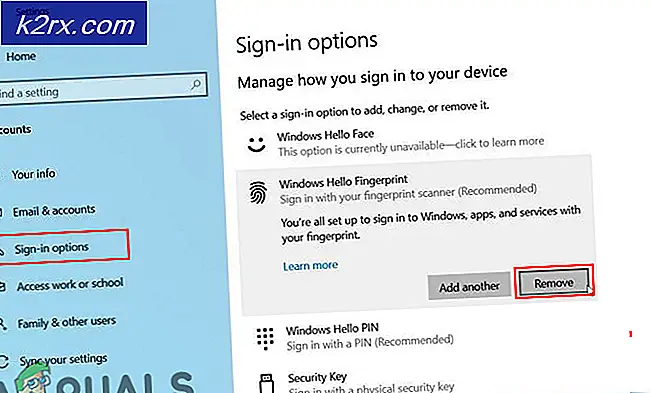Khắc phục: Bàn phím máy tính xách tay đã ngừng đáp ứng
Được xây dựng trong bàn phím trên máy tính xách tay / máy tính xách tay có thể ngừng làm việc hoàn toàn hoặc một phần. Khi bạn khắc phục sự cố với Bàn phím, bước đầu tiên cần phải xác định nguyên nhân là lỗi phần cứng có liên quan đến kết nối vật lý hay sự cố phần mềm liên quan đến cấu hình. Nói chung, khi vấn đề xảy ra với phần cứng, bàn phím sẽ không phản hồi với bất kỳ phím nào và nếu vấn đề xảy ra với phần mềm / trình điều khiển thì bàn phím sẽ phản hồi một phần với một số phím như phím Fn (Chức năng) . Trên hầu hết các máy tính xách tay, các phím Fn được đặt ở trên cùng, và chức năng của chúng được tích hợp vào (F1 đến F12 ) - hãy xem nó và bạn sẽ thấy một biểu tượng nhỏ cho biết nó sẽ làm gì khi nhấn phím Fn . Chẳng hạn như Fn + F5 [trên máy tính xách tay của tôi bị vô hiệu hóa / cho phép touchpad], vì vậy tôi sẽ kiểm tra xem họ có phản hồi chức năng không, nếu họ phản hồi bất kỳ phím nào, Fn, Caps Lock, Num Lock hoặc bất kỳ phím nào khác kích hoạt thay đổi thì vấn đề rất có thể là phần mềm liên quan.
Bây giờ dựa trên kết luận của bạn và trước khi chuyển sang các bước khắc phục sự cố bên dưới, hãy tự hỏi liệu bạn đã cài đặt phần mềm hoặc trình điều khiển chưa? Chẳng hạn như Graphic Tablet, Synaptics Driver hoặc nếu bạn đã thay đổi cài đặt Bàn phím trên hệ thống của mình? Nếu có, hãy đảo ngược các thay đổi, gỡ cài đặt những gì bạn đã cài đặt gần đây và xem có khắc phục được sự cố không. Nếu nó hoạt động, thì những thay đổi bạn đã thực hiện khiến bàn phím ngừng hoạt động. Nếu nó vẫn không hoạt động, và bạn vẫn nghĩ rằng vấn đề là phần mềm liên quan; sau đó làm theo các bước dưới đây để khắc phục sự cố thêm.
Nếu vấn đề là phần cứng liên quan, không có gì có thể được thực hiện khác sau đó thay thế bàn phím mà bạn có thể nguồn từ eBay hoặc Amazon như một phương sách cuối cùng nhưng trước khi bạn quyết định làm điều đó, hãy thử làm sạch bàn phím từ bụi hạt và vật liệu nước ngoài vẫn có thể làm tắc nghẽn dưới các phím của bàn phím máy tính xách tay. Do đó ngăn chặn nó hoạt động.
Để làm sạch chúng, đảo ngược máy tính xách tay của bạn với bàn phím quay mặt xuống và lắc chắc chắn, Bạn cũng có thể sử dụng khí nén để thổi nó trên bàn phím để làm sạch nó, hoặc sử dụng một máy hút bụi bàn phím .
Ở phía bên kia, các vấn đề dựa trên phần mềm cũng có thể được kích hoạt nếu bạn vô tình bật BẬT hoặc CHỌN BẬT . Các phím lọc bỏ qua đầu vào bàn phím cho đến khi phím được bấm trong một thời gian. Đối với một người bình thường, việc bật tính năng dính hoặc phím lọc có thể làm rối loạn hoạt động của bàn phím thành đầu vào bình thường của người dùng.
Mẹo CHUYÊN NGHIỆP: Nếu vấn đề xảy ra với máy tính của bạn hoặc máy tính xách tay / máy tính xách tay, bạn nên thử sử dụng phần mềm Reimage Plus có thể quét các kho lưu trữ và thay thế các tệp bị hỏng và bị thiếu. Điều này làm việc trong hầu hết các trường hợp, nơi vấn đề được bắt nguồn do một tham nhũng hệ thống. Bạn có thể tải xuống Reimage Plus bằng cách nhấp vào đâyĐể tắt tính năng này, Nhấn quảng cáo Giữ nút Shift phải trên bàn phím của bạn. Giữ nó trong 10 - 15 giây cho đến khi bạn nghe thấy một tiếng bíp . Khi bạn thực hiện, hãy thả nút và kiểm tra xem sự cố đã được giải quyết chưa.
Nếu cách này không hiệu quả, hãy thử gỡ cài đặt và cài đặt lại bàn phím. Bạn sẽ cần phải sử dụng bàn phím USB bên ngoài để thực hiện việc này. Khi bàn phím ngoài được kết nối, GIỮ phím Windows và nhấn R. Trong hộp thoại chạy, gõ hdwwiz.cpl và nhấn OK.
Nhấp vào Xem -> Và chọn Hiển thị thiết bị ẩn.
Mở rộng Bàn phím, chọn bàn phím và nhấp chuột phải vào nó, sau đó chọn Gỡ cài đặt
Mẹo CHUYÊN NGHIỆP: Nếu vấn đề xảy ra với máy tính của bạn hoặc máy tính xách tay / máy tính xách tay, bạn nên thử sử dụng phần mềm Reimage Plus có thể quét các kho lưu trữ và thay thế các tệp bị hỏng và bị thiếu. Điều này làm việc trong hầu hết các trường hợp, nơi vấn đề được bắt nguồn do một tham nhũng hệ thống. Bạn có thể tải xuống Reimage Plus bằng cách nhấp vào đây