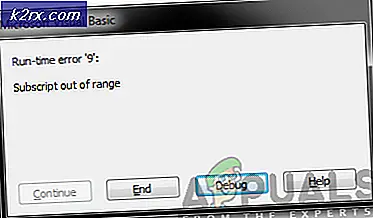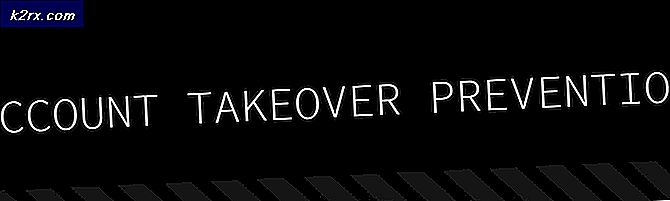Lỗi (Mã 43) với GPU AMD Radeon
Các Mã lỗi 43 (Windows đã dừng thiết bị này vì nó đã báo cáo sự cố) gặp phải bên trong Trình quản lý Thiết bị bởi người dùng Windows sử dụng GPU AMD Radeon. Thông thường, những người dùng bị ảnh hưởng phát hiện ra sự cố này sau khi nhận thấy rằng mục nhập Trình quản lý thiết bị được liên kết với GPU AMD Radeon có dấu chấm than màu vàng.
Hóa ra, có một số trường hợp tiềm năng khác nhau có thể dẫn đến Mã lỗi 43:
Phương pháp 1: Chạy trình khắc phục sự cố phần cứng và thiết bị (chỉ dành cho Windows 10)
Nếu gần đây bạn đã cài đặt trình điều khiển GPU (hoặc một bản cập nhật tương thích), bạn có thể gặp phải trục trặc do cài đặt trình điều khiển không hợp lệ. Trong trường hợp bạn đang nhìn thấy Mã lỗi 43trên Windows 10, bạn có thể khắc phục sự cố này bằng cách chạy Trình gỡ rối phần cứng và thiết bị và áp dụng bản sửa lỗi được đề xuất.
Tiện ích tích hợp này sẽ quét cấu hình hiện tại của bạn để tìm bất kỳ sự không nhất quán nào của trình điều khiển và sẽ cố gắng khắc phục sự cố bằng cách cài đặt lại các trình điều khiển chung hoặc xóa bộ nhớ cache tạm thời liên kết với thành phần phần cứng trong trường hợp xác định được sự cố.
Một số người dùng bị ảnh hưởng đã xác nhận rằng thao tác này đã cho phép họ thoát khỏi mã lỗi 43 để cuối cùng họ có thể sử dụng thẻ AMD Radeon của mình mà không gặp vấn đề gì.
Đây là hướng dẫn nhanh về cách chạy Trình gỡ rối phần cứng và thiết bị tiện ích trên máy tính Windows 10:
- nhấn Phím Windows + R để mở ra một Chạy hộp thoại. Tiếp theo, nhập ‘ms-settings: khắc phục sự cố 'và hãy nhấn Đi vào để mở ra Xử lý sự cố tab của Cài đặt chuyển hướng.
- Bên trong Xử lý sự cố , cuộn xuống hết phần có tênTìm và khắc phục các sự cố khácvà nhấp vào Phần cứng và Thiết bị.
- Tiếp theo, từ menu ngữ cảnh mới xuất hiện, nhấp vào Chạy Trình gỡ rối từ menu ngữ cảnh mới xuất hiện.
- Sau khi bạn bắt đầu Trình gỡ rối phần cứng và thiết bị, đợi cho đến khi quá trình quét ban đầu hoàn tất. Trong trường hợp một chiến lược sửa chữa khả thi được xác định, hãy nhấp vào Áp dụng bản sửa lỗi nàyđể thực thi bản sửa lỗi được đề xuất.
- Sau khi bản sửa lỗi được áp dụng thành công, hãy khởi động lại máy tính của bạn và xem sự cố có được khắc phục ở lần khởi động máy tính tiếp theo hay không.
Nếu bạn vẫn thấy Mã lỗi 43trong Quản lý thiết bị khi kiểm tra mục nhập được liên kết với thẻ AMD Radeon của bạn, hãy chuyển xuống phần sửa chữa tiềm năng tiếp theo bên dưới.
Phương pháp 2: Cài đặt mọi Windows Update đang chờ xử lý
Hóa ra, sự cố này cũng có thể xảy ra do trình điều khiển AMD của bạn đã lỗi thời nghiêm trọng vì Windows Update không được phép cài đặt các bản cập nhật trình điều khiển có sẵn mới nhất. Hãy nhớ rằng một số GPU AMD nhất định được xây dựng đặc biệt để được cập nhật và duy trì bởi thành phần Windows Update.
Nếu trường hợp này có thể áp dụng và bạn đang sử dụng thẻ GPU đã lỗi thời qua WU, bạn cần đảm bảo rằng phiên bản hệ điều hành của bạn thực sự được phép cài đặt trình điều khiển GPU đang chờ xử lý. Để thực hiện việc này, hãy chuyển đến màn hình Windows Update và cài đặt mọi bản cập nhật tích lũy và quan trọng đang chờ xử lý cho đến khi bạn quản lý để cập nhật bản dựng Windows 10 của mình.
Một số người dùng bị ảnh hưởng đã xác nhận rằng sau khi thực hiện việc này và khởi động lại máy tính của họ, lỗi 43 đã không còn xảy ra trong Trình quản lý thiết bị.
Làm theo hướng dẫn bên dưới để cài đặt phiên bản mới nhất của Cập nhật hệ điều hành Window:
- Mở ra một Chạy hộp thoại bằng cách nhấn Phím Windows + R. Tiếp theo, nhập “ms-settings: windowsupdate ”và hãy nhấn Đi vào để mở ra cập nhật hệ điều hành Window tab của Cài đặt chuyển hướng.
- Khi bạn đã ở bên trong cập nhật hệ điều hành Window màn hình, chuyển sang phần bên phải, sau đó tiếp tục và nhấp vào Kiểm tra cập nhật. Tiếp theo, làm theo hướng dẫn trên màn hình để cài đặt mọi bản cập nhật đang chờ xử lý (các bản cập nhật tích lũy và quan trọng), sau đó khởi động lại máy tính của bạn sau khi cài đặt mọi bản cập nhật có sẵn.
Ghi chú: Nếu bạn có nhiều bản cập nhật khác nhau đang chờ cài đặt, bạn có thể được nhắc khởi động lại máy tính của mình trước khi có cơ hội cài đặt từng bản cập nhật. Nếu điều này xảy ra, hãy làm theo hướng dẫn, sau đó quay lại màn hình cập nhật Windows và tiếp tục cài đặt các bản cập nhật còn lại.
- Sau khi mọi bản cập nhật Windows có sẵn được cài đặt, hãy mở lại Trình quản lý thiết bị và xem liệu bạn có còn gặp lỗi tương tự hay không.
Trong trường hợp trình điều khiển GPU AMD của bạn vẫn xuất hiện với dấu chấm than và hiển thị Mã lỗi 43 (Windows đã dừng thiết bị này vì nó đã báo cáo sự cố),chuyển xuống bản sửa lỗi tiềm năng tiếp theo bên dưới.
Phương pháp 3: Cập nhật Trình điều khiển GPU
Nếu bạn đã sử dụng trình điều khiển chuyên dụng của AMD và vẫn thấy mã lỗi tương tự, rất có thể bạn đang giải quyết xung đột giữa trình điều khiển GPU chuyên dụng và các trình điều khiển tương đương chung đã được cài đặt theo mặc định. Đây là một điều khá thường xuyên xảy ra với DELL và các nhà sản xuất khác với xu hướng bao gồm một đội ngũ trình điều khiển được tải sẵn.
Một số người dùng bị ảnh hưởng phải đối mặt với cùng một vấn đề đã xác nhận rằng vấn đề cuối cùng đã được giải quyết sau khi họ sử dụng Quản lý thiết bị để gỡ cài đặt các phiên bản trình điều khiển hiện tại và sau đó sử dụng các kênh AMD chính thức để cài đặt phiên bản trình điều khiển tương thích mới nhất.
- nhấn Phím Windows + R để mở ra một Chạy hộp thoại. Tiếp theo, gõ 'Devmgmt.msc' và hãy nhấn Đi vào mở ra Quản lý thiết bị.
- Khi bạn đã vào trong Quản lý thiết bị, cuộn xuống qua danh sách các thiết bị đã cài đặt và mở rộng menu thả xuống được liên kết với Trình điều khiển hiển thị.
- Bên trong Bộ điều hợp hiển thị , nhấp chuột phải vào mục nhập được liên kết với GPU AMD của bạn và chọn Gỡ cài đặt thiết bị từ menu ngữ cảnh mới xuất hiện.
- Tiếp theo, làm theo lời nhắc trên màn hình để hoàn tất cài đặt trình điều khiển, sau đó đóng cửa sổ Trình quản lý thiết bị.
- nhấn Phím Windows + R một lần nữa để mở ra một Chạy hộp thoại. Tại lời nhắc tiếp theo, hãy nhập ‘Appwiz.cpl’ và hãy nhấn Đi vào để mở ra Chương trình và các tính năng thực đơn.
- Khi bạn đã ở bên trong Chương trình và các tính năng , bắt đầu bằng cách nhấp vào Nhà xuất bản để bạn có thể dễ dàng phát hiện mọi phần mềm thuộc thành phần GPU của mình.
- Tiếp theo, hãy tiếp tục và gỡ cài đặt mọi trình điều khiển được ký bởi AMD Corp. Điều này bao gồm Phần mềm xúc tác và bất kỳ phần mềm hỗ trợ nào khác mà bạn có thể đã cài đặt.
Ghi chú: Sau khi các trình điều khiển được gỡ cài đặt, máy tính của bạn sẽ tự động chuyển sang các trình điều khiển tương đương chung.
- Sau khi mọi thành phần liên quan được gỡ cài đặt, hãy khởi động lại máy tính của bạn và đợi quá trình khởi động tiếp theo hoàn tất.
- Sau khi máy tính của bạn khởi động lại, hãy truy cập trang tải xuống trình điều khiển AMD chính thức và sử dụng Tính năng tự động phát hiện hoặc chọn của bạn Mô hình GPU thủ công, sau đó tải xuống và cài đặt phiên bản mới nhất của trình điều khiển tương thích.
- Làm theo lời nhắc trên màn hình để hoàn tất quá trình cài đặt trình điều khiển AMD mới nhất có sẵn, sau đó mở lại Trình quản lý thiết bị và xem sự cố vẫn tiếp diễn.
Phương pháp 4: Cập nhật trình điều khiển bo mạch chủ
Theo một số người dùng bị ảnh hưởng, bạn cũng có thể gặp phải sự cố này nếu đang sử dụng trình điều khiển bo mạch chủ cũ hơn chưa được cập nhật cho Windows 10. Điều này có thể gây ra một số vấn đề nhất định với các mẫu GPU AMD mới hơn.
Nếu trường hợp này có thể áp dụng, bạn sẽ có thể khắc phục sự cố bằng cách truy cập các kênh chính thức và buộc cập nhật trình điều khiển bo mạch chủ của bạn. Bản sửa lỗi cụ thể này đã được xác nhận là hoạt động bởi nhiều người dùng bị ảnh hưởng khác nhau, đặc biệt là những người có phiên bản bo mạch chủ cũ hơn.
Dưới đây là hướng dẫn chung sẽ giúp bạn cập nhật trình điều khiển bo mạch chủ của mình:
Ghi chú: Hãy nhớ rằng đây chỉ là một hướng dẫn chung nhằm giúp bạn đi đúng hướng. Các trang tải xuống chính xác và hướng dẫn cập nhật trình điều khiển bo mạch chủ của bạn dành riêng cho kiểu máy bạn đang sử dụng.
- Truy cập trang web chính thức của nhà sản xuất bo mạch chủ và tải xuống các phiên bản mới nhất của trình điều khiển bo mạch chủ của bạn.
Ghi chú: nếu bạn không biết mẫu bo mạch chủ của mình, bạn có thể sử dụng Speccy hoặc phần mềm tương tự để khám phá nó. - Làm theo lời nhắc trên màn hình để cài đặt trình điều khiển bo mạch chủ được cập nhật, sau đó khởi động lại máy tính của bạn và xem sự cố hiện đã được khắc phục chưa.
Ghi chú: Hãy nhớ rằng tùy thuộc vào bo mạch chủ của bạn, các bước và công cụ được sử dụng trong quá trình cài đặt phiên bản BIOS mới sẽ khác nhau. Ngày nay, hầu hết các nhà sản xuất đều có phần mềm độc quyền của riêng họ (như Đèn flash E-Z cho Asus và MFFlash cho MSI) sẽ đơn giản hóa hoạt động này theo cấp số nhân.
Trong trường hợp sự cố tương tự vẫn xảy ra, hãy chuyển xuống phần sửa chữa tiềm năng tiếp theo bên dưới.
Phương pháp 5: Thực hiện cài đặt sửa chữa / cài đặt sạch
Nếu không có bản sửa lỗi tiềm năng nào ở trên phù hợp với bạn, rất có thể sự cố đang được gây ra bởi một số loại lỗi tệp hệ thống cơ bản đang ảnh hưởng đến trình điều khiển GPU của bạn. Nếu bạn đã làm được điều này mà không có kết quả, rõ ràng là bạn sẽ không thể khắc phục sự cố này theo cách thông thường.
Một số người dùng khác gặp phải vấn đề tương tự đã xác nhận rằng cuối cùng họ đã có thể khắc phục sự cố bằng cách đặt lại mọi thành phần Windows về giá trị mặc định của họ.
Khi nói đến việc này, bạn có hai cách tiếp cận khác nhau - Bạn có thể thực hiện cài đặt sạch sẽ hoặc một sửa chữa cài đặt.
A cài đặt sạch sẽ là một cách tiếp cận dễ dàng hơn vì bạn có thể bắt đầu quy trình trực tiếp từ ứng dụng Cài đặt và bạn không bắt buộc phải sử dụng phương tiện cài đặt tương thích. Tuy nhiên, trừ khi bạn sao lưu dữ liệu trước, hãy chuẩn bị cho việc mất dữ liệu trên ổ đĩa cài đặt Windows.
Nếu bạn muốn tránh vấn đề này và giữ tất cả dữ liệu cá nhân, trò chơi, ứng dụng và thậm chí một số tùy chọn của người dùng, bạn nên sử dụng sửa chữa cài đặt (còn được gọi là nâng cấp tại chỗ). Điều này sẽ giúp bạn bảo toàn dữ liệu được cài đặt trên ổ đĩa hệ điều hành, nhưng nó có một số nhược điểm:
- Bạn sẽ cần sử dụng phương tiện cài đặt tương thích
- Quy trình này tẻ nhạt hơn so với cài đặt sạch.
Trong trường hợp bạn đã làm điều này với và vẫn gặp phải vấn đề tương tự, hãy chuyển xuống bản sửa lỗi cuối cùng bên dưới.
Phương pháp 6: Cài đặt ATIKMDAG-Patcher (nếu có)
Nếu bạn gặp lỗi này trong khi cố gắng sử dụng GPU AMD của mình để khai thác tiền điện tử, bạn có thể cần phải sửa đổi chương trình cơ sở mặc định của GPU trước khi bạn có thể khai thác một cách nhất quán mà không gặp phải các lỗi như 43 mã lỗi.
Một số người dùng trước đây không thể khai thác tiền điện tử đã xác nhận rằng sự cố cuối cùng đã được khắc phục sau khi họ cài đặt phiên bản chương trình cơ sở tùy chỉnh tối ưu hóa hành vi của cạc đồ họa để loại bỏ giới hạn xung nhịp và cho phép tốc độ làm mới cao hơn.
Nếu tình huống này có thể áp dụng cho tình huống hiện tại của bạn, bạn có thể khắc phục sự cố bằng cách cài đặt chương trình cơ sở GPU do người dùng tạo cho GPU AMD & ATI được gọi làAMD / ATI Pixel Clock Patcher.
Ghi chú: Đây không phải là phần mềm chính thức do AMD duy trì, vì vậy hãy dành một chút thời gian để nghiên cứu trước khi quyết định xem bạn có thực sự muốn cài đặt phần mềm do người dùng phát triển trên GPU của mình hay không.
Nếu bạn muốn thực hiện điều này, hãy làm theo hướng dẫn bên dưới:
- Mở trình duyệt mặc định của bạn và tải xuống phiên bản mới nhất của AMD / ATI Pixel Clock Patcher.
- Sau khi quá trình tải xuống hoàn tất, hãy sử dụng phần mềm như 7 zip, WinZip hoặc WinRar để giải nén nội dung của kho lưu trữ trong một thư mục riêng biệt.
- Sau khi quá trình giải nén hoàn tất, hãy nhấp chuột phải vào atikmdag-patcher có thể thực thi và nhấp vào Chạy như quản trị viên từ menu ngữ cảnh mới xuất hiện.
- Tiếp theo, làm theo lời nhắc trên màn hình để hoàn tất quá trình cài đặt, sau đó khởi động lại máy tính của bạn sau khi hoạt động hoàn tất.
- Ở lần khởi động tiếp theo, bây giờ bản vá đã được cài đặt thành công, hãy mở lại Trình quản lý thiết bị và xem sự cố hiện đã được khắc phục chưa.
Trong trường hợp bạn đã sử dụng chương trình cơ sở tùy chỉnh cho GPU của mình hoặc tình huống này không áp dụng được, hãy chuyển xuống phần sửa lỗi cuối cùng bên dưới.
Phương pháp 7: Nhấp nháy chương trình cơ sở GPU của bạn
Nếu không có bản sửa lỗi tiềm năng nào ở trên hoạt động (và điều này bao gồm cài đặt sửa chữa / cài đặt sạch), rất có thể lỗi liên quan đến chương trình cơ sở. Hãy nhớ rằng tương tự như bo mạch chủ, GPU có loại BIOS riêng giúp kiểm tra điện áp, tần số và các bộ phận bên trong khác.
Những vấn đề kiểu này thường được báo cáo bởi những người đang sử dụng nhiều GPU AMD để khai thác tiền điện tử và buộc phải làm việc với phần sụn GPU đã sửa đổi. Nếu bạn mang theo một GPU đã qua sử dụng và chủ sở hữu trước đó đã sử dụng nó cho các hoạt động khai thác tiền điện tử, bạn có thể gặp phải sự cố này.
Sự cố với phần sụn GPU có thể tạo ra vô số vấn đề bao gồm Mã lỗi 43.Một số người dùng đang gặp phải sự cố tương tự đã xác nhận rằng cuối cùng họ đã khắc phục được sự cố bằng cách khôi phục GPU AMD trở lại BIOS mặc định của họ.
QUAN TRỌNG:Xin lưu ý rằng việc nhấp nháy chương trình cơ sở của thẻ là cực kỳ rủi ro. Việc xáo trộn nó có thể khiến GPU của bạn trở nên vô dụng. Đừng thử phương pháp này trừ khi bạn đã làm điều này trước đây hoặc bạn có đủ khả năng để thử nghiệm với cách khắc phục này.
Nếu bạn hiểu hậu quả và sẵn sàng áp dụng bản sửa lỗi này, hãy làm theo hướng dẫn bên dưới:
- Đầu tiên, hãy bắt đầu bằng cách tải xuống tiện ích flash cho AMD. Chỉ cần truy cập liên kết bằng trình duyệt của bạn và nhấp vào Tải xuống được liên kết với phiên bản hệ điều hành của bạn và đợi tải xuống thành công bản lưu trữ.
- Sau khi quá trình tải xuống hoàn tất, hãy giải nén nội dung của kho lưu trữ và đặt chúng vào một thư mục riêng.
- Trên trình duyệt của bạn, truy cập vào Bộ sưu tập BIOS VGA trang web để bạn có thể tải xuống chương trình cơ sở mặc định cho GPU AMD của mình.
- Tiếp theo, sử dụng Lọc Parementer Tìm kiếm bộ lọc để xác định vị trí đúng phần sụn bằng cách Thương hiệu GPU, các Nhà cung cấp thẻ, Giao diện xe buýtvà Loại bộ nhớ.
- Khi bạn quản lý để xác định vị trí đúng BIOS của bạn Mô hình GPU, nhấn vào Tải xuốngvà đợi thao tác hoàn tất.
- Sau khi tệp .rom được tải xuống thành công, hãy truy cập vào thư mục ATIFLash (thư mục bạn đã giải nén ở bước 2), nhấp chuột phải vào amdvbflashWin.exe,sau đó chọn Chạy như quản trị viên từ menu ngữ cảnh mới xuất hiện. Tiếp theo, nhấp vào Đúng tại UAC (Kiểm soát tài khoản người dùng) để cấp quyền quản trị.
- Khi bạn đã ở bên trong amdvbflashWin tiện ích, bắt đầu bằng cách lưu BIOS hiện tại của bạn bằng cách nhấp vào Tiết kiệm, sau đó chọn một vị trí, sau đó nhấp vào Tiết kiệm một lần nữa. Thao tác này sẽ đảm bảo rằng bạn được bảo vệ và có an toàn dự phòng trong trường hợp xảy ra sự cố và chương trình cơ sở mới không hoạt động bình thường.
- Khi bạn đã sao lưu thành công BIOS GPU hiện tại của mình, hãy nhấp vào Tiếp tục, sau đó bấm vào Tải hình ảnh và chọn .rom tệp mà bạn đã tải xuống trước đó ở bước 5.
- Khi ROM mặc định được tải bên trong tiện ích, hãy khoanh tay và nhấp vào Chương trình để bắt đầu hoạt động nhấp nháy.
- Chờ cho đến khi quá trình hoàn tất. Tiện ích sẽ bắt đầu bằng cách xóa phần sụn hiện tại trước khi cài đặt phần mềm mới (trong trường hợp của chúng tôi là phần sụn gốc).
- Sau khi thao tác hoàn tất, hãy khởi động lại máy tính của bạn để cho phép các thay đổi có hiệu lực.
- Ở lần khởi động tiếp theo, hãy mở Trình quản lý thiết bị và xem liệu Mã lỗi 43là cố định.