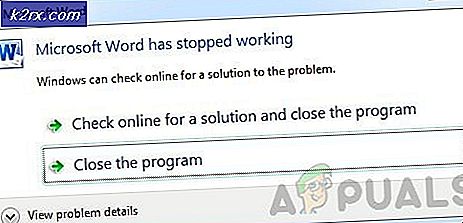Cách xóa nền của hình ảnh trong Paint 3D
Nhiều người hiện nay đã quen thuộc với nghệ thuật chỉnh sửa hình ảnh và video và nhu cầu về kỹ năng này cũng rất cao. Chúng tôi bắt gặp rất nhiều công cụ trong cuộc sống hàng ngày với sự trợ giúp của chúng tôi có thể cắt hình ảnh của mình. Tuy nhiên, khi nói đến việc cắt nền ra khỏi hình ảnh, thì nó có vẻ hơi phức tạp. Vẽ 3D cho phép bạn hoàn thành nhiệm vụ này rất dễ dàng. Trong bài viết này, chúng tôi sẽ giải thích cho bạn phương pháp mà qua đó bạn có thể xóa nền của hình ảnh trong Vẽ 3D.
Làm thế nào để loại bỏ nền của một hình ảnh trong Paint 3D?
Trong phương pháp này, chúng tôi sẽ giải thích cho bạn cách bạn có thể xóa nền của hình ảnh trong Vẽ 3D sử dụng Magic Select dụng cụ. Để thực hiện việc này, bạn sẽ cần thực hiện các bước sau:
- Kiểu Vẽ 3D trong phần tìm kiếm trên thanh tác vụ của bạn và nhấp vào kết quả tìm kiếm để khởi chạy Sơn 3D dự án. Mới mở Sơn 3D cửa sổ được hiển thị trong hình ảnh sau:
- Bấm vào Mới biểu tượng nằm bên dưới Chào mừng tiêu đề để tạo một Sơn 3D dự án như được đánh dấu trong hình trên.
- Chọn biểu tượng thư mục có nhãn là Thực đơn nằm trên Thanh menu sau đó Vẽ 3D cửa sổ dự án như được đánh dấu trong hình dưới đây:
- Ngay sau khi bạn nhấp vào nó, một menu sẽ xuất hiện trên màn hình của bạn như thể hiện trong hình ảnh sau:
- Bấm vào Chèn tùy chọn từ menu này như được đánh dấu trong hình ảnh hiển thị ở trên.
- Bây giờ, hãy tìm kiếm hình ảnh mà bạn muốn chèn và sau đó nhấp vào Mở như được đánh dấu trong hình ảnh bên dưới:
- Ngay sau khi bạn nhấp vào nó, hình ảnh mong muốn của bạn sẽ xuất hiện trên Vẽ 3D canvas như trong hình sau:
- Bây giờ hãy nhấp vào Magic Select công cụ như được đánh dấu trong hình trên.
- Di chuyển các góc hoặc các cạnh của hộp màu xanh lam vào bên trong nhiều như bạn muốn để cắt nền và sau đó nhấp vào Kế tiếp để tiếp tục như được đánh dấu trong hình ảnh bên dưới:
- Sau khi nhấp vào Kế tiếp , nếu bạn thấy cần thêm hoặc bớt bất kỳ thứ gì khác, thì bạn có thể sử dụng Thêm hoặc loại bỏ để làm cho các hình cắt của bạn trông tinh tế hơn như thể hiện trong hình ảnh sau:
- Cuối cùng, nhấp vào Làm xong để lưu hình ảnh mới cắt của bạn như được đánh dấu trong hình ảnh hiển thị ở trên. Ngay sau khi bạn nhấp vào nút này, hình ảnh của bạn với nền được cắt sẽ xuất hiện trên màn hình của bạn như thể hiện trong hình dưới đây:
Bằng cách làm theo phương pháp được thảo luận trong bài viết này, giờ đây, việc xóa nền của hình ảnh sẽ không còn là vấn đề đối với bạn nữa và bạn có thể hoàn thành công việc này chỉ sau vài giây.