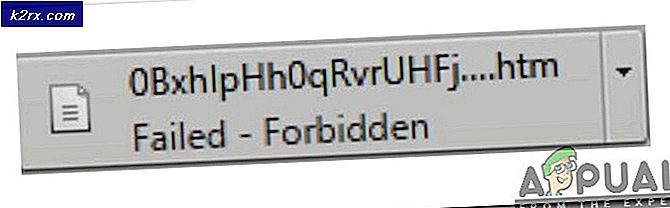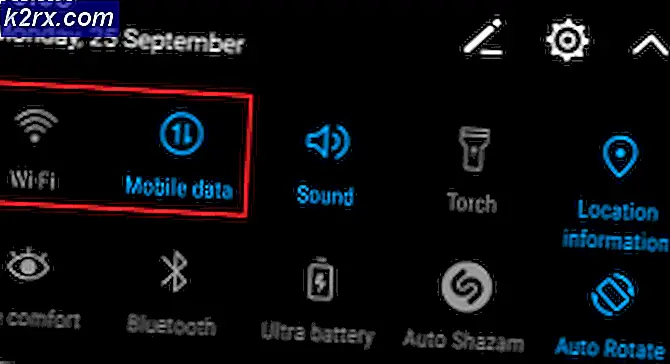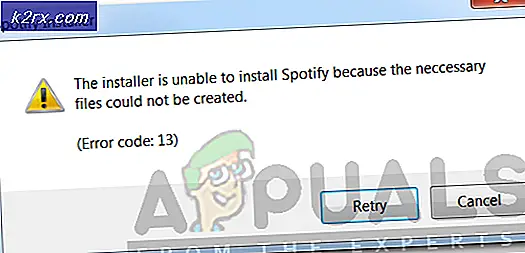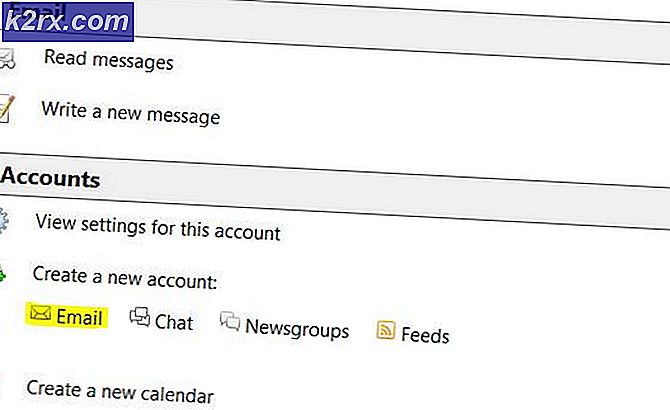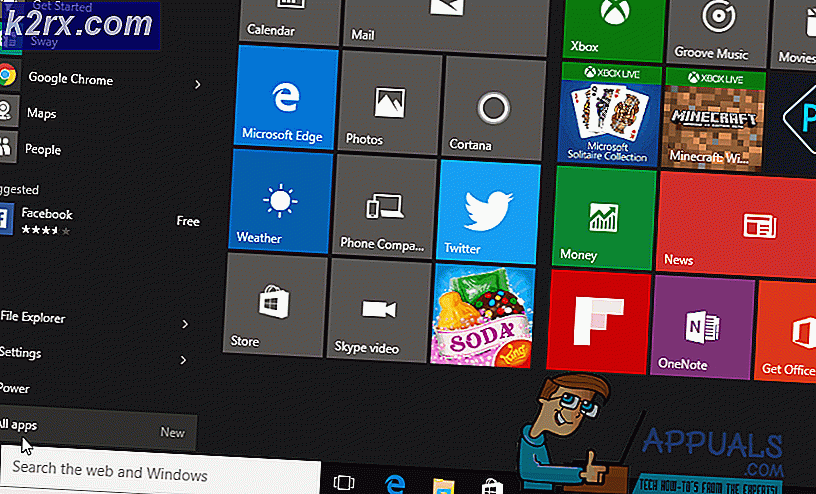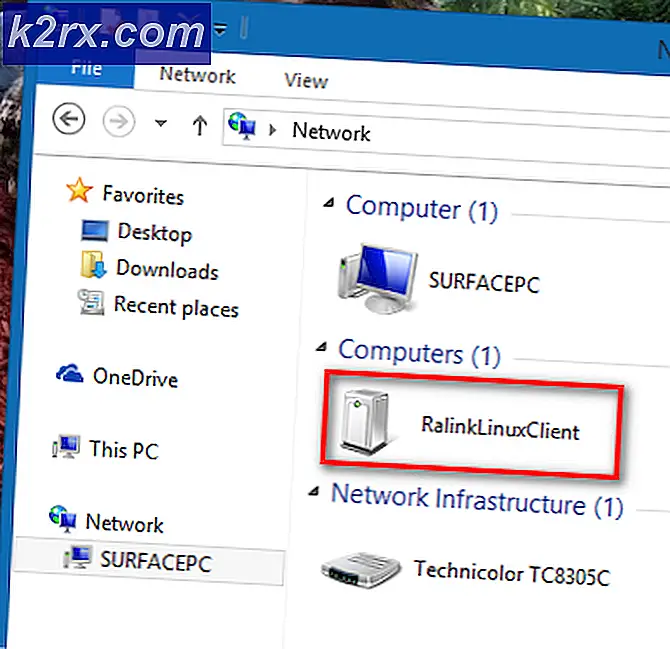Khắc phục: WiinUSoft không thể ghép nối
Ứng dụng WiinUSoft có thể không đồng bộ / ghép nối với bộ điều khiển do phiên bản ứng dụng đã lỗi thời. Hơn nữa, cập nhật Windows có lỗi cũng có thể gây ra lỗi đang được thảo luận.
Người dùng bị ảnh hưởng gặp phải lỗi khi cố gắng ghép nối bộ điều khiển với hệ thống. Trong một số trường hợp, người dùng gặp phải lỗi sau khi sử dụng bộ điều khiển trong một thời gian dài, trong khi những người dùng khác gặp phải sự cố khi thiết lập thiết bị cho lần sử dụng đầu tiên. Một số người dùng chỉ gặp sự cố với các khóa Bluetooth bên ngoài.
Trước khi tiếp tục với các giải pháp, hãy đảm bảo Bluetooth mô-đun của hệ thống của bạn là làm việc tốt (cố gắng sử dụng tai nghe Bluetooth hoặc thiết bị khác). Hơn thế nữa, khởi động lại bộ điều khiển / hệ thống của bạn và sau đó thử ghép nối các thiết bị. Nếu sự cố đang xảy ra với ứng dụng khách Steam, hãy thử sử dụng chế độ Ảnh lớn của khách hàng. Hơn nữa, luôn luôn là một ý kiến hay để hủy ghép nối bộ điều khiển từ Windows sau khi bạn chơi game xong.
Giải pháp 1: Ghép nối lại các thiết bị và đồng bộ hóa thông qua ứng dụng WiinUSoft
Sự cố phần mềm / giao tiếp tạm thời có thể là lý do gây ra sự cố. Sự cố có thể được xóa bằng cách Ghép nối lại các thiết bị.
- Lối ra Ứng dụng WiinUSoft và giết tất cả các quy trình liên quan của nó thông qua Trình quản lý tác vụ.
- Nhấp chuột phải trên nút Windows và sau đó nhấp vào Cài đặt.
- Bây giờ bấm vào Thiết bị và sau đó trong danh sách thiết bị, hãy nhấp vào người điều khiển và sau đó nhấp vào Gỡ bỏ thiết bị.
- Tốt hơn là loại bỏ tất cả các thiết bị Bluetooth (nếu khả thi).
- Bây giờ một lần nữa hãy thử Sửa thiết bị và kiểm tra xem sự cố đã được giải quyết chưa.
- Nếu không, gỡ bỏ thiết bị một lần nữa (bằng cách làm theo các bước từ 1 đến 3) và khởi chạy WiinUSoft ứng dụng.
- Bây giờ hãy nhấp vào Đồng bộ hóa trong ứng dụng và sau đó là nút đồng bộ (thường là màu đỏ) trên bộ điều khiển để kiểm tra xem sự cố đã được giải quyết chưa.
Giải pháp 2: Bật Dịch vụ cho HID cho Bộ điều khiển
Bộ điều khiển là một Thiết bị giao diện con người và nó phải được thiết lập làm một. Bạn có thể gặp phải lỗi đang thảo luận nếu dịch vụ HID không được bật cho bộ điều khiển của bạn. Trong bối cảnh này, việc bật dịch vụ thiết bị HID có thể giải quyết được vấn đề.
- Kiểu Bảng điều khiển trên Tìm kiếm trên Windows (trên Thanh tác vụ của hệ thống của bạn) và trong danh sách kết quả được hiển thị, hãy nhấp vào Bảng điều khiển.
- Bây giờ bấm vào Xem thiết bị và máy in.
- Sau đó, trong danh sách các thiết bị, nhấp chuột phải về bạn người điều khiển và điều hướng đến Dịch vụ.
- Hiện nay kích hoạt tùy chọn của Trình điều khiển cho bàn phím, chuột, v.v. (HID) và sau đó kiểm tra xem sự cố đã được giải quyết chưa.
Giải pháp 3: Thay đổi loại khởi động của dịch vụ liên quan thành thủ công
Một số dịch vụ hệ thống cần thiết cho hoạt động của bộ điều khiển của bạn. Bạn có thể gặp phải lỗi nếu các dịch vụ này bị mắc kẹt ở trạng thái lỗi. Trong bối cảnh này, việc đặt kiểu khởi động của các dịch vụ trong đề tài thành hướng dẫn sử dụng có thể giải quyết được vấn đề.
- Hủy ghép nối tất cả các thiết bị Bluetooth đang hoạt động và sau đó rút phích cắm tất cả các khóa Bluetooth (nếu có thể) từ hệ thống.
- nhấn Windows + R các phím đồng thời và gõ services.msc trong hộp lệnh Run.
- Hiện nay nhấp chuột phải trên Dịch vụ liên kết thiết bị và sau đó nhấp vào Tính chất.
- Bây giờ thay đổi loại khởi động đến Thủ công.
- Sau đó nói lại quá trình để thiết lập kiểu khởi nghiệp của các dịch vụ sau đây như Thủ công:
Cài đặt thiết bị Dịch vụ Quản lý thiết bị Đăng ký Dịch vụ Trình quản lý Thiết lập Thiết bị Nhà môi giới Khám phá Nền DevQuery
- Bây giờ hãy kiểm tra xem bộ điều khiển có hiển thị trong Thiết bị và Máy in trong Bảng điều khiển hay không. Nếu vậy, hãy xóa nó khỏi đó.
- Hiện nay khởi động lại hệ thống của bạn và sau đó kiểm tra xem ghép nối giữa bộ điều khiển và hệ thống của bạn có hoạt động tốt hay không.
Giải pháp 4: Vô hiệu hóa Xboxstate.exe khi Khởi động Hệ thống
XBoxstate.exe được sử dụng để mô phỏng bộ điều khiển của bạn và biến nó thành bộ điều khiển 360. Bạn có thể gặp phải lỗi nếu XBoxstate.exe bị kẹt trong hoạt động. Trong trường hợp này, buộc đóng tiến trình của tệp thực thi có thể giải quyết vấn đề.
- Nhấp chuột phải trên các cửa sổ và nhấp vào Quản lý công việc.
- Bây giờ trong tab quy trình, hãy chọn XBoxStat.exe và sau đó nhấp vào Kết thúc nhiệm vụ.
- Sau đó điều hướng đến Khởi động tab và vô hiệu hóa các quy trình thuộc về XBoxStat.exe.
- Hiện nay khởi động lại hệ thống của bạn và khi khởi động lại, hãy đảm bảo XBoxStat.exe không khởi chạy trong khi khởi động.
- Sau đó cố gắng ghép nối bộ điều khiển với hệ thống của bạn để kiểm tra xem sự cố đã được giải quyết chưa.
Giải pháp 5: Thêm thiết bị thông qua mạng khu vực cá nhân
Kể từ Bản cập nhật của Người sáng tạo, không thể ghép nối các thiết bị Bluetooth không có mã PIN với máy Windows. Trong bối cảnh này, việc thiết lập bộ điều khiển thông qua Mạng Khu vực Cá nhân của cài đặt Bluetooth (không cần mã PIN) có thể giải quyết được vấn đề.
- Trong khay hệ thống, nhấp chuột phải trên Bluetooth biểu tượng và nhấp vào Tham gia mạng khu vực cá nhân.
- Bây giờ bấm vào Thêm thiết bị.
- Sau đó đặt bộ điều khiển vào chế độ ghép nối (bằng cách nhấn vào nút màu đỏ ở mặt sau của bộ điều khiển) và khi được yêu cầu nhập mã PIN, chỉ cần nhấp vào Kế tiếp cái nút.
- Hiện nay chờ đợi để hoàn thành cài đặt và sau đó kiểm tra xem sự cố đã được giải quyết chưa.
Giải pháp 6: Cập nhật ứng dụng WiinUSoft
WiinUSoft được cập nhật thường xuyên để thỏa mãn những tiến bộ công nghệ và cải thiện hiệu suất bằng cách vá các lỗi đã biết. Bạn có thể gặp phải lỗi đang thảo luận nếu bạn đang sử dụng phiên bản phần mềm đã lỗi thời. Trong bối cảnh này, việc cập nhật phần mềm lên phiên bản mới nhất có thể giải quyết được vấn đề.
- Lối ra ứng dụng hoàn toàn và loại bỏ tất cả các quy trình liên quan thông qua Trình quản lý tác vụ Windows.
- Ngoài ra, hãy đảm bảo bộ điều khiển không được ghép nối trong cài đặt Bluetooth của hệ thống của bạn.
- Tải xuống phiên bản mới nhất của WiinUSoft.
- Hiện nay, nhấp chuột phải trên tập tin tải về và nhấp vào Chạy như quản trị viên.
- Sau đó theo lời nhắc trên màn hình của bạn để hoàn tất quá trình cập nhật.
- Hiện nay kiểm tra nếu bộ điều khiển hoạt động tốt với PC của bạn.
Giải pháp 7: Hoàn nguyên Windows Update
Microsoft có lịch sử cập nhật nhiều lỗi. Bạn có thể gặp phải lỗi đang thảo luận nếu bản cập nhật có lỗi của Windows đã làm hỏng hoạt động của bộ điều khiển. Trong bối cảnh này, hoàn nguyên bản cập nhật có thể giải quyết được sự cố.
- Kiểu Cài đặt bên trong Tìm kiếm trên Windows (trên Thanh tác vụ của hệ thống của bạn) và sau đó trong danh sách kết quả được hiển thị, hãy nhấp vào Cài đặt.
- Sau đó bấm vào Cập nhật & Bảo mật và sau đó nhấp vào Xem lịch sử cập nhật.
- Bây giờ bấm vào Gỡ cài đặt bản cập nhật.
- Sau đó, trong danh sách các bản cập nhật cài đặt, nhấp chuột phải trên cập nhật lỗi và nhấp vào Gỡ cài đặt.
- Hiện nay theo lời nhắc trên màn hình của bạn để xóa bản cập nhật lỗi và khởi động lại hệ thống của bạn.
- Sau khi khởi động lại, hãy kiểm tra xem bộ điều khiển có rõ lỗi hay không.
Giải pháp 8: Sử dụng Dịch vụ WinSCP
Dịch vụ WinSCP được sử dụng để chuyển tiếp đầu vào của bộ điều khiển tới Xbox Xinput. Bạn có thể gặp phải lỗi này nếu bạn chưa cài đặt trình điều khiển WinSCP với phần mềm điều khiển. Trong bối cảnh này, cài đặt trình điều khiển WinSCP có thể giải quyết vấn đề.
- Lối ra WiinUSoft Now hủy ghép nối tất cả các thiết bị Bluetooth và sau đó tẩy tất cả các khóa Bluetooth.
- Tải về Zip Phiên bản của ứng dụng WiinUSoft từ Git Hub.
- Sau đó giải nén thư mục và mở Trình điều khiển thư mục.
- Bây giờ hãy mở SCP_Driver thư mục và sau đó mở Win32 hoặc là Win64 thư mục theo hệ điều hành của bạn.
- Bây giờ nhấp chuột phải vào SCPUser.exe và sau đó nhấp vào Chạy như quản trị viên.
- Sau đó theo lời nhắc trên màn hình của bạn để cài đặt WinSCP. Nhưng hãy nhớ bỏ chọn tùy chọn Trình điều khiển Bluetooth.
- Hiện nay khởi động lại hệ thống của bạn và sau đó kiểm tra xem sự cố đã được giải quyết chưa.
Giải pháp 9: Cài đặt ngăn xếp Bluetooth Toshiba (Dynabook) sau khi tắt tính năng thực thi chữ ký trình điều khiển
Ứng dụng WiinUSoft được xây dựng trên Toshiba Stack. Mặc dù, trong phiên bản gần đây của ứng dụng, ngăn xếp của Microsoft cũng được hỗ trợ. Nhưng bạn có thể gặp phải lỗi này nếu bộ điều khiển của bạn gặp sự cố với ngăn xếp Microsoft. Trong bối cảnh này, việc sử dụng Toshiba Stack có thể giải quyết được vấn đề.
- Nhấp chuột phải trên các cửa sổ và sau đó nhấp vào Quản lý thiết bị.
- Bây giờ, trong Trình quản lý thiết bị, nhấp chuột phải của bạn người điều khiển và sau đó nhấp vào Gỡ cài đặt.
- Sau đó, kiểm tra tùy chọn của Xóa phần mềm trình điều khiển cho thiết bị này và theo lời nhắc trên màn hình của bạn để hoàn tất quá trình gỡ cài đặt thiết bị Bluetooth.
- Hiện nay khởi động lại hệ thống của bạn.
- Khi khởi động lại, nhấp chuột phải trên các cửa sổ nút và loại Cài đặt.
- Bây giờ bấm vào Cập nhật và bảo mật. Sau đó, trong ngăn bên trái của cửa sổ, nhấp vào Hồi phục.
- Bây giờ hãy nhấp vào Nút khởi động lại ngay (trong Khởi động nâng cao).
- Sau khi khởi động lại, hãy chọn Khắc phục sự cố và sau đó chọn Tùy chọn nâng cao.
- Bây giờ bấm vào Cài đặt Khởi động.
- Sau đó bấm vào Tắt thực thi chữ ký trình điều khiển.
- Sau đó khởi động lại hệ thống của bạn bình thường.
- Tải xuống và Tải về (với đặc quyền quản trị) phiên bản mới nhất của WiinUSoft.
- Sau đó tải xuống và Tải về (với đặc quyền quản trị) phiên bản mới nhất của Ngăn xếp Toshiba (Dynabook). Bạn có thể phải chỉ định Phần cứng chứa đựng tên đăng nhập của thiết bị Bluetooth của bạn.
- Bây giờ bắt đầu “Thêm kết nối mới”Của Toshiba xếp và sử dụng Chế độ tùy chỉnh.
- Sau đó đặt của bạn người điều khiển bên trong chế độ ghép nối bằng cách nhấn nút màu đỏ.
- Bây giờ tiếp tục tiếng lách cách trên Tiếp theo trên màn hình cho đến khi tùy chọn Chuẩn bị kết nối thiết bị HID từ xa được hiển thị.
- Bây giờ, hãy đợi cho đến khi bộ điều khiển ngừng nhấp nháy.
- Sau đó bấm vào đồng ý và ngay lập tức nhấn nút màu đỏ trên bộ điều khiển.
- Bây giờ khởi chạy WiinUSoft.
- Trong menu Toshiba, nhấp chuột phải trên bộ điều khiển và sau đó nhấp vào Kết nối. Hãy sẵn sàng vì bạn phải thực hiện các thao tác sau rất nhanh.
- Bây giờ bấm vào đồng ý và ngay lập tức đẩy nút đỏ trên bộ điều khiển.
- Trong cửa sổ Toshiba, sẽ có các dây màu xanh lá cây và màu vàng sẽ được hiển thị.
- Bây giờ trong ứng dụng WiinUSoft, hãy nhấp vào nút làm mới màu xanh lá cây và bộ điều khiển sẽ được hiển thị trong ứng dụng.
- Bây giờ hãy nhấp vào Nút ID trong WiiNUSoft và bộ điều khiển phải được kết nối sau khi hiển thị đèn nháy. Đừng quên chỉ định một Nút Xbox trong WiiNUSoft.
Nếu bạn vẫn gặp sự cố khi ghép nối bộ điều khiển và hệ thống, hãy thử sử dụng Mayflash