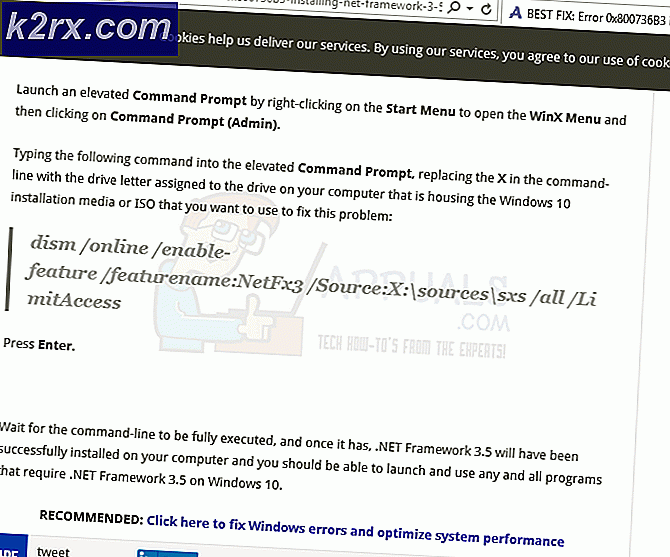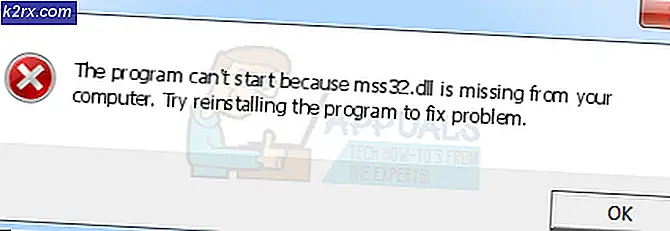Khắc phục: Windows 10 không nhìn thấy một hoặc nhiều phân vùng HDD sau CHKNTFS
CHKDSK là một tiện ích được bao gồm trong tất cả các phiên bản của Hệ điều hành Windows đã được thiết kế để phân tích và quét ổ đĩa cứng cho các hư hỏng và các yếu tố khác như các thành phần xấu. Bất cứ khi nào một máy tính Windows tắt bất ngờ, CHKDSK quét ổ đĩa cứng của nó để xem có bị hư hại ngay sau khi khởi động lần sau không. Tuy nhiên, có một tiện ích có thể được sử dụng để loại trừ các phân vùng cụ thể của ổ cứng máy tính Windows khỏi bị quét bởi CHKDSK sau khi tắt máy đột ngột và đột ngột, và tiện ích này được gọi là CHKNTFS.
Bằng cách mở Start Menu, tìm kiếm cmd, nhấp chuột phải vào kết quả tìm kiếm có tên cmd, nhấp vào Run as administrator trong menu ngữ cảnh kết quả, gõ chkntfs / xc: (thay thế c: trong dòng lệnh này với bất kỳ phân vùng HDD nào muốn cấm CHKDSK phân tích) và nhấn Enter, bạn có thể loại trừ thành công phân vùng ổ cứng của máy tính khỏi bị quét bởi CHKDSK. Tuy nhiên, trong một số trường hợp, người dùng Windows 10 đã sử dụng CHKNTFS để cấm CHKDSK phân tích một hoặc nhiều phân vùng ổ cứng của họ đã gặp phải sự cố trong đó các phân vùng HDD mà họ loại trừ không thể truy cập được.
Mẹo CHUYÊN NGHIỆP: Nếu vấn đề xảy ra với máy tính của bạn hoặc máy tính xách tay / máy tính xách tay, bạn nên thử sử dụng phần mềm Reimage Plus có thể quét các kho lưu trữ và thay thế các tệp bị hỏng và bị thiếu. Điều này làm việc trong hầu hết các trường hợp, nơi vấn đề được bắt nguồn do một tham nhũng hệ thống. Bạn có thể tải xuống Reimage Plus bằng cách nhấp vào đâyNgười dùng bị ảnh hưởng bởi sự cố này không thể xem (các) phân vùng bị loại trừ của HDD của họ trong Trình quản lý tệp của Windows 10 và cũng không thể truy cập (các) phân vùng bằng cách sử dụng các phương tiện thay thế. Rất may, vấn đề này có thể dễ dàng được sửa và các phân vùng HDD không thể truy cập được thực hiện lại bằng cách chạy CHKDSK trên (các) phân vùng bị ảnh hưởng. Để khắc phục sự cố này, bạn cần phải:
Mở Menu Bắt đầu .
Tìm kiếm cmd .
Nhấp chuột phải vào kết quả tìm kiếm có tiêu đề cmd .
Nhấp vào Run as administrator trong menu ngữ cảnh. Điều này sẽ khởi chạy một Command Prompt nâng cao.
Gõ lệnh sau vào dấu nhắc lệnh nâng cao, thay thế c: bằng ký tự ổ đĩa tương ứng với phân vùng ổ đĩa cứng của máy tính mà bạn không còn nhìn thấy và truy cập:
chkdsk / fc:
Nhấn Enter .
Khi CHKDSK được thực hiện phân tích phân vùng ổ cứng của bạn mà bạn đã hướng dẫn phân tích, chỉ cần khởi động lại máy tính của bạn và bạn không chỉ có thể xem phân vùng mà còn truy cập phân vùng khi khởi động.
Mẹo CHUYÊN NGHIỆP: Nếu vấn đề xảy ra với máy tính của bạn hoặc máy tính xách tay / máy tính xách tay, bạn nên thử sử dụng phần mềm Reimage Plus có thể quét các kho lưu trữ và thay thế các tệp bị hỏng và bị thiếu. Điều này làm việc trong hầu hết các trường hợp, nơi vấn đề được bắt nguồn do một tham nhũng hệ thống. Bạn có thể tải xuống Reimage Plus bằng cách nhấp vào đây