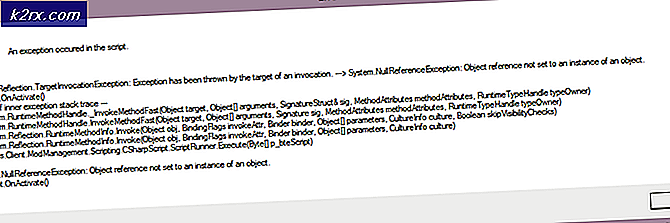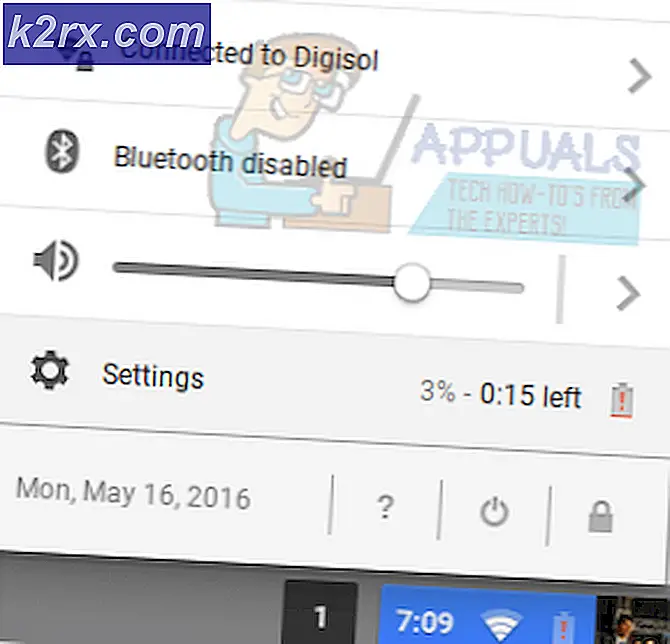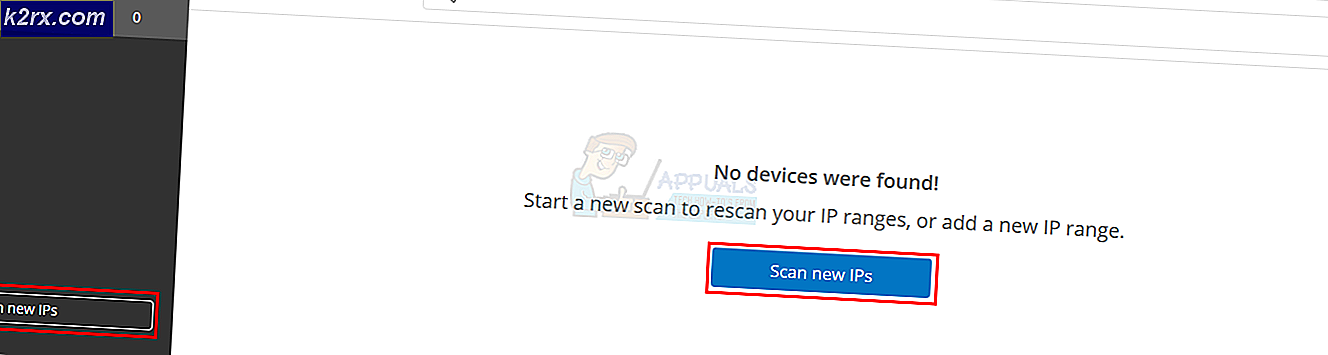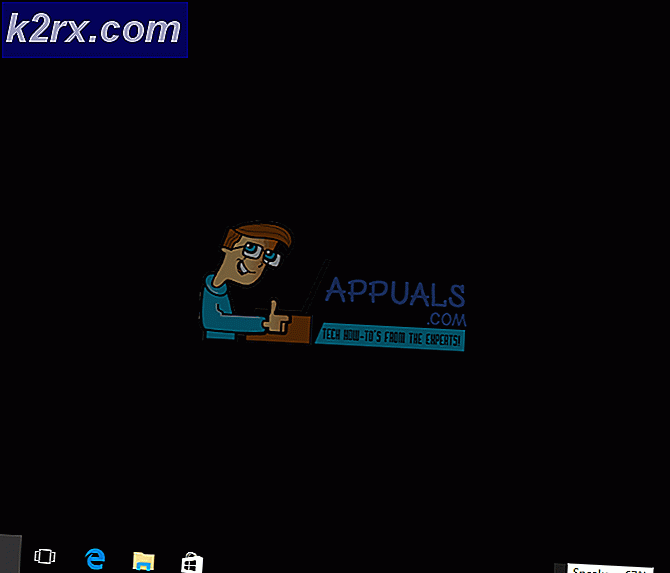Tại sao RalinkLinuxClient hiển thị trong mạng Windows
Rất nhiều người dùng Windows đang mâu thuẫn sau khi nhìn thấy một mục Ralink Linux Client được liệt kê bên trong PC này như một phần của Mạng . Thoạt nhìn, điều này chắc chắn có vẻ như mạng của bạn đã bị tấn công, nhưng đó không phải là trường hợp.
RalinkLinuxClient là gì?
Ralink Linux Client là một chipset nội bộ được sử dụng cho các router. Ralink nắm giữ một trong những thị phần lớn nhất khi phân tích các nhà sản xuất bộ điều hợp không dây lớn nhất. Ralink Linux Client được sử dụng bởi rất nhiều công ty bao gồm Gigabyte, D-link, HP, Belking, Asus Netgear, v.v.
Đối với hầu hết các phần, các thiết bị Ralink Linux Client hiển thị như là một phần của mạng của bạn là không có gì phải lo lắng.
Tại sao Ralink Linux Client lại xuất hiện trong Network?
Hầu hết thời gian, Ralink Linux Client sẽ xuất hiện trong Mạng vì có một cấu hình không dây khác trong khu vực của bạn đang sử dụng cùng dải địa chỉ với bộ định tuyến của bạn - điều này sẽ làm cho nó vượt qua lọc và hiển thị như một phần của mạng của bạn. Điều này thường xảy ra với các bộ định tuyến đang làm việc với dải địa chỉ IP mặc định.
Ngoài ra, một số người dùng đã báo cáo rằng Ralink Linux Client của họ đã được xác định là địa chỉ MAC của TV thông minh được kết nối với cùng một mạng Wi-Fi. Bạn có thể kiểm tra lý thuyết này bằng cách tạm thời vô hiệu hóa kết nối WI-FI từ TV thông minh của bạn. Một loại thiết bị phổ biến khác được biết đến là Ralink Linux Client là một camera ngoài trời.
Thậm chí nhiều hơn, Ralink Linux Client là một sự xuất hiện thường xuyên trên các máy tính có nhiều card mạng. Điều này được báo cáo xảy ra khi bạn bật hai mạng Wi-Fi khác nhau trong cùng một bộ định tuyến (2, 5 và 5, 0).
Xử lý một mục Ralink Linux Client
Nếu bạn thấy một hoặc nhiều thiết bị Ralink Linux Client được liệt kê như là một phần của mạng của bạn trong Máy tính này, điều quan trọng là phải loại bỏ khả năng đe dọa độc hại.
Nếu bạn lo ngại rằng bạn có thể đang xử lý vi phạm trong an ninh mạng của mình, hãy làm theo Phương pháp 1 để loại bỏ khả năng đó. Nếu bạn làm theo phương thức một và bạn vẫn thấy một mục Ralink Linux Client được liệt kê như một phần của Mạng của bạn, hãy làm theo Phương pháp 2 để ngăn chặn các bóng ma Ralink Linux Client bắt nguồn từ các thiết bị khác xuất hiện như một phần của mạng của bạn.
Phương pháp 1: Đổi tên mạng WiFi của bạn và thay đổi mật khẩu
Mặc dù các trường hợp như thế này hầu như chưa từng nghe, nhưng về mặt lý thuyết có thể một thiết bị đã thâm nhập vào mạng của bạn được đặt tên cụ thể là Ralink Linux Client để loại bỏ bất kỳ sự nghi ngờ nào.
Tuy nhiên, điều này cực kỳ dễ để chống lại bằng cách thay đổi tên và mật khẩu Wi-Fi của bạn. Làm điều này sẽ loại bỏ khả năng Ralink Linux Client xuất hiện như một triệu chứng của một vi phạm an ninh.
Tất nhiên, quá trình thay đổi tên Wi-Fi và mật khẩu của bạn phụ thuộc vào nhà sản xuất bộ định tuyến của bạn. Vì các bước khác với nhà sản xuất với nhà sản xuất, chúng tôi không thể tạo hướng dẫn dứt khoát để thay đổi tên và mật khẩu của Wi-Fi. Nhưng đây là một vài gợi ý để giúp bạn dễ dàng hơn:
Mẹo CHUYÊN NGHIỆP: Nếu vấn đề xảy ra với máy tính của bạn hoặc máy tính xách tay / máy tính xách tay, bạn nên thử sử dụng phần mềm Reimage Plus có thể quét các kho lưu trữ và thay thế các tệp bị hỏng và bị thiếu. Điều này làm việc trong hầu hết các trường hợp, nơi vấn đề được bắt nguồn do một tham nhũng hệ thống. Bạn có thể tải xuống Reimage Plus bằng cách nhấp vào đây- Để thay đổi tên và mật khẩu Wi-Fi, bạn cần phải truy cập vào cài đặt của bộ định tuyến - nhưng đối với điều đó, bạn sẽ cần địa chỉ IP của nó. Để tìm địa chỉ IP của bộ định tuyến, hãy nhấn phím Windows + R để mở hộp Chạy. Sau đó, gõ cmd và nhấn Enter để mở Command Prompt.
- Trong Command Prompt, gõ ipconfig và nhấn Enter để xem tổng quan về cấu hình IP của bạn. Sau đó, tìm đến địa chỉ được liên kết với Default Gateway - đó là địa chỉ IP của bộ định tuyến của bạn.
- Sao chép địa chỉ IP của bộ định tuyến và dán vào thanh điều hướng của trình duyệt và nhấn Enter. Tiếp theo, bạn sẽ cần thực hiện tìm kiếm trực tuyến trên tài khoản mặc định và cấu hình mật khẩu để đăng nhập.
- Tiếp theo, chèn tên người dùng và mật khẩu để truy cập vào cài đặt của bộ định tuyến. Từ thời điểm này, thiết lập phụ thuộc nhiều vào nhà sản xuất của bạn, vì vậy vui lòng tham khảo tài liệu chính thức liên quan đến mô hình bộ định tuyến của bạn nếu bạn gặp khó khăn.
Khi bạn quản lý để thay đổi tên và mật khẩu của mạng Wi-Fi, tất cả người bên ngoài sẽ bị chặn - bạn sẽ không còn thấy mục nhập Ralink Linux Client nếu mạng của bạn bị vi phạm.
Trong trường hợp bạn thay đổi cài đặt WI-Fi thành không có hiệu lực, hãy tham khảo Phương pháp 2 để biết các bước loại bỏ mục nhập Ralink Linux Client ghost khỏi Máy tính này .
Phương pháp 2: Vô hiệu hóa dịch vụ Windows Connect Now
Nếu thay đổi tên và mật khẩu của router của bạn đã không làm cho Ralink Linux Client biến mất khỏi máy tính này, rõ ràng là bạn không phải đối mặt với một mối đe dọa nguy hiểm. Thay vào đó, nó có thể là một trường hợp điển hình của những con ma Ralink Linux Client mà thực sự không có mối lo ngại về bảo mật.
Tuy nhiên, nếu đó là một cảnh mất tập trung, bạn có thể dễ dàng ngăn chặn Ralink Linux Client ghost xuất hiện như là một phần của mạng của bạn. Đây là cách đơn giản nhất để làm cho các Ralink Linux Client ghost biến mất bằng cách vô hiệu hoá dịch vụ Windows Connect Now:
- Mở File Explorer, nhấp chuột phải vào This PC và nhấp vào Manage . Sau đó, nhấn Yes tại dấu nhắc UAC (User Account Control) .
- Trong Quản lý máy tính, nhấp đúp vào Dịch vụ và Ứng dụng, sau đó nhấp đúp vào Dịch vụ .
- Cuộn qua danh sách Dịch vụ và định vị các dịch vụ Windows Connect Now . Sau đó, nhấp chuột phải vào nó và chọn Properties (hoặc nhấp đúp vào nó).
- Trong Windows Connect Now Properties, vào tab General và thay đổi kiểu Startup thành Disabled. Đừng quên nhấn Apply để lưu các thay đổi.
Một khi bạn đã thực hiện điều này và khởi động lại máy tính của bạn, ma Ralink Linux Client rogue không còn xuất hiện trong PC này như một phần của Mạng của bạn nữa.
Mẹo CHUYÊN NGHIỆP: Nếu vấn đề xảy ra với máy tính của bạn hoặc máy tính xách tay / máy tính xách tay, bạn nên thử sử dụng phần mềm Reimage Plus có thể quét các kho lưu trữ và thay thế các tệp bị hỏng và bị thiếu. Điều này làm việc trong hầu hết các trường hợp, nơi vấn đề được bắt nguồn do một tham nhũng hệ thống. Bạn có thể tải xuống Reimage Plus bằng cách nhấp vào đây