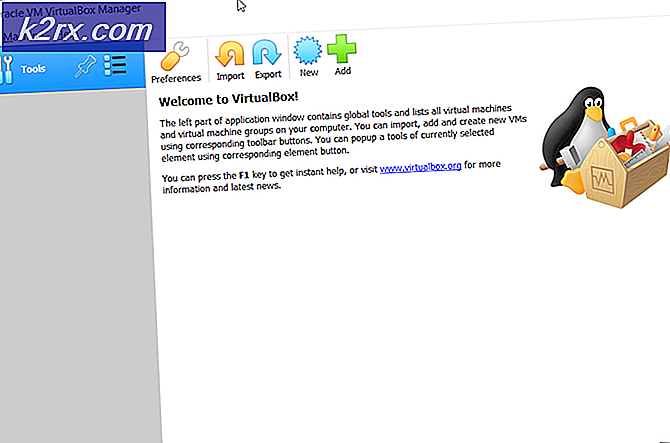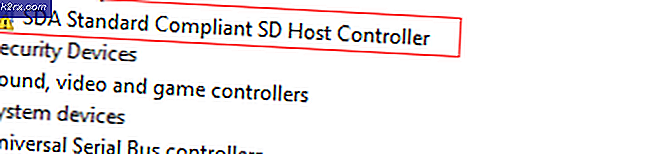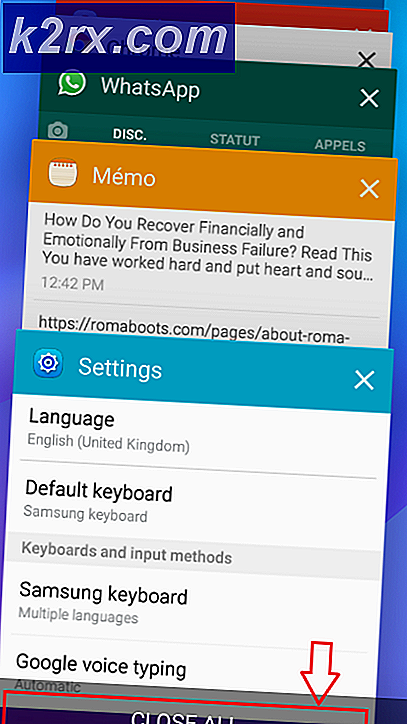Cách đánh giá tình trạng pin của bạn trên Windows 10
Trên bất kỳ máy tính xách tay hoặc thiết bị PC di động nào, sau một thời gian sử dụng thường xuyên (đặc biệt là loại tạo ra nhiều nhiệt hoặc làm cạn kiệt pin của bạn), pin của bạn chắc chắn sẽ giảm chất lượng hoặc mất tuổi thọ pin. Sau một số chu kỳ sạc lại cụ thể được ước tính là tổng tuổi thọ của pin, pin của bạn có thể bị chai. Bên cạnh việc theo dõi thủ công thời lượng pin của bạn giữa các lần sạc, việc tạo báo cáo chi tiết về pin có thể giúp bạn theo dõi tình trạng pin và đánh giá xem có cần thay thế hay không.
Windows 10 của Microsoft đã kết hợp một công cụ báo cáo tình trạng pin mở rộng cung cấp cho bạn nhiều chỉ số dữ liệu để phân tích và đánh giá kỹ lưỡng tình trạng pin của bạn. Hiểu được vị trí của pin về độ dài chu kỳ pin và chu kỳ sạc tổng thể kể từ khi sản xuất có thể giúp bạn tối ưu hóa tuổi thọ pin của máy tính và thực hiện các điều chỉnh cần thiết trong việc sử dụng để đảm bảo rằng bạn tận dụng tối đa mỗi chu kỳ sạc lại.
Cách tạo báo cáo pin Windows: Hướng dẫn từng bước
Tạo báo cáo pin trên PC chạy Windows 10 của bạn là một công việc khá đơn giản. Trước khi bắt đầu, hãy đảm bảo rằng hệ thống của bạn đang chạy Windows 10 và được cập nhật. Đi vào cài đặt cập nhật và áp dụng mọi bản cập nhật đang chờ xử lý trước khi cố gắng tạo báo cáo pin. Khi bạn đã đảm bảo rằng bạn đang chạy phiên bản mới nhất của hệ điều hành Microsoft Windows 10 và không có bản cài đặt hoặc khởi động lại đang chờ xử lý, hãy đóng tất cả các ứng dụng trên máy tính của bạn (và lưu dữ liệu của chúng) để giảm tải mức sử dụng pin tức thì khi tạo báo cáo của bạn. Pin của bạn cung cấp cho bạn ước tính theo chu kỳ và cũng sử dụng dự báo hiện tại để sử dụng dự án, vì vậy bạn nên đóng tất cả các ứng dụng của mình và giảm tải điện trước khi tạo báo cáo.
Không quan trọng trạng thái sạc pin của bạn ở mức nào khi bạn thực hiện việc này. Bạn nên ngắt kết nối nó khỏi bộ chuyển đổi nguồn AC để máy tính xách tay hoặc thiết bị PC di động của bạn đang chạy bằng pin trong nhà thay vào đó. Sau khi đảm bảo tất cả các điều kiện quy định trên, thực hiện thủ tục sau:
- Nhập dấu nhắc lệnh bằng cách nhấn phím Windows và “X” phím đồng thời và sau đó nhấp vào “Command Prompt (Admin)” hoặc là “Windows Powershell (Quản trị viên).” Dựa trên phiên bản Windows 10 mà bạn đang chạy, bạn có thể thấy phiên bản này hoặc phiên bản khác. Bạn cũng có thể truy cập bằng cách nhấp vào thanh tìm kiếm ở dưới cùng bên trái của màn hình và nhập vào “Command Prompt” hoặc "Cmd" hoặc là “Windows Powershell.” Cho dù bạn chọn sử dụng cách nào, hãy nhấp chuột phải vào biểu tượng của nó và nhấp vào “Chạy với tư cách quản trị viên”.
- Khi Command Prompt hoặc Windows Powershell terminal của bạn tải lên, hãy nhập lệnh sau: "Powercfg / batteryreport" không có dấu ngoặc kép. Để tránh bất kỳ lỗi chính tả hoặc cú pháp nào, bạn có thể sao chép văn bản trực tiếp từ bài viết này và nhấn Ctrl + V trong thiết bị đầu cuối của bạn để dán nó. Nhấn Enter.
- Sau khi nhấn enter trên lệnh trên, hệ thống của bạn sẽ mất một chút thời gian và tự động tạo tệp báo cáo HTML trong thư mục của người dùng của bạn, tệp này có thể được tìm thấy tại: “C: \ WINDOWS \ system32 \ battery-report.html ” hoặc tại "C: \ Users \ [Tên người dùng của bạn] ” dựa trên cài đặt tùy chọn cơ sở của máy tính của bạn.
- Đi vào các thư mục trên và nhấp vào tệp HTML hiển thị ở đó. Nó sẽ có tiêu đề “Battery-report.html.” Nhấp đúp vào tệp này. Nó sẽ tự động khởi chạy trong trình duyệt web mặc định của bạn.
Cách diễn giải Báo cáo về lượng pin do Windows tạo ra: Nó cho bạn biết điều gì
Sau khi tải lên báo cáo pin được tạo tự động của hệ thống, bạn sẽ thấy rằng đó là một tài liệu mở rộng với nhiều phần và các chỉ số khác nhau. Sau đây, chúng tôi sẽ cung cấp cho bạn sơ lược về những gì sẽ xảy ra và ý nghĩa của nó:
- Ở đầu báo cáo pin, bạn sẽ thấy thông tin cơ bản về hệ thống của mình, bao gồm thông tin chi tiết về thiết bị bạn đang sử dụng, chẳng hạn như tên sản phẩm và số kiểu máy cũng như chi tiết về bản dựng BIOS và hệ điều hành của bạn. Thời gian phát hành báo cáo cũng sẽ được nêu rõ.
- Dưới đây, bạn sẽ tìm thấy thông tin về pin bạn đã cài đặt. Nếu bạn có nhiều pin, tất cả chúng sẽ hiển thị ở đây, quy định nhà sản xuất, loại và thiết kế / dung lượng sạc đầy của chúng.
- Phần Sử dụng gần đây sẽ cung cấp cho bạn cái nhìn tổng quan cả về dữ liệu số và đồ họa về việc sử dụng pin của bạn trong 3 ngày qua. Điều này bao gồm thời gian sử dụng của bạn, thời gian sạc của phích cắm bộ chuyển đổi AC và thời gian nhàn rỗi của bạn. Nó sẽ cung cấp phần trăm pin của bạn trong các khoảng thời gian ngẫu nhiên cũng như lượng năng lượng bạn đã tiêu hao từ pin của mình tính bằng mWh.
- Bên dưới phần này, bạn sẽ tìm thấy phần lịch sử tổng thể về việc sử dụng pin, phần này sẽ trình bày chi tiết thời lượng pin và thời lượng AC kể từ khi cài đặt hệ điều hành. Nếu thiết bị của bạn trước đây đã hoạt động trên phiên bản Windows sớm hơn Windows 10, thì điểm bắt đầu của lịch sử pin này sẽ bắt đầu từ khi bạn nâng cấp lên Windows 10. Nếu thiết bị máy tính xách tay của bạn đã hoạt động trên Windows 10 kể từ ngày
sản xuất, sau đó bạn sẽ có được bản phác thảo dữ liệu hoàn chỉnh về tình trạng pin của bạn kể từ khi sản xuất. Bảng dữ liệu này tóm tắt việc sử dụng pin và AC của bạn trong các khoảng thời gian dài một tuần kể từ ngày bắt đầu đó cho đến ngày tạo báo cáo của bạn. Trong tuần trước ngày tạo báo cáo của bạn, dữ liệu được chia nhỏ thành các thông số hàng ngày thay vì hàng tuần.
- Một bảng tương tự về lịch sử pin của bạn về khả năng sạc đầy và thiết kế của nó sẽ được tìm thấy ngay bên dưới bảng này, một lần nữa trong khoảng thời gian dài hàng tuần kể từ khi bạn bắt đầu cài đặt Windows 10 với các khoảng thời gian hàng ngày trong tuần dẫn đến việc tạo báo cáo của bạn ngày.
- Tiếp theo, bạn sẽ thấy ước tính thời lượng pin của mình khi sạc đầy và ở công suất thiết kế về số giờ hoạt động. Bạn sẽ nhận thấy rằng dung lượng giờ hoạt động của bạn đã giảm trong nhiều tuần sử dụng, đây là đặc điểm của bất kỳ loại pin di động nào khi sử dụng nhiều.
- Cuối cùng, bạn sẽ tìm thấy ước tính hiện tại về thời lượng pin của mình dựa trên tất cả dữ liệu lịch sử mà hệ thống của bạn quan sát được kể từ ngày cài đặt Windows 10 cho đến ngày tạo báo cáo tình trạng pin của bạn. Ước tính này dựa trên mức sử dụng trung bình của bạn trong toàn bộ thời gian sử dụng Windows 10 của máy tính xách tay của bạn với trọng số được cung cấp cho số giờ sử dụng gần đây để cung cấp cho bạn dự đoán chính xác hơn theo khả năng tiêu thụ PC hiện tại của bạn.
Lời kết
Windows 10 cung cấp một công cụ tạo báo cáo pin hữu ích tiếp tục thu thập dữ liệu trong nền về mức sử dụng pin, tiêu hao, tình trạng sức khỏe, thời gian AC và thời gian hoạt động mà bạn không hề hay biết. Khi cần, tính năng này sẽ tạo một báo cáo pin mở rộng để cung cấp cho bạn thông tin tóm tắt đầy đủ về tình trạng pin của bạn. Tính năng này đặc biệt hữu ích và có thể giúp bạn cả hai ước tính xem pin của bạn hiện đang ở đâu về tình trạng sức khỏe của nó so với dung lượng ban đầu của nó kể từ ngày cài đặt Windows 10. Bạn cũng có thể ghi nhớ con số này để tối ưu hóa khả năng tiết kiệm năng lượng và chế độ thời gian tắt màn hình để kéo dài tuổi thọ pin máy tính của bạn. Nếu tuổi thọ pin giảm xuống dưới 3 giờ, điều đó có thể là nguyên nhân đáng lo ngại và có thể bảo hành thay pin trừ khi bạn định cắm bộ đổi nguồn AC thường xuyên trong khi sử dụng.
Để kéo dài tuổi thọ của pin, từ quan điểm kỹ thuật, đối với pin LiON, bạn nên sạc pin khi mức phần trăm của nó giảm xuống dưới 10% và sạc cho đến khi đạt ít nhất 90% nếu không phải là 100% để giữ tất cả pin của bạn tế bào tham gia. Việc sạc pin ở các điểm phần trăm ngẫu nhiên chẳng hạn như 50% hoặc 40% sẽ ngăn không cho các tế bào pin dưới mức “nước ép” đó được kích hoạt trong chu kỳ sạc-xả, khiến chúng chết đi. Những tế bào đó về cơ bản trở nên vô dụng và tình trạng pin của bạn bị ảnh hưởng bởi lượng pin đang sử dụng tích cực mà bạn có, do đó làm giảm đáng kể tuổi thọ pin của hệ thống của bạn.